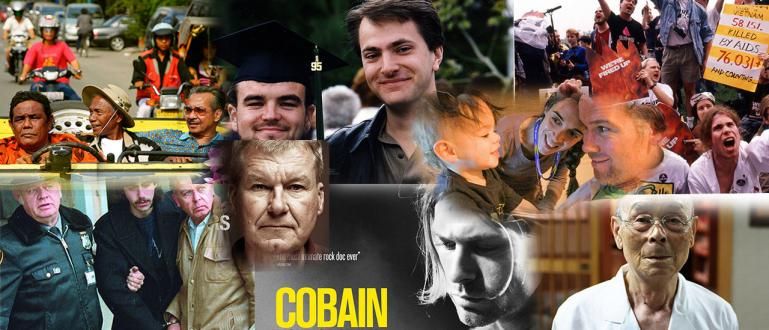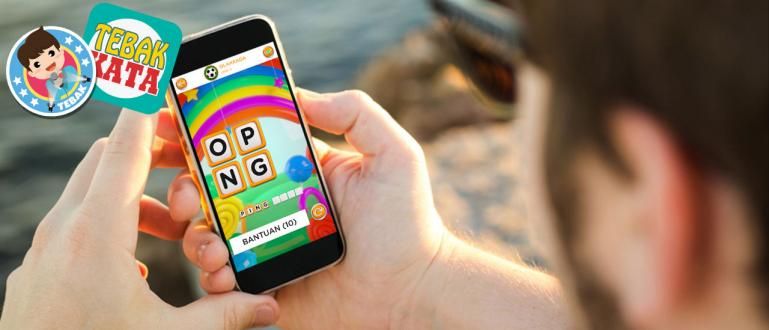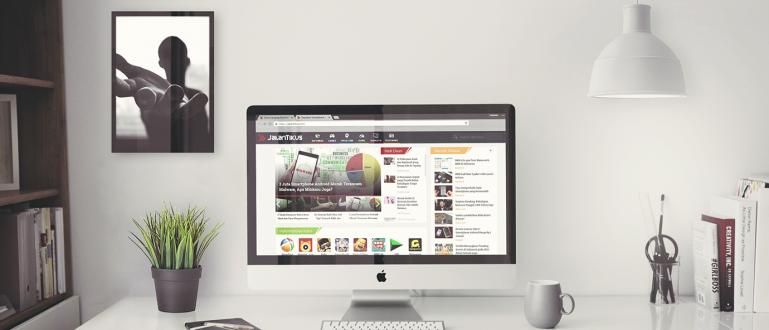Nahihilo sa pag-iisip tungkol sa tamang VLOOKUP formula? May ganitong gabay si Jaka kung paano gamitin ang VLOOKUP sa Ms. Ang pinakakumpletong Excel kasama ang mga halimbawa at larawan.
Ang Excel VLOOKUP formula ay dapat na pamilyar sa ilan sa inyo, tama ba, gang?
Ibinigay ang isa sa pinakamahalagang pamantayan sa pag-master ng mga kasanayan ni Ms. Ang Excel ay ang kakayahang gumamit ng mga formula ng Excel. Kung nasaan ang isa sa kanila VLOOKUP formula/formula.
Ang formula na ito ay kadalasang ginagamit sa iba't ibang trabaho, lalo na sa mga trabahong may kaugnayan sa administrasyon at pananalapi.
Ganun pa man, marami pa rin pala ang hindi marunong gumamit ng VLOOKUP kay Ms. Excel o Google Sheets. Ikaw rin? Kung gayon, tingnan natin ang talakayan kung paano mabilis na matutunan ang sumusunod na formula ng VLOOKUP!
Mga Function ng Excel Vlookup Formula
Ang VLOOKUP formula o formula ay isang formula na ginagamit para sa maghanap at tumugma sa mga partikular na halaga sa dalawang mesa.
Sa formula na ito, ikaw maaaring awtomatikong makuha ang halaga ng isang partikular na data. Halimbawa, maaari mong awtomatikong punan ang halaga ng suweldo ng empleyado batay lamang sa kanilang klase.
Sa halimbawa sa itaas, tutugma ang formula na ito sa klase ng empleyado sa data ng suweldo na inilarawan sa isa pang talahanayan.
Upang maging mas malinaw sa pag-unawa kung paano ginagawa ng Excel VLOOKUP ang pagkalkula, tingnan natin ang mga halimbawa ng formula ng Excel VLOOKUP na inihanda ng ApkVenue sa ibaba.
Paano Gamitin ang Excel VLOOKUP Formulas sa Microsoft Excel
Bago lumipat sa mga halimbawa ng paggamit, dapat mo munang maunawaan ang mga bahagi ng Excel VLOOKUP formula mismo.
Sa pangkalahatan, ang VLOOKUP formula ay kamukha =VLOOKUP(Reference Value;Table;th Column;True/False).
Bigyang-pansin ang talahanayan sa ibaba. Upang awtomatikong mahanap ang halaga ng suweldo para sa bawat tao, ihahambing namin ang data sa pangkat ng mga tao sa Talahanayan B sa data sa halaga ng suweldo sa talahanayan A.

Sa pamamagitan ng pagtingin sa 2 talahanayan sa itaas, ang sumusunod ay isang paliwanag ng mga bahagi ng formula ng VLOOKUP sa kaso ng pagtutugma ng mga suweldo.
Halaga ng Sanggunian - Ang reference value ay ang parehong benchmark value sa pagitan ng 2 available na table. Sa kasong ito ito ay ang klase ng empleyado.
Talaan ng mga impormasyon - Ang talahanayan ng data ay isang talahanayan na naglalaman ng comparative information. Sa kasong ito ang talahanayan ng data na ginamit ay talahanayan A (A4:C6).
hanay sa- - Ang ibig sabihin ng Column to- ay ang column kung saan ang nais na data ay nasa talahanayan ng data. Sa kasong ito, column 1 = Group, column 2 = suweldo, at column 3 = Bonus.
Tama/Mali - Ang True/False ay isang function sa Excel VLOOKUP formula. Gamitin ang False kung ang value na hinahanap mo ay eksaktong tugma, at gamitin ang True kung gusto mong makahanap ng value na malapit sa o hindi eksaktong pareho.
Ang sumusunod ay isang halimbawa kung paano gamitin ang VLOOKUP ng Excel gamit ang function totoo at saka hindi totoo.
Halimbawa ng Excel VLOOKUP Formula na may Eksaktong Parehong Halaga at Paano Ito Gamitin
Sa halimbawang ito, susubukan naming punan ang suweldo ng bawat empleyado batay sa kanilang klase gamit ang Excel VLOOKUP formula.
Mayroong ilang mga hakbang na dapat mong gawin upang awtomatikong mahanap ang halaga ng suweldo gamit ang VLOOKUP, at narito ang mga kumpletong hakbang.
Uri =VLOOKUP( sa hanay ng suweldo.
I-click ang column para sa grupo ng empleyado na gusto mong punan ng suweldo at magdagdag ng a;. Para sa column J4, lumalabas na ang VLOOKUP formula ay magiging =VLOOKUP(I4;
Ang bloke ng data sa talahanayan A.
Maglagay ng $ sign sa numero at numero ng column upang ito ay maginghilahin pababa, at markahan ;. Magiging ganito ang formula =VLOOKUP(I4;$A$4:$C$6;.

Magdagdag ng mga numero 2 at saka ; sa formula, upang ito ay maging =VLOOKUP(I4;$A$4:$C$6;2. Ito ay dahil ang hinahanap mo ay suweldo, at ang suweldo ay nasa column 2 sa talahanayan A.
Magdagdag ng Mali, isara ang formula na may isang palatandaan ) pagkatapos ay pindutin ang enter. Ang huling pagpapakita ng formula ay nagiging =VLOOKUP(I4;$A$4:$C$6;2;Mali).

Sa pamamagitan nito, maaari mong direktahilahin Ang formula na ito ay napupunta hanggang sa ibaba upang mahanap ang mga halaga ng suweldo ng ibang empleyado.

Maaari mong gamitin ang formula ng VLOOKUP na ito sa ibang mga kaso sa pamamagitan ng pagbibigay pansin sa mga patakaran na ipinaliwanag ni Jaka kanina.
Siguraduhin na ang reference na halaga ay nakasulat nang patayo sa paghahambing na talahanayan (Talahanayan A), at ang halaga na gusto mong ilagay ay nakasulat nang pahalang mula sa reference na halaga sa talahanayan A.
Mga Formula at Mga Halimbawa ng Excel Vlookup na may Mas Malapit na Halaga
Ang pangalawang halimbawa ay isang halimbawa kung paano mag-VLOOKUP sa Excel upang maghanap ng mga halaga na malapit o hindi eksaktong pareho.
Kadalasan ito ay ginagamit upang matukoy ang pangkat ng mga halaga ng isang tiyak na bilang ng mga dami. Ang halimbawang ginamit ni Jaka sa pagkakataong ito ay ang paghahanap ng huling baitang ng isang mag-aaral batay sa mga nakalap na puntos.
Mayroong 2 uri ng mga talahanayan na ginagamit ng ApkVenue para sa halimbawang ito. Ang Talahanayan A ay ang halaga ng sanggunian batay sa mga puntos na nakuha at ang Talahanayan B ay ang bilang ng mga puntos na nakolekta ng mga mag-aaral.
Narito ang ilang hakbang na maaari mong sundin upang lumikha ng VLOOKUP formula na may malapit na halaga.
Uri =VLOOKUP( sa hanay ng panghuling halaga.
I-click ang bilang ng mga puntos na nakuha ng tao at magdagdag ng tanda ;. Ang pagpapakita ng formula ay magiging =VLOOKUP(H4;.

Table block na ginamit bilang isang reference na halaga.
Magsingit ng karatula $ sa mga titik at numero upang sila ay maginghilahin pababa. Magdagdag ng tanda ;. Pagpapakita ng formula =VLOOKUP(H4; $A$4:$B$7;

Magdagdag ng mga numero 2 at pirmahan din ; sa formula. Ito ay dahil ang value ay nasa ika-2 column. Ang formula display ay nagiging =VLOOKUP(H4;$A$4:$B$7;2
Idagdag TOTOO at isara ang VLOOKUP formula. Panghuling pagpapakita ng formula =VLOOKUP(H4;$A$4:$B$7;2;TRUE).

Sa ganitong paraan, awtomatikong iikot ng Excel sa pinakamalapit na hanay ng mga halaga at tutukuyin ang pinakaangkop na halaga.
Siguraduhin na ang hanay ng mga halaga sa talahanayan ng paghahambing ay nakasulat mula sa pinakamaliit hanggang sa pinakamalaki, dahil ang formula na ito ay hahanapin ang pinaka-angkop na halaga mula sa itaas hanggang sa ibaba.
Paano Gamitin ang Vlookup na may Iba't Ibang Data Sheet
Mayroon nang isang reference table dati, ngunit ang talahanayan ay nasa sheet iba? Huwag mag-alala, tatalakayin din ng Jaka gang kung paano gamitin ang VLOOKUP formula para sa iba't ibang sheet sa Microsoft Excel.
Sa ganitong paraan hindi mo na kailangang mag-abala na kopyahin muli ang mga talahanayan na naunang ginawa, at ang iyong gawa ay magiging mas malinis.
Narito ang ilang hakbang na maaari mong gawin upang gumawa ng ibang sheet na VLOOKUP formula. Ginagamit ni Jaka ang halimbawang talahanayan sa nakaraang segment upang gawing mas madali.
Isulat ang VLOOKUP formula gaya ng dati hanggang sa makita ang reference na column. Ang pagpapakita ng formula ay nagiging =VLOOKUP(H4.
Idagdag Sheet4! bago i-block ang reference table o sa kasong ito table A. Dahil inilipat ni Jaka ang table A sa sheet 4.
I-block ang talahanayan A tulad ng dati at maglagay ng karatula $ para magawa itohilahin mamaya. Ang pagpapakita ng formula ay magiging =VLOOKUP(H4;Sheet4!$A$5:$B$8;
Magdagdag ng 2 at TRUE sa formula. Ang huling pagpapakita ng formula ay nagiging =VLOOKUP(H4;Sheet4!$A$5:$B$8;2;TRUE).
Mga Tala:
Ang pagdaragdag ng mga numero 2 at TRUE dahil ang value column ay 2nd column at ang halaga na iyong hinahanap hindi eksaktong pareho.

Sa ganitong paraan magagamit mo na ang VLOOKUP formula para sa iba't ibang sheet. Kailangan mo lang mag-adjust ulit sa mga work cases na kinakaharap mo.

Halimbawa ng Paano Gamitin ang Mga Formula ng Vlookup na may Iba't Ibang File
Hindi lamang ito magagamit para sa data sa sheet iba, ang VLOOKUP ay maaari ding gawin gamit ang data mula sa iba't ibang mga excel file.
Mayroong ilang iba't ibang mga hakbang upang ilapat kung paano gamitin ang VLOOKUP sa ibang file na ito sa pamamagitan ng paggamit ng karaniwang formula ng VLOOKUP.
Upang mas maunawaan kung paano gamitin ang formula ng VLOOKUP sa iba't ibang mga excel file, narito ang isang halimbawa ng paggamit nito sa parehong kaso tulad ng dati.
- Isulat ang formula ng VLOOKUP gaya ng karaniwan mong ginagawa sa mga reference value point. Ang pagpapakita ng formula ay magiging =VLOOKUP(H4.

- Buksan ang excel file kung saan matatagpuan ang file ng paghahambing ng talahanayan at ang data block na gagamitin. Ang pagpapakita ng formula ay magiging =VLOOKUP(H4;'[VLOOKUP DATA.xlsx]Sheet1'!$A$5:$B$8
Iyan ay kung paano gamitin ang VLOOKUP formula sa iba't ibang mga Excel file. Sa ganitong paraan, mas madali mong mapapamahalaan ang data sa iyong trabaho. Iyan ay isang serye ng mga paraan upang magamit ang VLOOKUP formula ng Excel na may iba't ibang mga function at mga halimbawa. Kahit medyo kumplikado, sa paliwanag na binibigay ng ApkVenue, sana ma-apply mo balangkas ang formula na ito sa iba't ibang sitwasyon. Sana ang impormasyong ibinabahagi ng ApkVenue sa pagkakataong ito ay kapaki-pakinabang para sa inyong lahat, at magkita-kita tayong muli sa mga susunod na artikulo. Basahin din ang mga artikulo tungkol sa Mga app o iba pang mga kawili-wiling artikulo mula sa Restu Wibowo.Mga Tala: