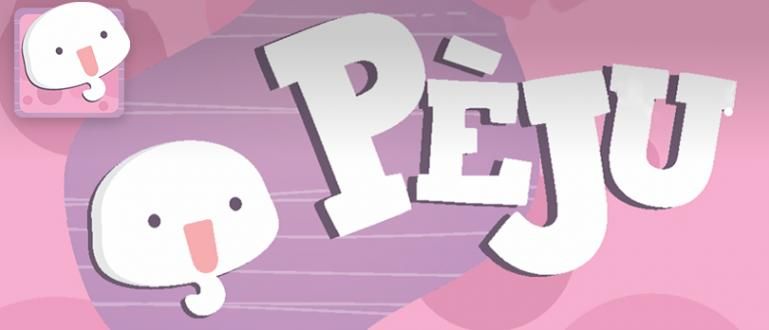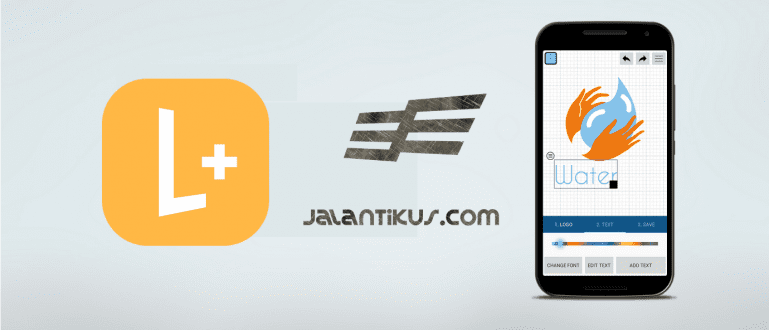Gumagawa ka ba ng mga takdang-aralin sa kolehiyo, trabaho, o pagpapadala ng mga e-mail, ngunit biglang hindi makakonekta ang iyong WiFi? Well, sasabihin sa iyo ng ApkVenue kung paano malutas ang problema ng sirang WiFi sa isang laptop.
Kahapon, sumulat ang ApkVenue ng isang artikulo kung paano lutasin ang mga problema WiFi sira sa isang Android phone. Ngunit ang problema sa WiFi ay hindi lang nangyayari sa mga Android phone. Ang mga electronic device na nakagamit na ng WiFi technology ay mga portable computer o ang karaniwang tinatawag nating laptop o notebook. Well, madalas ding nangyayari ang mga problema sa WiFi sa mga laptop device. Siguradong naiinis ka, di ba kung nagmamadali kang gumawa ng assignment sa kolehiyo, trabaho, o magpadala ng e-mail, pero biglang hindi maka-connect ang WiFi mo? Well, sasabihin sa iyo ng ApkVenue kung paano malutas ang problema ng sirang WiFi sa isang laptop.

- I-save ang Quota ng Mobile Data vs WiFi Tulad ng Opera Max
- Mga Madaling Paraan para Ayusin ang Sirang WiFi Problema sa Laptop
- 10 Panganib sa WiFi para sa Kalusugan ng Tao, Kasama ang Nakakapinsalang Sperm!
Ang mga problema sa WiFi sa mga laptop ay kadalasang nangyayari dahil sa mga problemang driver. Ang WiFi device ay na-install sa iyong laptop mula noong unang beses mo itong binili. Gayunpaman, ang driver ng WiFi aka software ang pagpapatakbo ng device na ito sa isang laptop ay nakasalalay sa user. Ang mga driver na hindi naka-install nang maayos, at may mga file na na-infect o nawawala dahil sa mga virus ay maaaring maging sanhi ng iyong problema sa WiFi. Ngunit maaari rin na ang iyong WiFi device ay nasira o kailangang palitan. Ngunit huwag magmadali upang maserbisyuhan. Una, suriin kung ano ang problema sa WiFi ng iyong laptop. Narito ang mga hakbang.
Suriin ang WiFi sa Laptop
Gaya ng sa mga Android phone, tingnan muna kung naka-on o hindi ang WiFi sa iyong laptop. It sounds trivial, talaga. Pero ang nakakatuwa, marami ang nadidismaya dahil ayaw kumonekta ng WiFi, kahit na umaasar sa lahat. Gayunpaman, mayroon lamang isang problema. Hindi pa naka-on ang WiFi sa laptop!
Suriin ang WiFi Modem at Password
Actually, napag-usapan na ito ni Jaka dati. Kailangan mong suriin ang iyong modem o router naka-on o wala ang ginagamit mo. Pagkatapos ay suriin ang password kung tama o hindi. Pagkatapos ay tingnan kung ilang device ang nakakonekta, at subukang gumamit ng ibang device. Para sa higit pang mga detalye, maaari mo munang basahin ang artikulo: Problema ang Wi-Fi? Suriin ang 6 na dahilan na ito at kung paano malalampasan ang mga ito
Nasira ang Pindutan ng Wi-Fi
Para i-on ang WiFi sa isang laptop, kadalasan ay gumagamit kami ng key combination Fn+F2, o iba pang mga button depende sa brand at uri ng laptop. Bukod sa paggamit ng key combination, mayroon ding mga laptop na may kasamang espesyal na button para i-on at i-off ang WiFi. Maaaring masira ang button na ito para kapag pinindot mo ito ng maraming beses, hindi mag-o-on ang WiFi. Kaya, upang ayusin ito, maaari mong i-on ang iyong WiFi adapter nang manu-mano gamit Control Panel. Narito ang mga hakbang:
bukas Control Panel sa iyong laptop. Dapat alam mo, tama, nasaan ang Control Panel?
Pumili ng mga setting "Network at Sharing Center".

- Sa kaliwang column, piliin "Baguhin ang mga setting ng adaptor".

- Piliin ang iyong WiFi adapter, pagkatapos ay i-click "Paganahin ang network device na ito".

Ngayon ang WiFi sa iyong laptop ay dapat na makapag-on muli nang normal.
Mga Problemadong Driver
Mayroong madalas na mga kaso kapag ang WiFi Driver sa iyong laptop ay may problema. Para hindi makatakbo ng maayos ang WiFi device. Upang harapin ang problemang ito, ang kailangan mo lang gawin ay muling i-install ang WiFi Driver. Ang driver ng WiFi na ito ay karaniwang matatagpuan sa CD na kasama ng pagbili. O kung nawala ang CD sa isang lugar, maaari mong i-download ang driver sa opisyal na website ng iyong WiFi device. Ngunit bago iyon, kailangan mo munang malaman ang tatak at uri ng iyong WiFi device. Upang suriin ito maaari mong gamitin Speccy. Unang download dito:
 Mga App Productivity Piriform DOWNLOAD
Mga App Productivity Piriform DOWNLOAD Pagkatapos mong i-download, i-install, at buksan ang Speccy, mag-click sa seksyong Network. Well, tingnan ang brand at uri ng device wireless adaptor ng jack. ngayon ay kailangan mo lamang hanapin ang driver sa opisyal na website ng gumagawa.

Palitan ang Portable WiFi Adapter
Ito ang huling solusyon, ngunit ang pinakapraktikal at madali. Kung lumalabas na talagang nasira ang iyong WiFi device, mas mabuting bumili ka ng WiFi dongle USB. Pinapalitan ng tool na ito ang function wireless adapter sa iyong laptop sa napakasimpleng paraan. Isaksak mo lang ang maliit na device na ito daungan USB ng iyong laptop. Ipagpatuloy ang pag-install ng driver, kaya iyon na. Magagamit ng iyong laptop ang WiFi gaya ng dati. Affordable din ang presyo, kahit 35 thousand lang ang iba. Pero inirerekomenda ni Jaka na bumili ng maganda kahit medyo mahal. Dahil bukod sa mas matibay, mas mabilis din. Para makapag-surf ka sa internet ng maayos at kumportable.

Iyan ang ilang problema sa WiFi na kadalasang kinakaharap ng mga gumagamit ng laptop. Ang mga problemang ito ay maaari talagang hawakan sa isang napakasimpleng paraan kung maaari nating matukoy muna ang problema. Kaya, hindi na kailangang magmadali upang mag-claim ng warranty o i-serve ito! Well, kung nakaranas ka ng iba pang mga problema tungkol sa WiFi sa iyong laptop at isang mas praktikal na paraan upang malutas ito, maaari kang sumulat sa column mga komento sa ibaba oo!