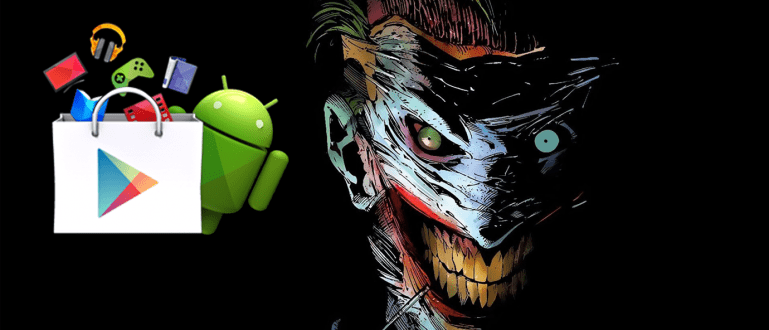Nalilito ka pa ba kung paano gamitin ang Mi Remote para sa mga elektronikong kagamitan sa bahay? Ito ang tutorial para sa pagkonekta ng mga elektronikong kagamitan sa Mi Remote.
Gumagamit ka pa ba ng conventional remote?
Sa panahon ngayon, lahat ng bagay ay magagamit gamit ang HP, gang. Ang internet ng mga bagay ay lumalaki at ang paggamit ng mga device ay konektado sa isa't isa.
Ang isang form na maaari mong gamitin sa araw-araw ay ang Mi Remote application na may kakayahang maging remote para sa iba't ibang mga device sa bahay.
Well, iyong mga hindi pa pamilyar sa Mi Remote, binibigyan ka ni Jaka kung paano madaling gamitin ang Mi Remote. Halika, tingnan ang higit pa!
Paano Gamitin ang Mi Remote Para sa Lahat ng Electronic Device
Mi Remote ay isang malayuang aplikasyon para sa iba't ibang mga elektronikong aparato na binuo ng Xiaomi. Ang application na ito ay karaniwang naka-embed na sa lahat ng Xiaomi cellphone.
Gayunpaman, hindi ito nangangahulugan na ikaw na gumagamit ng mga cellphone na may ibang mga tatak ay hindi maaaring gumamit ng Mi Remote. Hangga't may infrared feature ang iyong cellphone, maaari ding gamitin ang Mi Remote.
Ang Mi Remote na ito ay maaaring gamitin bilang remote para sa iba't ibang electronic device gaya ng TV, DVD player, AC, at higit pa. Kaya hindi mo na kailangan pang gumamit ng conventional remote.
Sa pamamagitan lamang ng HP, makokontrol mo ang iba't ibang electronics sa bahay. Medyo praktikal, tama?
Sa kasamaang palad, maraming HP ngayon ang hindi na sumusuporta sa infrared na teknolohiya. Upang ang Mi Remote na ito ay maging mas tiyak sa ilang mga cellphone ng Xiaomi.
Para sa iyo na gustong mag-download ng application na ito, maaari kang pumunta sa JalanTikus o sa Google Play Store nang libre.
 I-DOWNLOAD ang Apps Utilities
I-DOWNLOAD ang Apps Utilities Ang paggamit ng Mi Remote ay medyo madali, iyong mga hindi pa pamilyar sa kung paano gamitin ang Mi Remote, ay makikita ang mga sumusunod na hakbang. Halika, tingnan kung paano!
1. Mi TV/Box Remote
Una ay gawin ang Mi Remote bilang controller Mi TV/Box, katulad ng mga smart TV mula sa Xiaomi. Ang paggamit ng feature na ito ay hindi gumagamit ng infrared sa cellphone, ngunit gumagamit ng WiFi.
Kaya, ang iyong cellphone at Mi TV/Box ay dapat na konektado muna sa parehong WiFi. Sinusuportahan ang feature na ito para sa Mi TV 3, Mi TV Bar, Mi Box 3 at iba pang device.
Upang i-activate ang feature na ito sa iyong cellphone, sundin ang mga hakbang na ito:
Hakbang 1 - Buksan ang Mi Remote, pagkatapos ay piliin ang Mi TV/Box. Piliin ang Matagumpay na Ipinares.

Hakbang 2 - Itakda ang pangalan ng device pagkatapos ay lalabas ang Mi TV/Box Remote
- Maaari mong itakda muna ang pangalan ng device, pagkatapos i-click ang Matagumpay na Ipinares.
- Tulad ng remote para sa isang conventional Mi TV/Box, makakakuha ka ng iba't ibang mga button tulad ng i-on/i-off, bahay, pataas/pababa ng volume, at iba pa.

2. Remote ng TV
Bilang karagdagan sa pagkontrol sa Mi TV o Box, ang TV remote na application na ito mula sa Xiaomi ay maaaring gamitin para sa anumang tatak ng TV sa buong mundo.
Para i-activate ang feature na ito ay madali, kailangan mo lang sundin ang mga hakbang na ito:
Hakbang 1 - Buksan ang TV sa Mi Remote, pagkatapos ay piliin ang brand ng TV
- Piliin ang brand ng TV na iyong ginagamit. Kung wala ito sa mga opsyon, maaari mong piliin ang Ipakita ang Lahat ng Brand. Kung ito na, i-click ang Susunod.

Step 2 - Ituro ang cellphone sa TV para subukan ang function nito
- Kung matagumpay na naka-on ang TV, i-click ang Oo.

Hakbang 3 - I-set Up ang TV Provider
- Dadalhin ka sa pahina ng mga setting ng service provider channel broadcast. Kung ayaw mong ayusin, pwede i-click muli sa iyong HP.

3. Remote Set-Top Box
Set-Top Box Ito ay ginagamit para sa isang decoder na magkokonekta sa TV sa provider. Makakakuha ka ng decoder kung gagamit ka ng serbisyo ng pay TV.
Paano gamitin ang Mi Remote para sa decoder ay medyo madali, ang mga hakbang ay katulad ng TV remote.
Hakbang 1 - Piliin ang Set-Top Box sa Mi Remote, pagkatapos ay piliin ang decoder brand

Hakbang 2 - I-click ang Channel
- Dadalhin ka sa remote setup page, i-click ang Connect sa asul na bilog. Pagkatapos ay i-click Oo.
- Sa susunod na pahina, iba-iba channel lalabas na nahahati sa iba't ibang kategorya.
- Maaari kang magdagdag ng remote para sa nakakonektang TV sa pamamagitan ng pag-click sa dilaw na bilog. Paano ito itakda katulad ng mga hakbang sa remote ng TV sa itaas.

4. Remote AC
Well, ang isang tampok na ito ay lubhang kapaki-pakinabang para sa iyo na gumagamit ng AC sa silid. Remote ng AC na ginagamit mo sa silid ay karaniwang nakalagay malayo sa kutson.
Para tinatamad kang mag-adjust ng aircon kung nakahiga ka. Sa halip na sipon, maaari mong samantalahin ang AC remote na tampok na ito.
Paano ito i-activate, makikita mo sa ibaba:
Hakbang 1 - Piliin ang AC sa Mi Remote pagkatapos ay piliin ang AC brand

Step 2 - Subukang ayusin ang AC sa pamamagitan ng pag-click sa asul na bilog sa cellphone
- Susubukan mo ang AC remote na feature, i-click ang Oo kung gumagana ang feature.

Hakbang 3 - Itakda ang pangalan ng device
- Itakda ang pangalan na gusto mo, at ang lokasyon ng AC. Pagkatapos i-click ang Matagumpay na Ipinares. Pagkatapos nito, lalabas ang iyong AC remote.

5. Remote ng Fan
Kung masyadong malamig ang aircon at gusto mong gamitin tagahanga, maaari mo ring pamahalaan ito sa pamamagitan ng Mi Remote, gang. Paano i-activate ang tampok ay medyo madali, tulad ng iba pang mga setting.
Hakbang 1 - Piliin ang Fan sa Mi Remote pagkatapos ay piliin ang brand

Hakbang 2 - Subukang itakda ang fan sa pamamagitan ng pag-click sa asul na bilog sa HP
- Susubukan mo ang remote fan feature, i-click ang Oo kung gumagana ang feature.

Hakbang 3 - Itakda ang pangalan ng device pagkatapos
- Itakda ang pangalan na gusto mo, at ang lokasyon ng fan. Pagkatapos ay i-click Matagumpay na naipares. Pagkatapos nito, lalabas ang remote ng iyong fan.

6. Remote A/V
Magagamit din ang Mi Remote na ito para sa itakda ang mga speaker mo kung ang ginamit na speaker ay may remote na feature. Narito ang mga hakbang para paganahin ito.
Hakbang 1 - Piliin ang A/V sa Mi Remote pagkatapos ay piliin ang brand

Hakbang 2 - Ayusin ang A/V sa pamamagitan ng pag-click sa asul na bilog sa HP
- Susubukan mo ang remote na feature ng A/V, i-click ang Oo kung gumagana ang feature.

Hakbang 3 - Itakda ang pangalan ng device
- Itakda ang pangalan na gusto mo, pati na rin ang lokasyon ng A/V. Pagkatapos i-click ang Matagumpay na Ipinares. Pagkatapos nito, lalabas ang iyong A/V remote.

7. Malayong DVD Player
Hindi lamang mga nagsasalita, ngunit DVD player na ginagamit mo sa bahay ay maaari ding itakda sa pamamagitan ng Mi Remote app. Kaya hindi mo na kailangang mag-abala sa pag-set up ng device.
Maaari mo itong pamahalaan nang malayuan sa pamamagitan ng paggamit ng Mi Remote. Narito ang mga hakbang para itakda ang remote:
Hakbang 1 - Piliin ang DVD Player sa Mi Remote pagkatapos ay piliin ang brand

Hakbang 2 - I-set up ang DVD Player sa pamamagitan ng pag-click sa asul na bilog sa HP
- Piliin ang kasalukuyang estado ng iyong DVD Player.
- Susubukan mo ang tampok na remote na DVD Player, i-click ang Oo kung gumagana ang feature.

Hakbang 3 - Itakda ang pangalan ng device
- Itakda ang pangalan na gusto mo, pati na rin ang lokasyon ng DVD Player. Pagkatapos i-click ang Matagumpay na Ipinares. Pagkatapos nito, lalabas ang iyong DVD Player remote.

8. Remote ng Projector
Para kumpletuhin ang pag-setup ng iyong home theater sa bahay, magagawa mo rin i-set up ang projector gamit ang Mi Remote. Gumagamit ka lang ng isang device para pamahalaan ang lahat ng iyong pangangailangan.
Kung paano gamitin ang Mi Remote para sa projector ay kapareho ng kung paano i-activate ang iba pang mga device. Para sa higit pang mga detalye, makikita mo ang mga sumusunod na hakbang:
Hakbang 1 - Piliin ang Projector sa Mi Remote pagkatapos ay piliin ang brand

Hakbang 2 - Itakda ang Projector sa pamamagitan ng pag-click sa asul na bilog sa HP
- Susubukan mo ang tampok na Remote Projector, i-click ang Oo kung gumagana ang tampok.

Hakbang 3 - Itakda ang pangalan ng device
- Itakda ang pangalan na gusto mo, pati na rin ang lokasyon ng Projector. Pagkatapos i-click ang Matagumpay na Ipinares. Pagkatapos nito, lalabas ang iyong remote projector.

9. Remote Camera
Ang huli ay remote para sa camera na magagamit mo sa iba't ibang brand ng camera. Ang malayuang kamera na ito ay higit na tumutukoy sa isang propesyonal na kamera na may mga tampok na kontrolado nang malayuan.
Sa pamamagitan ng paggamit ng feature na ito, hindi mo kailangang itakda timer o gumamit ng iba pang mamahaling kagamitan. Para i-activate ang feature na ito, kailangan mo lang sundin ang mga hakbang na ito:
Hakbang 1 - Piliin ang Camera sa Mi Remote pagkatapos ay piliin ang brand

Step 2 - I-set ang Camera sa pamamagitan ng pag-click sa blue circle sa cellphone
- Susubukan mo ang tampok na Remote Camera, i-click ang Oo kung gumagana ang tampok.

Hakbang 3 - Itakda ang pangalan ng device
- Itakda ang pangalan na gusto mo, pati na rin ang lokasyon ng Camera. Pagkatapos i-click ang Matagumpay na Ipinares. Pagkatapos nito, lalabas ang iyong Camera remote.

Ganyan gamitin ang Mi Remote para sa iba't ibang anyo ng electronics sa iyong tahanan. Ang application na ito ay tiyak na nakakatulong upang mabawasan ang bilang ng mga remote sa device.
Isulat ang iyong opinyon sa column ng mga komento, oo. Magkita-kita tayo sa susunod na artikulo!
Basahin din ang mga artikulo tungkol sa Teknolohiya o iba pang mga kawili-wiling artikulo mula sa Daniel Cahyadi.