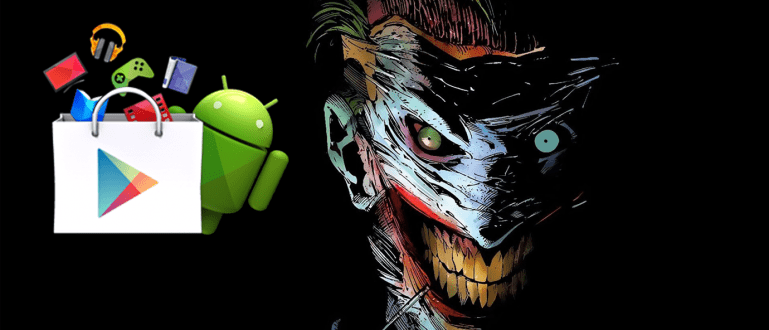Paano gumawa ng mga poster sa mga cellphone at laptop ay madali. Hindi mo kailangan ng isang espesyal na aplikasyon, magagawa mo ito kaagad. Narito ang mga tip sa paggawa ng mga digital poster!
Kung paano gumawa ng isang poster ay maaaring gawin nang napakadali at ang mga resulta ay hindi gaanong kawili-wili kaysa sa gawain ng mga propesyonal.
Sa katunayan, ang isang poster ay dapat na idinisenyo nang kaakit-akit hangga't maaari upang maakit ang atensyon ng iba, kaya hindi mali kung ito ay nangangailangan din ng sapat na karanasan at kaalaman.
Pero calm down, hindi mo kailangan ng complicated poster making application like Photoshop, gang! Ngayon ay madali ka nang makagawa ng mga brochure o poster sa mga cellphone at laptop sa pamamagitan ng iba't ibang pamamaraan.
Para sa inyo na baguhan pa, eto paano gumawa ng poster sa cellphone at laptop na madali at sulit na subukan. Dapat ding basahin ito ng mga baguhan na designer!
Isang koleksyon ng kung paano gumawa ng mga poster sa mga cellphone at laptop, na angkop para sa mga nagsisimula
 Pinagmulan ng larawan: pexels.com (Mukhang propesyonal ang paraan ng pagdidisenyo ng mga poster sa Photoshop, ngunit hindi ito angkop para sa mga nagsisimula.)
Pinagmulan ng larawan: pexels.com (Mukhang propesyonal ang paraan ng pagdidisenyo ng mga poster sa Photoshop, ngunit hindi ito angkop para sa mga nagsisimula.) Sa pamamagitan ng device smartphone ngayon, kaya mo rin gumawa ng mga digital na poster sa mga Android phone Ito ay isang madaling paraan na may ilang hakbang lamang.
Katulad ng kung paano gumawa ng mga poster sa HP, paano gumawa ng poster sa laptop Ang susuriin ng ApkVenue sa oras na ito ay hindi nangangailangan ng maraming paghahanda.
Kahit na ikaw mismo ay maaaring gumamit ng application o software default na available na sa Windows operating system, alam mo na, gang.
Nagtataka tungkol sa mga pamamaraan para sa paggawa ng mga madaling digital na poster na ito? Tingnan lamang ang buong pagsusuri sa ibaba!
Mga Tip at Trick para sa Paggawa ng mga Poster sa HP at Mga Laptop nang Madali at Mabilis
Marahil marami ang nagtataka, kung pamilyar ka sa kung paano gumawa ng mga conventional digital posters gamit ang Adobe PhotoShop at mga katulad nito, bakit kailangan mong malaman ang trick na ito mula kay Jaka?
Actually simple lang ang sagot, gang. Sa paraan na ibabahagi ito ng ApkVenue mas makakatipid ka ng oras Ikaw ay nasa proseso ng paggawa ng poster na ito.
Bilang karagdagan, kung paano gumawa ng mga poster sa mga cellphone at laptop, ang mga resulta ay hindi gaanong kawili-wili kaysa sa mga poster na maaaring nakasanayan mong gawin.
Ang pangunahing bagay ay, ikaw ay magiging mas epektibo at mahusay in doing your job with the tips and tricks that Jaka share this time, gang. Halika, tingnan natin kung paano gumawa ng pinakamahusay na poster simple lang sa ibaba nito.
1. Paano Gumawa ng Poster sa Cellphone na may Application
Para sa kung paano gumawa ng poster sa isang Android o iPhone na cellphone, maaari kang umasa sa isang design application na tinatawag Canva, gang.
Ang Canva mismo ay isang espesyal na application na ginagamit para sa graphic na disenyo, poster o invitation card. Nagbigay ito ng iba't ibang mga template na madaling i-edit.
Bago sundin ang mga hakbang, maaari mo munang download Ang pinakabagong Canva app sa ibaba ay para sa mga user ng Android!
 Pag-download ng Canva sa Productivity ng Apps
Pag-download ng Canva sa Productivity ng Apps Hakbang 1 - Buksan ang Canva Application, Para Magsimula Paano Gumawa ng Poster sa Handy Phone
Buksan ang app Canva naka-install na. Sa unang pagkakataong buksan mo ang app, hihilingin sa iyo ng Canva mag log in gumamit ng account.
Dito mo lamang piliin ang magpatuloy sa account Facebook, Gmail, o pribadong email iba pa. Kung gayon, ang pangunahing pahina ng Canva ay magiging ganito.

Hakbang 2 - Piliin Mga template Mga Poster na Gagamitin
Upang simulan ang paggawa ng mga poster sa iyong cellphone, ang kailangan mo lang gawin ay mag-tap lahat ng kategorya sa seksyon I-explore ang Canva. Pagkatapos ay piliin ang opsyon Poster para sa patayong posisyon o Mga Poster (Landscape) para sa pahalang na posisyon.

Hakbang 3 - Piliin Mga template Disenyo ng Poster
Pagkatapos ay ipapakita sa iyo ng Canva ang ilang mga mga template disenyo ng poster na magagamit mo nang libre. Pumili ng isa at i-tap I-edit para simulan ang pag-edit ng poster.

Hakbang 4 - Baguhin ang laki ng Poster, Bago Gumawa ng Digital Poster
Maaari mong baguhin ang laki ng poster sa pamamagitan ng pag-tap sa icon sa itaas. Dito ka lang mag-swipe at pumili flyer (A4) pagkatapos ay i-tap Baguhin ang laki.
Sa kasamaang palad, ang tampok na ito ay magagamit lamang para sa Canva Premium , kaya magbayad muna para ma-resize ang poster.

Hakbang 5 - Simulan ang Pagbabago ng Mga Elemento ng Poster
Gaya ng binanggit ni Jaka sa simula, nagbibigay ang Canva ng madaling proseso sa pag-edit na magagawa mo kung paano gumawa ng mga poster sa iyong cellphone.
I-tap lang ang post para baguhin ang content, i-type font, laki font, kulay, hanggang sa istilo ginamit.

Hakbang 6 - Magdagdag ng Mga Elemento ng Poster
Hindi lamang iyon, maaari ka ring magdagdag ng iba pang nilalaman sa mga template poster na may gripo icon na "+". sa kanang sulok sa ibaba.
Sa ibang pagkakataon maaari kang magdagdag ng iba pang mga elemento, tulad ng teksto, mga larawan, mga video, sticker, mga ilustrasyon, at higit pa, gang.

Hakbang 7 - I-save ang Pre-Created Poster
I-edit ang poster sa iyong cellphone ayon sa antas ng iyong pagkamalikhain, gang. Kung sigurado ka at gusto mong makatipid, i-tap mo lang Icon ng pag-download sa taas.
Maghintay ng ilang sandali hanggang lumitaw ang isang notification Ang disenyo ay nai-save! Pagkatapos, gagawa ang Canva ng bagong folder na naglalaman ng iyong mga disenyo na maaari mong tingnan sa Gallery app.

2. Paano Gumawa ng Poster sa Laptop Sa linya
Kung paano magdisenyo ng poster sa Adobe Photoshop ay mahirap para sa mga nagsisimula, dahil ikaw ay magdidisenyo mula sa simula nang walang anumang mga sanggunian mga template ibinigay sa loob nito.
Sa kabutihang palad, kaya mo rin gumawa ng mga poster sa mga laptop sa linya gamit ang Canva kung saan ang site ay maaari mong i-access gamit browser Mga PC, alam mo na.
Kung paano gumawa ng poster sa isang laptop gamit ang Canva ay mas madaling gawin, kaysa sa paggamit ng Adobe Photoshop. Halika, tingnan ang kumpletong hakbang
Hakbang 1 - Bisitahin ang Website ng Canva Para Magsimula Paano Gumawa ng Poster sa Laptop
Sa unang pagkakataon na buksan mo ang app browser PC, halimbawa Google Chrome pagkatapos ay bisitahin ang site Canva (http://www.canva.com/).
Tulad ng kung paano gumawa ng mga poster sa Android dati, kailangan mong gumawa ng account at mag log in sa Canva site, gang.

Hakbang 2 - Piliin ang Kategorya ng Poster (Flyerfly)
Kung matagumpay kang naka-log in, direktang pumunta sa seksyon Mga template na nasa kaliwa ng screen.
Pagkatapos ay sa mga sliderMaghanap ayon sa kategorya, mag-swipe ka hanggang makakita ka ng opsyon flyer tulad ng sumusunod.

Hakbang 3 - Piliin Mga template Poster
Ikaw ay bibigyan ng isang bilang ng mga template mga poster na maaaring mapili mula sa iba't ibang layunin. Piliin ang gusto mo at i-click Gamitin ang template na ito upang simulan ang pagdidisenyo.

Hakbang 4 - Simulan ang Pag-edit ng Poster sa Laptop
Maghintay ng ilang sandali hanggang sa ikaw ay madala sa dashboard Canva kasama ang disenyo na iyong pinili. Dito kailangan mong maging malikhain sa iba't ibang bagay mga kasangkapan ibinigay.
Kung kulang ka pa komportable kasama mga template pinili, pumunta ka lang sa tabMga template. Dito maaari mo ring idagdag Larawan, Text, Mga video, Background, at iba pa.

Hakbang 5 - I-download ang Poster File Pagkatapos Paano Gawin Ang Poster
Kung tapos na ang lahat, i-click mo lang Icon ng pag-download na nasa itaas.
Piliin ang uri ng file na gusto mong i-download, maaari itong JPG o PDF at i-click download upang simulan ang pag-save ng iyong mga disenyo, gang.

Hakbang 6 - Tapos na!
Ito ay higit pa o mas kaunting disenyo ng poster na ginawa sa isang laptop gamit ang Canva site, si Jaka mismo ang nagpalit ng background, nagdagdag ng mga icon, at nagpalit ng text. Madali at mabuti, tama ba?

3. Paano Gumawa ng Poster sa Microsoft Word
Ang pangwakas at marahil medyo "matinding" tunog na opsyon ay paano gumawa ng poster sa salita. pwede ba?
Well, ang katotohanan ay maaari kang gumawa ng mga poster sa Word dahil sa application opisina na ginawa ng Microsoft ay nagbibigay din ng ilang mga template naa-access sa linya.
Kaya siguraduhin na ang iyong PC o laptop ay konektado sa internet upang ma-access mo ito mga template ibinigay sa Microsoft Word, oo, gang.
Ang mga hakbang sa kung paano gumawa ng isang poster sa Word ay napakadali din para sa iyo na gawin, sa ilang mga pag-click lamang ay magagawa mo na ang iyong trabaho.
Hakbang 1 - Gumawa ng Bagong File
Buksan ang app Microsoft Word sa iyong PC o laptop at piliin ang opsyon Bago para gumawa ng bagong file.
Sa itaas ay bibigyan ka ng bilang ng mga template. Hanapin mga template poster, i-click mo lang ang opsyon Mga flyer.

Hakbang 2 - Piliin Mga template Word Poster Para sa Paggawa ni Melai ng Digital Poster
Ang susunod na hakbang sa kung paano lumikha ng isang poster sa Word ay ang pumili mga template anong gusto mong gamitin, gang.
Kung may napili ka, i-click mo lang Lumikha. Pagkatapos ay magda-download ang Microsoft Word mga template at awtomatikong bubukas tulad ng kapag gumawa ka ng bagong dokumento.

Hakbang 3 - Pagpapakita Mga template Mga Word Poster
Ito ay higit pa o mas kaunti kung paano ang hitsura ng disenyo ng poster sa Microsoft Word application na magagamit sa mga template-sa kanya.

Hakbang 4 - Baguhin ang laki ng Poster
Sa pangkalahatan, ang isang poster ay may sukat na A3, gang. Sa kabutihang-palad dito maaari mong baguhin ang laki ng poster sa pamamagitan ng pagpunta sa tabLayout ng Pahina > Sukat > A3.
Maaari mo ring ayusin ito sa iba pang laki ng papel, halimbawa Sulat, A4, A5, at iba pa.

Hakbang 5 - Pagbabago Mga template at Magdagdag ng Element
Pagkatapos ay palitan mo lang ang nakasulat sa mga template. Dito maaari kang pumunta sa tabBahay Baguhin font, laki font, at istilo.
Upang magdagdag ng mga larawan at hugis, ang kailangan mo lang gawin ay pumili tabIpasok. Samantala, upang gawin ang pag-format ng kulay, kailangan mo lamang pumili tabDisenyo.

Hakbang 6 - Simulan ang Pag-save ng Disenyo ng Poster
Kung sigurado kang kumpleto na ang proseso ng paggawa ng digital poster na ito, ang kailangan mo lang gawin ay i-save ang poster sa pamamagitan ng pag-click File > I-save bilang Adobe PDF. Sa kasamaang palad walang export sa JPG na opsyon na ibinigay sa Word, guys.

Hakbang 7 - I-save at Tapos na!
- Sa wakas ay palitan mo lamang ang pangalan ng file at i-click I-save para makatipid ng mga poster. Upang mag-convert mula sa PDF sa JPG, maaari ka ring umasa sa online converter application, gang.

Madali lang, di ba, paano gumawa ng mga poster sa mga cellphone at laptop na na-review ni Jaka sa itaas? Sa una ay maaaring medyo hindi kasiya-siya, ngunit sa maraming pagsasanay, ang mga resulta ay hindi magiging mababa sa mga propesyonal.
Ayon mismo kay Jaka, kung paano gumawa ng mga poster sa Canva ang pinaka-flexible at angkop para sa mga baguhan na tulad mo.
Mayroon ka bang rekomendasyon para sa isa pang mas praktikal na paraan, gang? Halika, isulat ang iyong opinyon sa column ng mga komento sa ibaba at makita ka sa susunod na artikulo!
Basahin din ang mga artikulo tungkol sa Disenyo o iba pang mga kawili-wiling artikulo mula sa Daniel Cahyadi