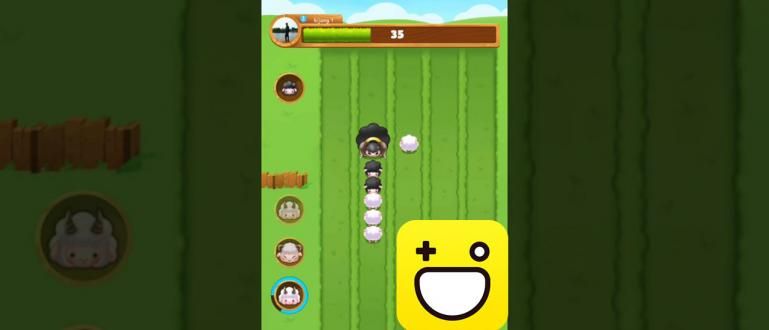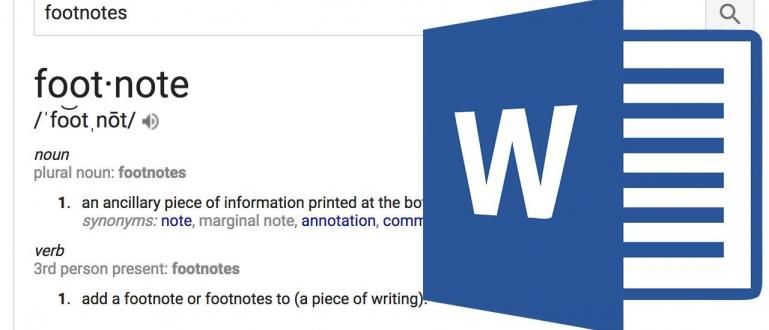Ang mga tip at trick sa Windows 10 na ito ay maaaring magpapataas ng iyong pagiging produktibo at magmukhang propesyonal ka. Kaya naman napag-usapan ito ni Jaka.
Windows 10 ay isang mabilis at mahusay na operating system na idinisenyo upang pataasin ang pagiging produktibo ng mga gumagamit nito. Ang pinaka-tinatanggap na ginagamit na desktop operating system ay nag-aalok ng maraming mga tampok.
Sa kasamaang palad, hindi kakaunti ang hindi nakakaalam o hindi gumagamit ng cool na tampok na ito. Kahit na kung gagamitin mo ito at masanay, maaari nitong mapataas ang iyong pagiging produktibo at magmukhang hitsura propesyonal. Kaya naman sa post na ito, tinatalakay namin ang 7 tip at trick para ma-maximize ang pagiging produktibo sa isang Windows 10-based na laptop.
- 9 Mga Paraan para Huwag Paganahin ang Pag-espiya sa Windows 10
- Gustong Mag-upgrade ng Windows 10 nang Libre? Narito ang Trick!
- Paano Ayusin ang Windows 10 na Nag-expire Nang Walang Muling Pag-install
Mga Tip at Trick sa Windows 10
1. Gamitin ang GodMode para Kontrolin ang Lahat
GodMode ay isa sa mga pinakapinananatiling lihim sa Windows 10 OS. Sa katunayan, ito ay isang nakatagong folder na naglalaman ng iba't ibang mga shortcut at advanced na feature sa Windows 10.
Sa ganitong paraan, mapapamahalaan mo ang halos anumang bagay nang hindi kinakailangang suriin ang bawat isa sa mga setting o control panel. Ngayon para i-activate ang GodMode, paano:
- Gumawa muna ng bagong folder sa desktop, kung paano ito gagawin i-click sa Desktop > 'Bago' > 'Mga folder'.

- I-click tama 'Bagong folder', i-click ang'Palitan ang pangalan'.

- Pangalanan ito ng "
GodMode.{ED7BA470-8E54-465E-825C-99712043E01C}"(nang walang quotes).
Kung matagumpay, magbabago ang icon ng folder, katulad ng Control Panel. Kaya maaari mong i-customize ang iba't ibang mga setting sa isang folder. Astig diba?
2. Gamitin ang Voice Command
Ang Windows 10 ay may kasamang virtual assistant na tinatawag Cortana, na tumutulong sa iyong gawin ang iba't ibang bagay sa pamamagitan ng mga voice command. Kaya, bakit hindi matutunang sulitin ang isang tampok na ito?
Maaari kang humingi ng tulong kay Cortana sa pagbubukas ng mga app, pagpapatugtog ng musika, paggawa ng mga kaganapan, pagsasagawa ng mga paghahanap sa web, pagpapakita ng mga bagong balita, pagbibigay ng mahahalagang notification, at higit pa.
Sayang naman, di ba, kung abandonahin ang feature na ito? Ang Cortana na ito ay may feature na "Listening Mode" na nagbibigay-daan sa iyong kausapin si Cortana na parang may kausap ka at humihiling sa kanya na gumawa ng isang bagay. Paano ito i-set up?
- I-click Windows key at i-type ang 'Cortana'.

- Susunod na lalabas si Cortana, i-click ang mga setting.
- Patuloy na itakda ang mikropono upang matiyak na nakikinig si Cortana sa iyo at i-on ang opsyong 'Hey Cortana'.
 TINGNAN ANG ARTIKULO
TINGNAN ANG ARTIKULO 3. Gamitin ang Snap para Ayusin ang App Window

Snap ay isang sobrang tampok malamig higit pa sa Windows 10 na hinahayaan kang gawin multi-tasking o magpatakbo ng maraming application nang sabay-sabay nang madali at masaya.
Ang screen ay magpapakita ng ilang mga application na maaari mong itakda ang iyong sariling laki. Well ang pangalan din multi-tasking Siyempre kailangan itong maging mabilis at maaari mong gamitin ang mga sumusunod na kumbinasyon upang mapakinabangan ang tampok na Snap.
- Manalo + Kaliwa: Mag-snap pakaliwa sa kalahati.
- Manalo + Kanan: Mag-snap sa kanang kalahati
- Manalo + Kaliwa at Manalo + Pataas: Mag-snap sa kaliwang gilid sa itaas.
- Win + Right at Win + Up: Mag-snap sa kanang gilid sa itaas.
- Win + Left at Win + Down: Mag-snap sa kaliwang gilid sa ibaba.
- Win + Right at Win + Down: Mag-snap sa kanang gilid sa ibaba.
4. Gamitin ang Task View para sa Multi-tasking

View ng gawain ay isang makabagong task switcher na unang ipinakilala sa Windows 10 upang mapahusay ang karanasan maraming buwis. Ang view ng gawain na ito ay magpapakita ng mga thumbnail ng lahat ng bukas na application.
Ito ay perpekto para sa iyo na gumagamit ng dalawang monitor. Kaya, maaari kang lumipat mula sa isang application patungo sa isa pa nang mabilis.
- Pindutin ang Win + Tab.
- Mag-swipe ng tatlong daliri sa trackpad.
5. Gumamit ng Virtual Desktop

Sa feature na Task view, maaari ka ring lumikha ng virtual desktop na tumutulong sa iyong pamahalaan ang mga tumatakbong application. Ito ay napaka-angkop para sa iyo na maraming nagbubukas ng application.
Halimbawa, maaari kang lumikha ng unang desktop para sa trabaho at maaari kang lumikha ng isa pang virtual desktop para sa paglalaro. Ang paraan:
- Buksan ang Task View sa pamamagitan ng pagpindot sa Win + Tab key.
- Pagkatapos, i-click ang 'Bagong Desktop' sa kanang sulok sa ibaba upang lumikha ng bagong virtual desktop.
6. Gamitin ang Tablet Mode

May kasama na ang Windows 10 tablet mode matalino. Kaya, maaari mong gamitin ang display upang maging tulad ng isang tablet na may interface ng metro. Kaya, ito ay pinakamainam kung mayroon kang laptop na may touch screen o isang 2-in-1 na device. Ang paraan:
- Buksan ang "Action Center" at i-click ang icon ng tablet mode.
- O sa pamamagitan ng pag-swipe ng apat na daliri sa touchpad.
7. Gamitin ang Touchpad Gestures para sa mabilis na gawain

Ikaw ba ay gumagamit ng laptop, ngunit hindi mahilig gumamit ng dagdag na mouse? Kung gayon, dapat mong malaman at gumamit ng touchpad na nakabatay sa kilos. Nasa ibaba ang ilang kapaki-pakinabang na galaw ng touchpad para sa pang-araw-araw na paggamit:
- Mag-scroll: Mag-swipe nang pahalang o patayo gamit ang dalawang daliri.
- Mag-zoom in/out: Kurutin o kurutin gamit ang dalawang daliri.
- I-right-click: I-tap gamit ang dalawang daliri sa touchpad.
- Ipakita ang desktop: Mag-swipe laban sa screen gamit ang tatlong daliri.
- Tingnan ang lahat ng window: Mag-swipe sa screen gamit ang tatlong daliri.
- Lumipat ng mga app: Mag-swipe pakaliwa o pakanan gamit ang tatlong daliri.
Konklusyon
Paano? Tiyak na hindi mo alam ang lahat, di ba? Kung alam mo na, hindi mo kailangang gamitin ito, kahit na maaari nitong mapataas ang iyong pagiging produktibo. Kaya simula ngayon, subukan at masanay. Sa ganoong paraan, magmumukha kang pro kapag ginagamit mo ang iyong PC/laptop.
Sana ang mga tip at trick na ito sa Windows 10 ay tiyak na mapapalaki ang pagiging produktibo at maging kapaki-pakinabang para sa iyo. Huwag kalimutan ang iyong mga komento.
Basahin din ang mga artikulo tungkol sa Windows o pagsulat mula sa Lukman Azis iba pa.