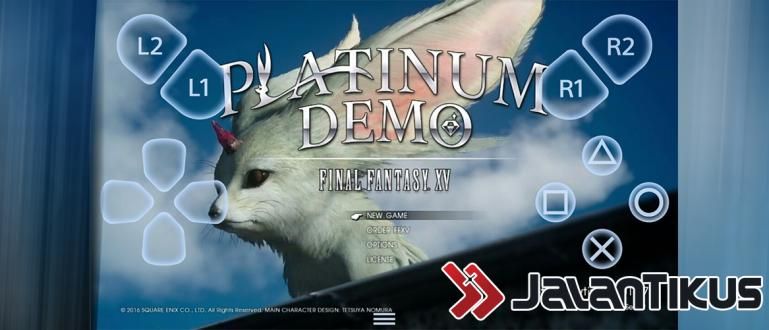Paano gamitin ang Webex sa mga cellphone at laptop ay talagang madali. Ang application na ito ay tinatawag ding mas ligtas at may mga tampok na katulad ng Zoom, gang!
Kung paano gamitin ang Webex ay talagang hindi gaanong naiiba sa mga application ng video calling sa pangkalahatan, tulad ng Zoom, na naging viral na.
Gayunpaman, sa balita ng mapanganib na Zoom application para sa na-hack na data sa "Zoom Bombing" phenomenon, maraming tao ang naghahanap ng mga alternatibo sa kanilang mga pangangailangan. online na pagpupulong.
Sa kasalukuyan, maraming Zoom replacement application na may katulad na feature, isa na rito ang application Webex o Cisco Webex Meeting na hinahanap ng marami.
Well, sa artikulong ito, susuriin ng ApkVenue paano gamitin ang Webex sa mga cellphone at laptop na maaari mong gamitin bilang gabay sa paggamit ng application na ito. Tingnan mo ito!
Narito Kung Paano Gamitin ang Webex Meeting, Application Video Conference Libre mula sa Cisco
Dati ay maaaring hindi ka pamilyar sa pangalan ng aplikasyon online na pagpupulong ang isang ito, tama ba? Cisco Webex Meeting o Webex ay isang app video conference galing yan sa Cisco developers, gang.
 Pinagmulan ng larawan: pcmag.com (Cisco Webex Meeting vs Zoom Cloud Meeting, alin ang mas ligtas at mas maginhawa, ha?)
Pinagmulan ng larawan: pcmag.com (Cisco Webex Meeting vs Zoom Cloud Meeting, alin ang mas ligtas at mas maginhawa, ha?) Kung ikukumpara mo sa pagitan Webex vs Zoom, na parehong may magkatulad na feature at lubos na nakakatulong habang nagtatrabaho mula sa bahay o trabaho mula sa bahay.
Nagsisimulang maging available online maramihang plataporma, maaaring gamitin nang walang bayad, at kayang tumanggap ng 100 kalahok sa isang pulong.
Interesado sa paggamit ng Webex bilang alternatibong aplikasyon online na pagpupulong maliban sa Zoom? Halika, tingnan ang buong pagsusuri tulad ng sumusunod!
1. Paano Maging Host Webex
Ang una at marahil ay nalilito sa maraming tao noong una nilang gamitin ang application na ito ay tungkol sa kung paano gamitin ang Webex bilang host.
Hindi tulad ng kung paano mag-download ng Webex sa isang laptop na napakadali, ang pagrehistro ng isang Webex account ay medyo kumplikado at hindi kasing simple ng Zoom. Ngunit mas ligtas, dahil kailangan mong bumuo ng isang URL pagpupulong espesyal muna.
Upang gawin ito, maaari mong sundin ang mga hakbang sa ibaba. Inirerekomenda ni Jaka na magparehistro sa pamamagitan ng laptop, gang!
1. Magrehistro upang maging isang Host sa Webex
Kailangan mo magrehistro ng webex account maging pulong ng host. Paano gumawa ng Webex account ay maaaring sa pamamagitan ng pagbisita sa sumusunod na Webex site (//cart.webex.com/sign-up).
Sa column na ibinigay, ilagay lamang ang email address na gusto mong irehistro at i-click Mag-sign Up.

2. Ipasok ang Sumusuportang Data
Pagkatapos ay ipasok mo ang rehiyon ng pinagmulan at ang buong pangalan, kung nag-click ka Magpatuloy.

3. Suriin ang Email mula sa Cisco Webex Meeting
Pagkatapos nito, magpapadala ang Webex ng email ng kumpirmasyon sa email address na nairehistro mo kanina. Suriin ang email mula sa Webex at i-click ang button Gumawa ng password.

4. Ayusin Password Webex Account
Pagkatapos ay itakda password ang Webex account na gusto mong gawin. Tiyaking tumutugma ang nakalistang email sa inirehistro mo. Kung nag-click ka Magpatuloy.

5. Magrehistro Host sa Webex App Tagumpay
Kung naabot mo na ang sumusunod na pahina, nangangahulugan ito na kung paano gamitin ang Webex bilang isang host ay naging matagumpay, gang. Dito maaari mong tandaan ang URL na minarkahan ng ApkVenue, na gumagana bilang isang silid ng pagpupulong mamaya.

2. Paano Gamitin ang Webex sa Mga Telepono ng Android at iPhone
Dahil ito ay kadalasang ginagamit pagpupulong habang nagta-type sa laptop, may ilan din na mas gustong gamitin ang Webex application sa kanilang mga cellphone.
Parehong Android at iPhone, maaari mong sundin paano gamitin ang Cisco Webex sa HP tulad ng sa mga sumusunod na hakbang.
1. I-download Webex App sa HP
I-downloadWebex app sa HP para sa mga gumagamit ng Android na maaari mong makuha sa pamamagitan ng sumusunod na link. Tulad ng para sa iPhone, maaari mong direkta download sa pamamagitan ng App Store.
I-download ang Webex para sa Android sa pamamagitan ng Google Play Store
2. Magsimula Sumali sa Pulong Walang Pagpaparehistro
Upang maging isang kalahok pagpupulong, maaari ka ring sumali nang walang pagpaparehistro sa pamamagitan ng pag-tap sa menu Sumali sa Pulong. Pagkatapos ay ilagay ang URL na ibinahagi ni host at ilagay ang iyong pangalan at email address. Kung mayroon ka, i-tap mo lang Sumali.

3. Mag log in Webex Account sa HP
Samantala, para sa kung paano gamitin ang Webex Meeting sa HP bilang isang host, kailangan mong: mag log in sa pag-tap ng isang button Mag-sign In sa front page. Ilagay ang email address at i-tap Susunod.

4. Piliin ang Website at Enter Password
Ang susunod na hakbang ay piliin ang paunang nabuong Webex site at pumasok password mula sa iyong nakarehistrong account, gang.

5. Gumawa ng meeting room
pagkatapos ay para sa kung paano gumawa silid Webex sa HP, ang kailangan mo lang gawin ay mag-tap Simulan ang Pagpupulong. Pagkatapos ay itinakda mo muna ang bagong video at audio pagkatapos ay sumali sa tapikin Magsimula.

6. Ibahagi ang Webex URL at Numero ng Pagpupulong
Para mag-imbita ng mga kaibigan, ang kailangan mo lang gawin ay mag-tap pindutan ng tatlong tuldok sa ibaba at piliin ang menu Impormasyon. Pagkatapos ay maaari mong ibahagi URL o Numero ng Pagpupulong sa pamamagitan ng email o chat application tulad ng WhatsApp, gang.

7. Pagpupulong Webex sa HP Works!
Ganito ang hitsura nito online na pagpupulong kung nagawa mong subukan kung paano gamitin ang Webex Meeting sa HP. Kahit na para sa bersyon ng app sa iPhone, maaari mong baguhin background at i-activate ang mga front at rear camera nang sabay, alam mo na.
Para makumpleto pagpupulong, i-tap mo lang pulang X button at pagkatapos ay i-tap Umalis sa Pulong para umalis silid ng pagpupulong.

3. Paano Gamitin ang Webex sa Laptop
Para sa negosyo pagpupulong nangangailangan pagbabahagi ng screen, maaari mo ring gamitin ang Webex sa isang laptop o computer na siyempre ay kailangang suportahan ito mga webcam at mikropono.
Kung gumagamit ka ng PC, siguraduhing nagdagdag ka mga webcam, gang. O kung wala ka nito, maaari mong gawin ang iyong Android phone bilang isang mga webcam madali, alam mo.
Hindi naman magtatagal, masusunod paano gamitin ang Cisco Webex Meeting sa laptop sa sumusunod na paraan.
1. I-download Webex App sa Laptop
Una, kaya mo downloadWebex app sa laptop through the link that Jaka has given below, gang. I-install at buksan ang Webex app pagkatapos.
I-download ang Webex para sa Windows sa pamamagitan ng Opisyal na Site
Kung paano i-install ang Webex sa isang laptop ay pareho sa kung paano mag-install ng iba pang mga PC application, gang. Susunod, sundin kung paano gamitin ang Webex ng Cisco sa ibaba.
2. Sumali sa Pulong Webex Bilang Bisita
Kung hindi ka magparehistro para sa isang Webex account, maaari mong gamitin ang mga opsyon Gamitin bilang panauhin sa unang tingin. Pagkatapos ay ilagay ang iyong pangalan at email address, pagkatapos ay i-click Magpatuloy bilang panauhin.

3. Simulan ang Pagsali Pagpupulong
Magbubukas ang isang bagong window tulad ng nasa ibaba. Sa column Sumali sa isang Pulong, pumasok ka lang link binahagi ni host at i-click Sumali para magsimulang sumali.

4. Mag log in sa Webex Laptop App
Para sa inyo na gustong maging host Webex, ilagay ang email address na nakarehistro kanina pagkatapos ay i-click Susunod.

5. Simulan ang Paggawa Meeting Room Bago
Lilitaw ang isang bagong window na may sumusunod na display. Gumawa pagpupulong bago, click mo lang Magsimula ng Pulong sa taas.

6. Tiyakin ang Koneksyon ng Video at Audio
Bago sumali, maaari mong tingnan kung gumagana o hindi ang koneksyon ng video at audio. Kung sigurado ka, i-click mo lang Simulan ang Pagpupulong.

7. Anyayahan ang mga Kaibigan sa Meeting Room
Upang mag-imbita ng mga kaibigan, ang kailangan mo lang gawin ay ibahagi ito URL o Numero ng Pagpupulong na maaari mong makuha sa isang pag-click icon na "i". sa kaliwang bahagi ng Webex application window sa laptop.

8. Pagpupulong sa Webex Laptop Application It Worked!
Ganito ang hitsura ng Webex application sa iyong laptop kapag ginawa mo ito pagpupulong. Sa mga tuntunin ng mga tampok at interface, higit pa o hindi gaanong katulad sa mga inaalok sa Zoom, gang.
Upang umalis sa silid o tapusin pagpupulong, i-tap mo lang pulang X icon Sa ilalim. Napakadali, tama?

Well, ganyan talaga paano gamitin ang Webex sa cellphone at laptop para sa mga gusto mo online na pagpupulong ligtas at libre nang hindi nangangailangan ng isang sentimos na subscription.
Ang application na ito ng Cisco Webex Meeting pagkatapos itong gamitin ni Jaka nang ilang sandali ay may mahahalagang function tulad ng Zoom, tulad ng mga available na libreng opsyon, na kayang tumanggap ng maraming kalahok, mga feature. Iskreen na ibinabahagi, rekord, at iba pa.
Kung mananatili ka o pipiliin mong tanggalin ang iyong Zoom account, gang? Halika, ibahagi ang iyong opinyon sa column ng mga komento sa ibaba!
Basahin din ang mga artikulo tungkol sa Mga Online na Pagpupulong o iba pang mga kawili-wiling artikulo mula sa Satria Aji Purwoko.