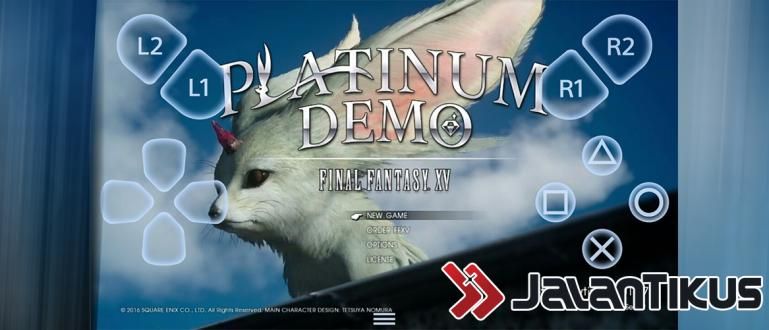Paano mag-set up ng VPN sa isang PC ay napakadali, kahit na para sa Windows 10 OS na hindi mo kailangan ng mga karagdagang application. Tingnan kung paano gumamit ng VPN sa PC sa ibaba!
Maaaring kailanganin mo kung paano mag-set up ng VPN para manatiling ligtas sa pag-surf sa internet, o kahit para sa pangangailangang magbukas ng mga naka-block na site.
Sa pagkakaalam natin, ang patakaran ng gobyerno hinggil sa Positibong Internet na ipinatupad ng lahat ng mga provider ng telekomunikasyon sa Indonesia, na ginagawang mas limitado ang ating mga galaw sa internet.
Gayunpaman, ang pagkakaroon ng isang VPN application ay tila isang solusyon para sa maraming mga tao upang mapagtagumpayan ang problemang ito, gang. Isa ka ba sa kanila?
Well, para sa oras na ito nais ni Jaka ang iba't ibang mga tip tungkol sa paano mag-set up ng VPN sa PC na maaari mong sundin. Halika, tingnan ang higit pa sa ibaba!
Paano Mag-set ng VPN para sa PC o Laptop
Ang paggamit ng mga VPN na lalong lumaganap kamakailan ay batay sa pagnanais ng mga gumagamit ng internet na ma-access ang mga naka-block na site.
Sa pamamagitan ng isang serye ng ilang mga hakbang at trick, ang mga site na unang na-block ay maaaring mabuksan at ma-access nang malaya salamat sa isang VPN.
Kaya, paano ka magse-set up ng VPN para sa isang PC o laptop na pinakamadali at walang problema? Huminahon, tingnan ang pagsusuri ni Jaka sa ibaba!
Paano Gumamit ng VPN sa isang PC o Laptop gamit ang Hide.me App
Kung sa lahat ng oras na ito ay pamilyar ka sa pinakamahusay na VPN app sa Android, magagamit mo rin pala ito sa iyong PC o Laptop, alam mo na!
Mayroong ilang pinakamahusay na PC o Laptop VPN app na maaari mong gamitin. Sa pagkakataong ito, magbibigay ang ApkVenue ng gabay kung paano mag-set up ng VPN sa iyong PC o laptop gamit Hide.me app. Mausisa? Narito kung paano!
1. I-download at i-install ang Hide.me VPN application
Una, kailangan mong i-download at i-install ang application Itago mo ako mula sa opisyal na site o sa pamamagitan ng link ang mga sumusunod:
 Apps Networking eVenture Ltd. I-DOWNLOAD
Apps Networking eVenture Ltd. I-DOWNLOAD 2. Piliin ang opsyong 'Simulan ang Iyong Libreng Pagsubok'
Matapos makumpleto ang pag-download at pag-install, papasok ka sa screen ng application. Mayroong 2 pagpipilian; una, "Start Your Free Trial" at ang pangalawa ay "Have An Account? Sign In Here".
Dahil wala ka pang account, paki-click Simulan ang Libreng paggamit. Ang bentahe ng application na ito ay ang walang limitasyong libreng pagsubok. Sa kasamaang palad, ang quota ay limitado lamang hanggang sa 2GB bawat buwan.

3. Paganahin ang VPN
Dahil sa Libreng Pagsubok, ang napiling bansa ay din random. Susunod, i-click mo lang Paganahin ang VPN at maghintay hanggang lumitaw ang isang berdeng check mark na kumpleto na may indicator ng numero sa ibaba nito.

Well, kung ito ay lilitaw, binabati kita! Maaari kang mag-surf nang ligtas at malaya sa internet gamit ang isang VPN.
Paano Gumamit ng VPN na may Extension ng Browser sa PC o Laptop
Well, bilang karagdagan sa paggamit ng VPN application sa isang PC, maaari ka ring gumamit ng mga extension o add-on na naka-install sa browser.
Sa gabay na ito, magbibigay ang ApkVenue ng gabay kung paano mag-set up ng mga extension ng VPN sa Internet Google Chrome oo, gang. Narito ang mga tagubilin!
1. I-download ang anonymoX extension sa browser app
I-download at I-install ang extension anonymousX sa iyong browser. Paano, maaari mong i-download ito sa pamamagitan ng download link dito. Dahil ginagamit ng ApkVenue ang browser ng Google Chrome, pagkatapos ay i-click Idagdag sa Chrome.

2. I-click ang 'Magdagdag ng extension'
Sa ibang pagkakataon, bago i-install ang extension ng browser, lalabas ang isang pop-up window na humihiling ng iyong pag-apruba na i-install ang application. I-click Magdagdag ng extension.
3. Matagumpay na naidagdag ang extension sa browser
Sa yugtong ito ang anonymoX extension ay awtomatikong naka-install sa iyong browser. Mamaya maaari mong piliin ang pangalan na iyong gagamitin at ang bansa na magiging puwesto iyong VPN.

Ang bentahe ng isang extension ng browser na ito ay libre ito at napakadaling gamitin madaling user. Hindi mo na kailangang mag-install o pumunta sa mga kumplikadong opsyon, isang click, na-install ito nang mahusay kaagad!
Paano I-setup ang VPN sa Windows
Para sa iyo na mga gumagamit ng Windows 10 laptop, tiyak na pamilyar ka sa tampok na VPN na magagamit sa pahina ng Mga Setting?
Oo! Salamat sa feature na ito, hindi mo na talaga kailangang mag-download ng mga karagdagang VPN application, gang. Nakikita mo, maaari mong i-configure nang manu-mano ang VPN.
Gayunpaman, bago simulan kung paano mag-set up ng VPN sa Windows 10, dapat kang lumikha ng VPN account PPTP (Point-to-Point Tunneling Protocol) una na gagamitin upang lumikha ng koneksyon sa network ng VPN sa iyong Windows laptop.
Ang PPTP mismo ay simpleng a VPN protocol na nagsisilbi upang mapanatili ang mga koneksyon sa network, pati na rin ang pag-encrypt ng anumang data na inilipat sa network.
Upang Mga hakbang sa paggawa ng PPTP account at kung paano i-set up ang VPN sa Windows 10, makikita mo nang buo sa ibaba.
1. Lumikha ng PPTP VPN Account
Sa pamamagitan ng browser application sa iyong laptop, binisita mo ang site Tcpvpn.com at piliin ang server na iyong gagamitin. Sa pagkakataong ito pipiliin ni Jaka na gamitin ang Asian Server.

2. Piliin ang VPN Server Country
Ipapakita sa iyo ang isang malawak na seleksyon ng mga bansa ng VPN server na mapagpipilian. Gayunpaman, sa pagkakataong ito ay pinili ni Jaka ang Indonesia bilang kanyang VPN server country.
3. I-click ang 'Gumawa ng Username at Password'
Susunod na magkakaroon ng ilang mga pagpipilian ng mga server; ID1, ID2, at ID MCT. Pumili ng isa pagkatapos ay i-click ang pindutan 'Lumikha ng Username at Password'.

4. Punan ang Username at Password, pagkatapos ay Gumawa ng Account
Punan mo ang nais na username at password, pagkatapos nito huwag kalimutang lagyan ng tsek ang kahon checkbox i-verify sa ibaba. Kung gayon, i-click ang pindutan 'Gumawa ng Premium VPN account'.
Kung matagumpay, lalabas ang mga detalye ng account na ginawa.

5. Buksan ang Mga Setting ng Windows 10, Piliin ang 'Network at Internet'
Ang susunod na hakbang, buksan mo ang window ng Mga Setting ng Windows 10 pagkatapos ay piliin ang menu 'Network at Internet'.

6. I-click ang 'VPN' at Gumawa ng Bagong Koneksyon ng VPN
Pagkatapos nito, piliin ang menu 'VPN' at lumikha ng bagong koneksyon sa pamamagitan ng pag-click 'Magdagdag ng koneksyon sa VPN'.

7. Punan ang Kinakailangang Data ng Koneksyon ng VPN
Gamit ang mga detalye ng VPN na nilikha dati, kailangan mo lamang ipasok ang ilan sa mga kinakailangang impormasyon.
Malayang mapunan ang 'pangalan ng koneksyon', ang iyong 'Pangalan o address ng server' idikit mula sa IP na nakuha noong lumilikha ng isang PPTP account, ang 'uri ng VPN' ay maaaring pumili ng PPTP, habang ang 'User name at Password' ay opsyonal. Pagkatapos, i-click ang pindutan I-save.

8. Ikonekta ang VPN
Kung ito ay matagumpay na naitatag, pagkatapos ay lilitaw ang koneksyon ng VPN. I-click mo ang koneksyon sa VPN, pagkatapos ay i-click ang button 'Kumonekta' para ikonekta ito. Tapos na!

Paano Mag-set ng VPN sa PC Gamit ang OpenVPN
Bilang karagdagan sa Hide.me o ang Windows 10 default na tampok na VPN, maaari mo ring gamitin ang OpenVPN sa isang PC bilang alternatibo, gang.
Para sa kung paano mag-set up ng VPN sa isang PC gamit ang application na ito, maaari kang sumangguni sa mga sumusunod na hakbang.
1. I-download at i-install ang OpenVPN sa PC
Una, i-download at i-install mo muna ang OpenVPN application sa iyong PC. Maaari mong i-download sa pamamagitan ng link sa ibaba:
 I-DOWNLOAD ang OpenVPN Networking Apps
I-DOWNLOAD ang OpenVPN Networking Apps Pagkatapos nito, kailangan mo ring maghanda ng OpenVPN config file na gagamitin para kumonekta. Maaari mong i-download ang config file sa pamamagitan ng paghahanap sa internet o sa pamamagitan ng link sa ibaba:
>>>I-download ang Config OpenVPN PC<<<
2. I-import ang Config File
Upang i-import ang config file, mag-click sa icon ng tatsulok na arrow sa taskbar pagkatapos ay sa icon OpenVPN GUI Pumili ka 'Mag-import ng mga file...'.

3. Piliin ang Config File
Binuksan mo ang folder kung saan mo nai-save ang naunang na-download na config file, pagkatapos ay piliin ito at i-click ang pindutan 'Bukas'. Kung matagumpay, may lalabas na notification window.

4. Piliin ang 'Ikonekta' ang OpenVPN
Pagkatapos nito, babalik ka sa icon ng OpenVPN sa 'Ipakita ang mga nakatagong icon' sa taskbar, pagkatapos ay piliin 'Kumonekta'. Pagkatapos ay ipasok mo ang iyong VPN account username at password, pagkatapos ay i-click ang OK.
Kung wala ka nito, makikita mo kung paano gumawa ng PPTP account sa "Paano Gumamit ng VPN sa Windows" na ipinaliwanag ni Jaka sa itaas.

Paggamit ng VPN Apps nang Responsable
Sa totoo lang, hindi naman ganap na mali ang ginawa ng gobyerno. Ito ay dahil karamihan sa mga na-block na site ay pornograpiko at marahas.
Gayunpaman, may ilang mga site na hindi dapat i-block ng gobyerno, kung isasaalang-alang na ang mga site na ito ay talagang nagbibigay ng kapaki-pakinabang na libangan para sa mga gumagamit ng internet, lalo na ang sinumang nangangailangan nito.
Samakatuwid, kung alam mo na paano magbukas ng Positibong Internet site, gamitin ito nang matalino at mabuti, gang!
Iyon ang gabay kung paano mag-set up ng VPN para sa isang PC o laptop na magagamit mo para sa iyong mga personal na pangangailangan. Napakadali, tama? Ano sa tingin mo?
Kung, halimbawa, mayroon kang opinyon o ibang paraan para mag-set up ng VPN, isulat ito sa column ng mga komento sa ibaba, OK! Magkita-kita tayo sa susunod na artikulo ni Jaka!
Basahin din ang mga artikulo tungkol sa VPN o iba pang mga kawili-wiling artikulo mula sa Diptya.