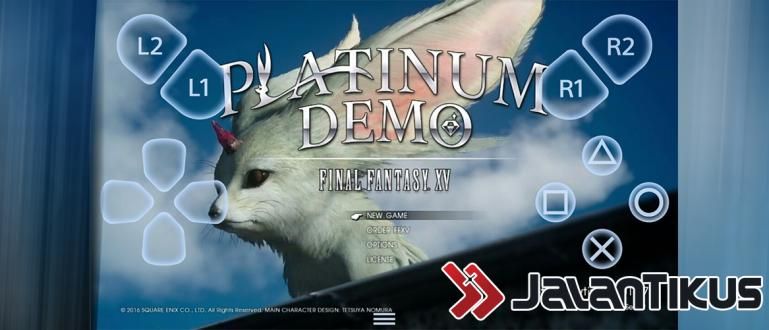Ang ilan sa mga pakinabang ay nasa bersyon ng Task Manager ng Windows 8 o Windows 10, isa na rito ang pagtatakda ng program na tumatakbo noong una itong nag-boot, at ito ay isang madaling paraan upang magamit ang Task Manager sa Windows 10 na kumpleto.
Task manager ay isang tampok na pamilyar na pamilyar sa mga gumagamit ng Windows. Para sa mga bagong user ng Windows 7 mag-upgrade sa Windows 8 o Windows 10 siguradong makakahanap ka ng maraming pagkakaiba sa pagitan ng bersyon ng Task Manager ng Windows 7 at ng bersyon ng Task Manager ng Windows 8 o Windows 10.
Ang ilan sa mga pakinabang na umiiral sa bersyon ng Task Manager ng Windows 8 o Windows 10, isa na rito ang mga setting ng program na pinatakbo sa unang pagkakataon. boot o Magsimula na dati ay kailangang pagdaanan control panel o mas madali sa pamamagitan ng paggamit CCleaner.
Mga Kumpletong Paraan para Gamitin ang Task Manager sa Windows 10 at Windows 8
Mayroong dalawang mga paraan upang maisaaktibo ang Task Manager, lalo na sa pamamagitan ng pagpindot sa kumbinasyon ng CTRL + Alt + Del
 O sa pamamagitan ng pag-right click sa taskbar, pagkatapos ay pagpili Task manager
O sa pamamagitan ng pag-right click sa taskbar, pagkatapos ay pagpili Task manager
Mga Setting ng Proseso
Ang Windows 10 Task Manager ay mas madaling gamitin dahil sa listahan ng mga tumatakbong application.
 Kapag nag-click Higit pang mga detalye upang makita ang detalyadong impormasyon mapagkukunan na ginagamit ng bawat aplikasyon. Kung mas madilim ang kulay, mas malaki ang marka mapagkukunan ginamit ang application.
Kapag nag-click Higit pang mga detalye upang makita ang detalyadong impormasyon mapagkukunan na ginagamit ng bawat aplikasyon. Kung mas madilim ang kulay, mas malaki ang marka mapagkukunan ginamit ang application.  At kung ang application ay nagpapatakbo ng ilang mga aktibidad tulad ng browser ay nagbubukas ng maraming tab, makikita nang detalyado mapagkukunan bawat tab aktibo.
At kung ang application ay nagpapatakbo ng ilang mga aktibidad tulad ng browser ay nagbubukas ng maraming tab, makikita nang detalyado mapagkukunan bawat tab aktibo.  Nagbibigay din ang Task Manager ng mga detalye ng proseso sa 3 ibig sabihin Mga Proseso sa Background, Mga Proseso ng Windows at Mga Proseso ng System.
Nagbibigay din ang Task Manager ng mga detalye ng proseso sa 3 ibig sabihin Mga Proseso sa Background, Mga Proseso ng Windows at Mga Proseso ng System.  Kung nakakita ka ng isang proseso na hindi ka sigurado tungkol sa tumatakbong proseso, i-right click lamang sa proseso at piliin Maghanap Online at awtomatikong magbubukas ng impormasyon sa pamamagitan ng default browser.
Kung nakakita ka ng isang proseso na hindi ka sigurado tungkol sa tumatakbong proseso, i-right click lamang sa proseso at piliin Maghanap Online at awtomatikong magbubukas ng impormasyon sa pamamagitan ng default browser. 
Mga Istatistika ng System
Upang direktang malaman ang pagganap ng iyong Windows PC o Laptop, totoong oras, pagkatapos ay may ibinigay na graphic na diagram na magbibigay ng impormasyong ito. Mula sa Mga Istatistika ng System makikita ang ilang bahagi tulad ng CPU, Memory, Disk 0, hanggang Ethernet.
 Sa seksyong Ethernet, maaari mo ring malaman nang direkta ang iyong IP Address nang hindi na kailangang tingnan control panel o sa pamamagitan ng CMD.
Sa seksyong Ethernet, maaari mo ring malaman nang direkta ang iyong IP Address nang hindi na kailangang tingnan control panel o sa pamamagitan ng CMD. 
- Paano malalaman kung ang laro ay maaaring laruin sa aming PC o hindi
- 6 Mga Katotohanan sa Android na Hindi Mo (Dapat) Alam
Kasaysayan ng App
Ipapakita sa iyo ng feature na Kasaysayan ng App kung gaano katagal at gaano katagal network ginagamit ng isang application.

Mga Startup Program
Tampok Magsimula Gaya ng ipinahihiwatig ng pangalan, magbibigay ito ng impormasyon sa kung anong mga application ang agad na pinapatakbo kapag una mong binuksan ang PC o sa halip kapag sinimulan mo ang PC boot. Sa pamamagitan ng tampok na Startup na ito, maaari mong piliing magpatakbo ng anumang application anumang oras boot, mas kaunting mga application ang mas mabilis boot Ang Windows 10 ay sa iyo.

Mga gumagamit
Nagtataka kung sino ang gumagamit ng iyong PC at gumagastos mapagkukunan kasama ang bandwidth Internet? Maaari mong direktang suriin tabMga gumagamit.

Bilang karagdagan, ngayon din sa pamamagitan ng Task Manager ay maaaring gawin i-restart sa isang aplikasyon nang direkta. Angkop kapag ang isang programa ay hindi tumutugon.

So magaling ka gumamit Task manager? Kung nakita mong kapaki-pakinabang ang artikulong ito, mangyaring ibahagi ito sa iyong mga kaibigan. May tanong? Mangyaring magtanong sa column ng mga komento sa ibaba.