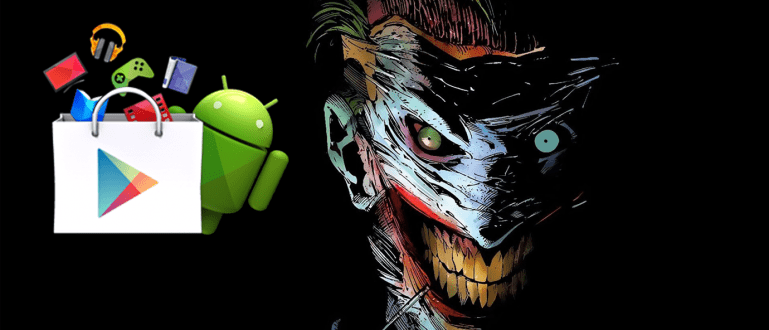Ang paggawa ng video mula sa isang koleksyon ng iba't ibang mga larawan gamit ang musika ay isang bagay na ginagawa ng ilang tao upang matandaan ang isang partikular na sandali. Pero paano? Halika, tingnan natin kung paano!
Ang pag-edit ng video ay naging isang pamilyar na aktibidad mula noong uso youtuber o vlogger popular sa mga teenager, maging sa mga matatanda.
Dahil sa trend na ito, maraming tao ang handang matuto sa self-taught na pag-edit ng video para lang sa pagpindot badyet para hindi na magbayad ng ibang tao para gawin ito.
Sa kabutihang palad, sa ngayon ay may napakaraming app sa pag-edit ng video para sa Android at iOS na hindi masyadong mahirap gamitin.
Ganun pa man, sa totoo lang marami pa rin, mga barkada, mga taong nahihirapang i-operate itong video editing application.
Sa katunayan, mayroon pa ring mga tao na hindi nakakaunawa kung paano gumawa ng isang simpleng video, tulad ng pagsasama-sama ng ilang larawan sa isang video.
Kaya, sa artikulong ito, sasabihin sa iyo ng ApkVenue kung paano gumawa ng video slideshow mula sa isang koleksyon ng iba't ibang mga larawan sa pamamagitan ng pagdaragdag ng isang kanta sa video.
Paano Gumawa ng Video Slideshow mula sa Mga Larawan gamit ang Musika
Sa totoo lang maraming mga application na maaari mong gamitin upang lumikha ng mga video na pinagsama ang iba't ibang mga larawan sa musika.
Gayunpaman, sa artikulong ito, ang ApkVenue ay gumagamit ng isang video editing application sa Android na tinatawag YouCut - Video Editor.
 InShot Inc. Video at Audio Apps. I-DOWNLOAD
InShot Inc. Video at Audio Apps. I-DOWNLOAD Para sa mga hakbang ay makikita sa sumusunod na paliwanag.
Hakbang 1 - I-install ang app
Bago magpatuloy sa susunod na hakbang, siyempre, kailangan mo munang i-install ang application sa pag-edit ng video, gang.
Kung kumpleto na ang proseso ng pag-install, pagkatapos ay buksan ang application.
Hakbang 2 - Ipasok ang mga larawang gusto mong gawing slideshow video
- Pagkatapos mabuksan ang application, ikaw piliin ang plus na simbolo na nasa ibaba ng panimulang pahina.

- Pagkatapos piliin ang simbolo ng plus, hihilingin sa iyong piliin ang mga larawang isasama sa video slideshow.

- Sa hakbang na ito, sa ibaba ng mga larawang pipiliin mo, maaari mong ayusin ang pagkakasunud-sunod ng mga larawan ayon sa pindutin nang matagal ang larawang gusto mong ilipat pagkakasunud-sunod ng posisyon.
Hakbang 3 - Itakda ang tagal ng bawat larawan
- Pagkatapos mong piliin ang mga larawang isasama sa video, dadalhin ka sa isang pahina pag-edit.

Ang unang hakbang na kailangan mong gawin ay tukuyin ang tagal ng bawat larawan.
Ang paraan upang baguhin ang tagal ay ang piliin ang larawang gusto mong itakda at pagkatapos piliin ang menu tagal.


- Pagkatapos nito, Pindutin ang pindutan pabalik upang bumalik sa pahina pag-edit.
Hakbang 4 - Ipasok ang Musika
Kung ang tagal ng bawat larawang ilalagay mo ay nakatakda, pagkatapos ay ipasok ang musika upang gawing mas kawili-wili ang iyong video.
Upang magpasok ng musika sa isang video, maaari mong piliin ang menu musika, pagkatapos ay piliin ang musika na akma sa konsepto ng iyong video.

Sa menu musika Mayroong tatlong mga pagpipilian sa menu na magagamit, katulad: Itinatampok, upang piliin ang default na musika mula sa app, ang aking Musika, upang pumili ng musika mula sa mga playlist kami, at epekto na nagbibigay ng iba't ibang sound effect.
Mayroong ilang musika na magagamit mo lang kung gagamitin mo ang bayad na bersyon, ngunit naghahanda din ang app na ito para sa iyo mga template musika para sa libreng bersyon, talaga, gang.

- Kung nahanap mo na ang tamang musika, piliin ang pindutan gamitin.

- Bilang karagdagan, maaari mo ring ayusin ang volume o tagal ng musika sa pamamagitan ng: pumili mga layer musika na dati mong ipinasok.

- Maaari ka ring magdagdag ng mga epekto maglaho at mawala upang ang mga paglipat ng musika sa simula at pagtatapos ay maayos.
Hakbang 5 - I-save mga video
- Kung tapos mo nang i-edit ang video, ang susunod na hakbang ay i-save ito. Ang paraan, piliin ang pindutan iligtas sa kanang sulok sa itaas.

- Pagkatapos piliin ang pindutan iligtas, bibigyan ka ng opsyong itakda ang kalidad ng video simula sa mababa hanggang mataas. Siyempre, ang mataas na kalidad ay nangangailangan ng oras rendering mas matanda at mas malalaking sukat ng file.

- Kung pinili mo ang kalidad ng video, susunod pumili compress. Kaya, matagumpay na nalikha at nai-save ang iyong video sa gallery.
Bilang karagdagan sa tampok na magdagdag ng musika sa video, maaari mo rin magdagdag ng mga filter, emoji at teksto para mas maging interesting ang video, lol!.
Sa pangkalahatan, tampok na teksto ay isa sa mga bahagi sa video na kadalasang ginagamit upang gawin itong mas nagbibigay kaalaman. Sasabihin sa iyo ni Jaka kung paano magdagdag ng teksto sa iyong video, gang!
Paano Magdagdag ng Teksto sa Video
Pagkatapos pagsamahin ang mga larawan sa isang video slideshow at pati na rin ang pagdaragdag ng angkop na musika, parang may kulang kung hindi mo gagamitin ang text feature.
Magiging lubhang kapaki-pakinabang ang feature na caption kapag ang video na gagawin mo ay isang slideshow mula sa mga larawan nang walang anumang pagsasalaysay.
Upang magdagdag ng teksto sa video, ang pamamaraan ay napakadali, mga kaibigan. Halika, tingnan ang mga hakbang!
Hakbang 1 - Piliin ang larawan kung saan mo gustong magdagdag ng text
Bago ibigay ang feature na text sa video, itinakda mo muna kung anong minuto ilalagay ang text.
Kailangan mo lang mag-swipe mga layer video hanggang ang guideline na nakapaloob sa application na ito ay tama kung saan ilalagay ang text.

Hakbang 2 - Piliin ang menu text
Kung natukoy mo ang minuto ang posisyon ng teksto ay ilalagay, pagkatapos ay ikaw piliin ang menu text.
Susunod, ikaw i-type ang tekstong iyong gagamitin sa mga video.
Bilang karagdagan, maaari mo ring piliin ang uri ng font, kulay ng teksto, at pagkakahanay ng teksto na ilalapat sa pagsulat na iyong gagawin.

- Kapag tapos ka na, i-click lang ang icon ng tik sa kanang sulok sa ibaba. Tapos na!
Iyon ang mga hakbang kung paano gumawa ng video slideshow mula sa isang koleksyon ng iba't ibang mga larawan sa pamamagitan ng pagpasok ng musika, gang.
Medyo mahaba ang paraan pero sa mga paliwanag at pictures na binigay ni Jaka, maiintindihan mo naman diba?
Basahin din ang mga artikulo tungkol sa Tech Hack mas kawili-wili mula sa Shelda Audita.