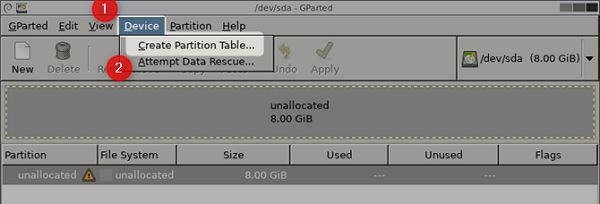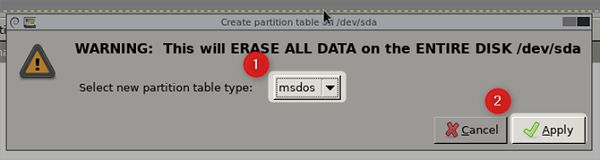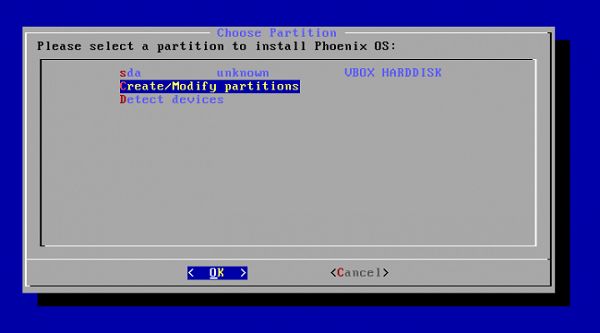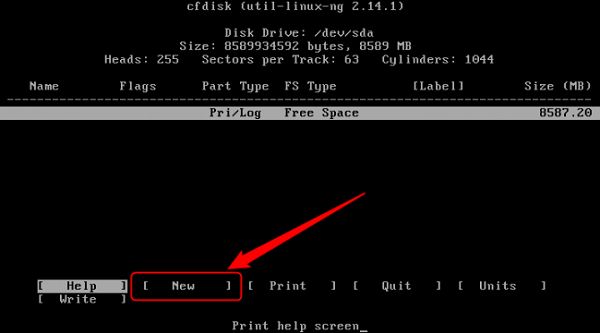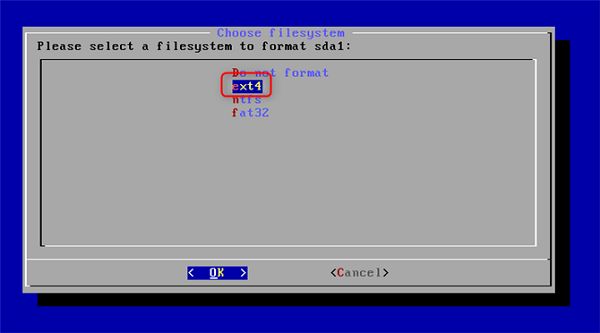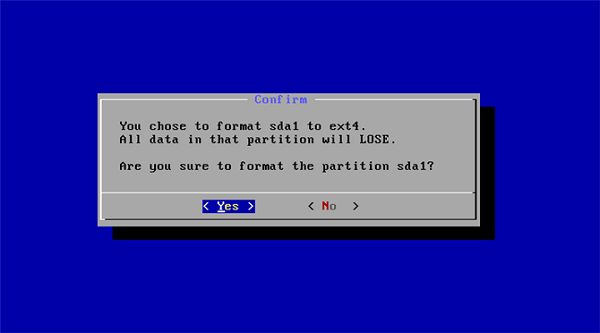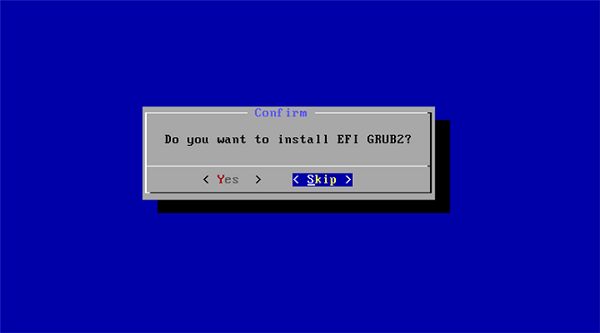Sa pagkakataong ito, ipapaliwanag sa iyo ng ApkVenue kung paano madaling i-install ang Phoenix OS sa mga PC at Laptop. Halika, tingnan ang paglalarawan sa ibaba.
Mayroong maraming mga gumagamit ng smartphone sa mundo at ang katotohanan ay ang mga tao ay gumugugol ng mas maraming oras sa kanilang mga telepono kaysa sa kanilang mga PC. Buweno, kabilang ang mga Android smartphone Pinakagamit nangunguna sa ranggo. Sa kabila ng maraming mga isyu, ang pagganap ng Android ay hindi kailanman naging kahit kaunting nakakadismaya. Kahit na ngayon ay binuo ang Android upang maaari itong tumakbo sa isang computer system, ang pag-unlad ay tinatawag na Android Proyekto ng Android-x86.
Sa kasalukuyan ang Android-x86 Project ay nagsilang ng bagong OS na mas matatag, partikular para sa mga desktop computer device na user-friendly, pinangalanan ang OS Phoenix OS. Well, sinipi mula sa site makesof, sa pagkakataong ito si Jaka ang magpapaliwanag sa iyo kung paano i-install ang Phoenix OS sa PC at Laptop madali. Halika, tingnan ang paglalarawan sa ibaba.
- Paano Maglaro ng Mobile Legends sa PC at Laptop Nang Walang Mabagal, Push Rank Hit Keep on!
- 7 Paraan para Maglaro ng Mobile Legends para sa mga Baguhan, Solo Rank hanggang Mythic!
- 8 Paraan para Makakuha ng Libreng Skin Mobile Legends: Bang bang
Paano Mag-install ng Android sa PC at Laptop Nang Walang Emulator
Mga Tuntunin Bago Mag-install ng Android Phoenix OS
1Mga Kinakailangan sa Hardware
Nangangailangan ang Phoenix OS ng x86 processor upang tumakbo nang maayos, alinman sa ginawa Intel o AMD. Ngunit ang pinaka inirerekomenda ay ang processor Intel Atom. Ang sumusunod ay ang pinakamababa mga kinakailangan sa hardware kailangan.
Kapasidad ng Imbakan pinakamababang 2GB.
Intel o AMD processor na ginawa sa taon 2012 at pataas. Inirerekomenda ang Intel Atom processor.
USB Flash Drive 8GB (Para sa Phoenix OS Boot Media).
USB Flash Drive 1GB (Para sa GParted)
2.UEFI O Motherboard BIOS?
Ginagamit pa rin ng mga lumang computer system na ginawa noong 2010 at sa ibaba ang system I/O BIOS bilang isang Power On Self Test (POST). Kaya bago pumasok ang computer sa operating system, susuriin muna ito ng BIOS para sa ilang naka-install na mga bahagi ng hardware, na ginagawang imposible para sa operating system na gumana. walang BIOS. Gayunpaman, ngayon ang pinakabagong sistema ng computer ay pinapalitan ang BIOS ng isang bagong teknolohiya na tinatawag Pinag-isang Extensible Firmware Interface (UEFI), ang teknolohiyang ito ay sinasabing mas maaasahan at mas ligtas kaysa sa BIOS.
Sa kasamaang palad, ang Phoenix OS ay hindi suporta gamit ang UEFI system. Gayunpaman, huwag mag-alala dahil maaari naming i-configure ang UEFI upang gumana sa anumang softwareNon-Windows operating system. Halika, ipagpatuloy mo ang pagbabasa.
Paano i-install ang Phoenix OS
Hakbang 1. I-download ang Phoenix OS

Ang pakete ng pag-install ng Phoenix OS ay magagamit para sa bersyon 32-bit at 64-bit. Para mai-install natin ito sa luma o pinakabagong computer kung kinakailangan. Maaari mong i-download ang Phoenix OS sa pamamagitan ng opisyal na website tulad ng ipinapakita sa itaas.
Hakbang 2. Gawin ang Phoenix OS Bootable USB sa Flash Drive
Kapag kumpleto na ang pag-download ng package ng pag-install ng Phoenix OS, ang susunod na hakbang ay ang paggawa Phoenix OS bootable USB gamit ang Rufus app. Kapag natapos na ang pag-download ng Rufus, pagkatapos ay buksan ang application.

Una, piliin USB Drive na gusto mong gamitin. Pangalawa, piliin ang MBR Partition Scheme para sa BIOS o UEFI na opsyon. Pangatlo, piliin ang FAT32 file system. Ikaapat, maaari mong markahan ang mga opsyon para sa Mabilis na Format, Lumikha ng isang bootable na imahe gamit ang, at iba pa gaya ng ipinapakita sa larawan sa itaas. Pagkatapos ay sa wakas ay piliin ang Start button.
Hakbang 3. I-configure ang BIOS/UEFI

May tatlong bagay na i-configure sa BIOS/UEFI bago i-install ang Phoenix OS. Ang bawat vendor sa pangkalahatan ay may ibang BIOS/UEFI display magkaiba ngunit ang pag-andar ay nananatiling pareho. Narito ang mga setting na maaari mong baguhin sa BIOS/UEFI.
1. I-activate Mga Tampok ng Legacy Mode Kung maaari.
2. Piliin ang Feature Windows 7 Mode o Linux Mode kung naaangkop.
3. I-off ang mga feature Mabilis na Boot at Secure Boot kung mayroon man, dahil ang parehong mga tampok ay idinisenyo para sa mga Windows computer habang ang Phoenix OS ay isang Linux-based na operating system.
Kung nakumpleto na ang mga setting sa itaas, ang huling hakbang ay magagawa mo baguhin ang boot mode paunang file na ididirekta sa USB Flash Drive na naglalaman ng package ng pag-install ng Phoenix OS.
Hakbang 4. Gumawa ng Installation Partition (Opsyonal)
meron dalawang uri ng partisyon katulad ng GPT at MBR. Sa mga pinakabagong computer ay karaniwang ginagamit ang uri ng GPT na siyang default na partition. Samakatuwid, kailangan muna nating baguhin ang uri ng partition mula GPT sa MBR. Ito rin ay dahil sa uri partisyon ng MBR suporta para sa lahat ng uri ng operating system.
Ang unang paraan ay i-download muna ang GParted application, kapag natapos na pagkatapos ay gawin USB bootable na naglalaman ng application. Pagkatapos ay baguhin ang paunang pagbabasa ng BIOS sa isang USB Drive at ipasok ang Flash Drive na naglalaman ng bootable mula sa app Gparted ang.
Kung matagumpay, may lalabas na larawang tulad ng nasa ibaba.
I-click Pagkatapos ay piliin ng device ang Lumikha ng talahanayan ng Partition.
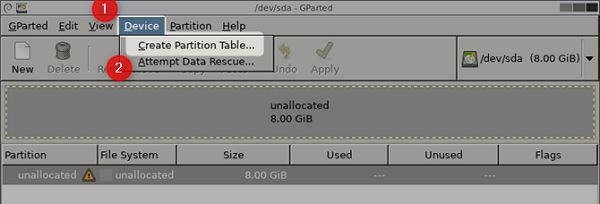
Pagkatapos nito ay piliin ang uri ng table partition na pipiliin, piliin lamang ito msdos. Pagkatapos ng pag-click na iyon Mag-apply upang tapusin.
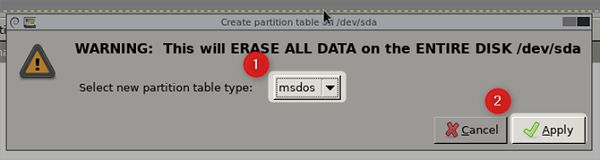
Hakbang 5. Paghahanda sa Pag-install ng Phoenix OS
Proseso ng pag-install ng Phoenix OS Napakadaling. Una, ipasok ang pag-install ng USB Flash Drive sa computer at piliin ang BIOS initial boot mula sa Flash Drive.
- Kung ito ay lilitaw tulad ng ipinapakita sa ibaba, pagkatapos ay piliin Pag-install.

Pagkatapos lumitaw ang susunod na pahina ng menu, piliin Lumikha/Baguhin ang Mga Partisyon.
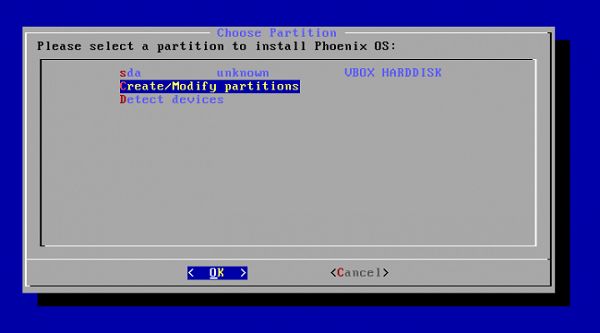
Kung nakatagpo ka ng anumang mga katanungan Gusto mo bang gumamit ng GPT? Pumili lang Hindi. Tulad ng napag-usapan namin kanina, hindi sinusuportahan ng operating system ng Phoenix OS ang ganitong uri ng partition.
Kung ang isang pahina ng menu ay lilitaw sa ibaba, maaari mong gamitin arrow key sa keyboard para sa nabigasyon.
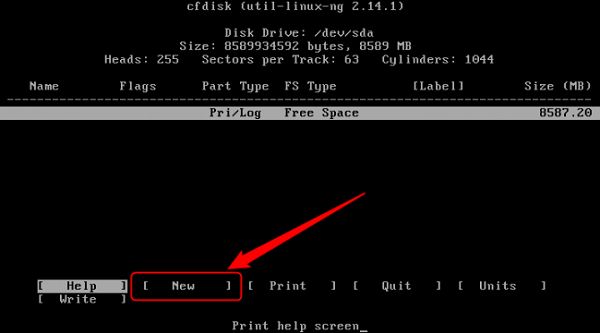
Una, mag-swipe sa mga opsyon Bago pagkatapos ay pindutin ang enter, ang pagpili ay gagawa ng bagong partition na pinangalanan sda1. Pangalawang piliin ang pagpipilian Pangunahin para gawing default na partition ang sda1. Ikatlo piliin ang sda1 upang maging partition na ginagamit para sa pagpili bootable. Huwag pindutin ang enter nang higit sa isang beses sa bootable na opsyon dahil aalisin nito ang boot flag sa Flags.

- Matapos makumpleto ang utos sa itaas, ang huling hakbang ay piliin ang opsyon Sumulat upang tapusin at i-save ang mga setting. Kung may request question Sigurado ka bang gusto mong isulat ang partition table sa disk? Pagkatapos ay isulat lamang ang utos Oo sa screen at pumasok sa dulo. Kapag tapos na, piliin ang pindutan quit.
Hakbang 6. I-install ang Phoenix OS sa Created Partition
pumili sda1 at pindutin ang enter.

Sa menu Pumili ng filesystem, pumili ext4 bilang default na filesystem.
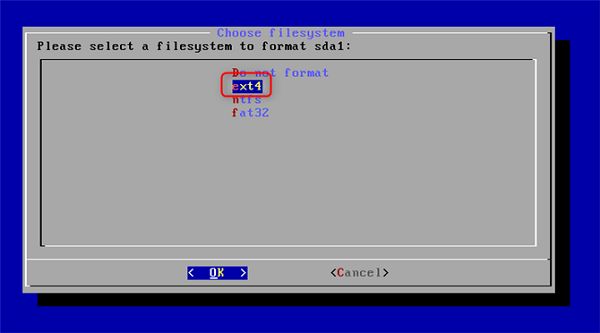
Kung may lalabas na screen ng kumpirmasyon pagkatapos ay i-click Oo upang tapusin.
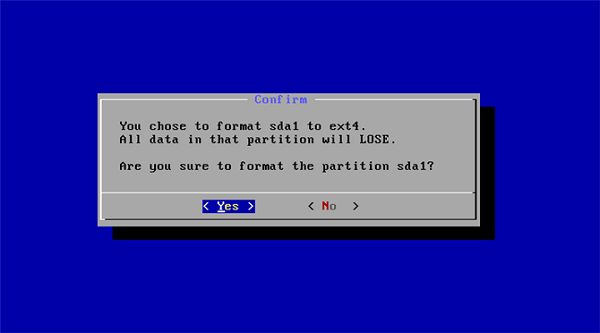
Kung may lalabas na screen ng kumpirmasyon upang i-install ang EFI GRUB2. Pagkatapos ay pindutin lamang ang pindutan Laktawan.
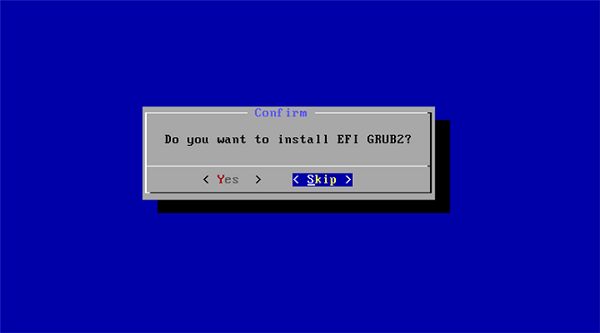
Pagkatapos ay lilitaw ang isang screen ng tanong sa pagkumpirma Gusto mo bang i-install ang GRUB boot loader? Pumili lang Oo. Ang prosesong ito ay ang huli at magpapatuloy sa proseso ng pag-install.
Matapos makumpleto ang proseso ng pag-install, lilitaw ang isang pahina tulad ng larawan sa ibaba. Maaari mong piliing patakbuhin ang Phoenix OS nang direkta sa pamamagitan ng pagpili Patakbuhin ang Phoenix OS o I-reboot. Kung pipiliin mo ang I-reboot, pagkatapos ay huwag kalimutang i-unplug ang Bootable USB Flash Drive na nakasaksak pa rin sa computer. TAPOS NA!

 Ang Phoenix OS ay isang operating system na batay sa Android Nougat na idinisenyo para sa... desktop computer. Nag-aalok din ang Phoenix OS ng mga tampok Snap na nagpapahintulot sa user na i-slide ang window sa kaliwa o kanan ng screen. Ang tampok na Snap ay nagpapahintulot sa Phoenix OS na gumana sa dual-windows mode (Hatiin ang screen). Wow, astig!
Ang Phoenix OS ay isang operating system na batay sa Android Nougat na idinisenyo para sa... desktop computer. Nag-aalok din ang Phoenix OS ng mga tampok Snap na nagpapahintulot sa user na i-slide ang window sa kaliwa o kanan ng screen. Ang tampok na Snap ay nagpapahintulot sa Phoenix OS na gumana sa dual-windows mode (Hatiin ang screen). Wow, astig! Paano guys, interesado ka bang i-install ang Phoenix OS sa iyong PC o Laptop device? Kung mayroon kang anumang mga katanungan, mangyaring isulat ang iyong opinyon sa hanay ng mga komento sa ibaba.