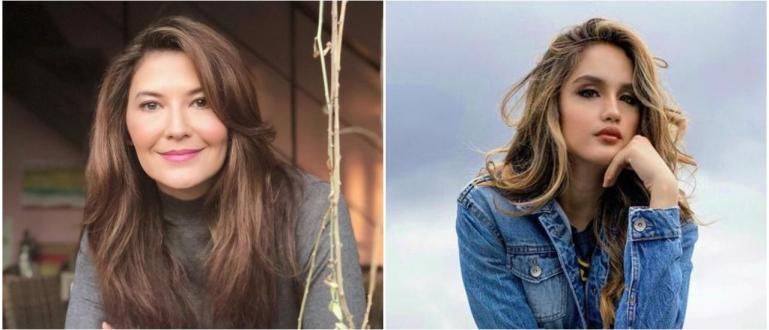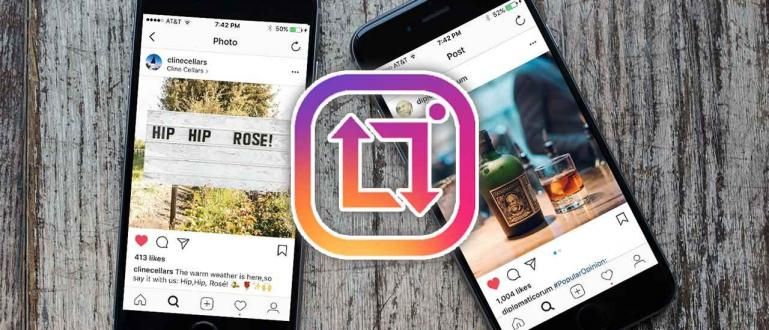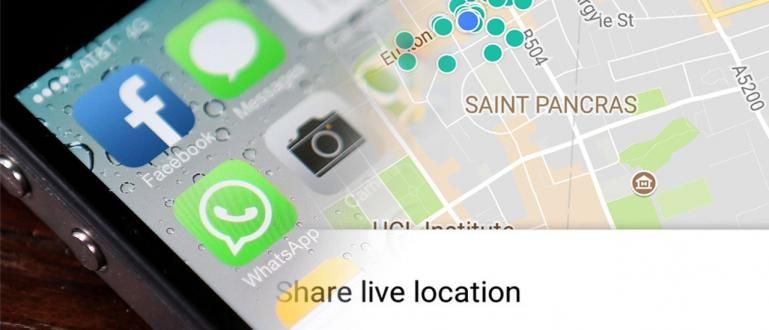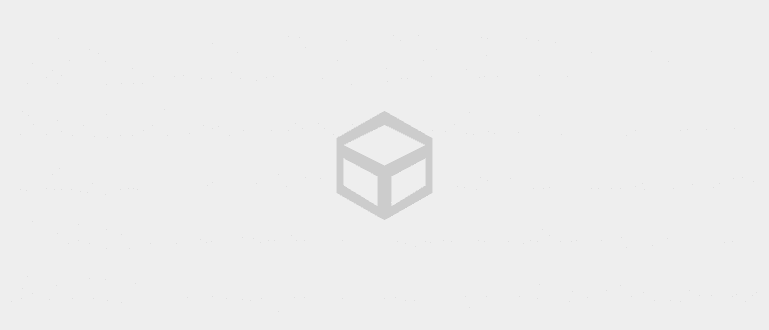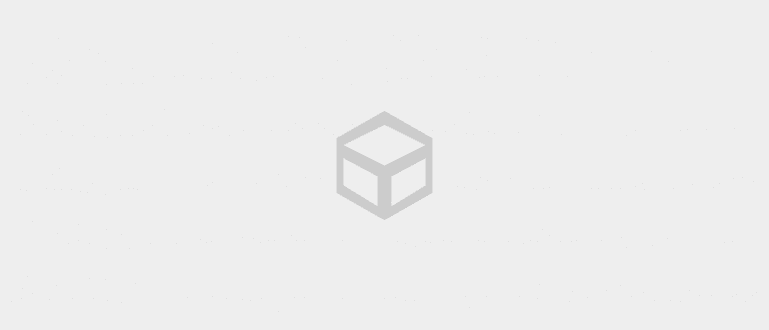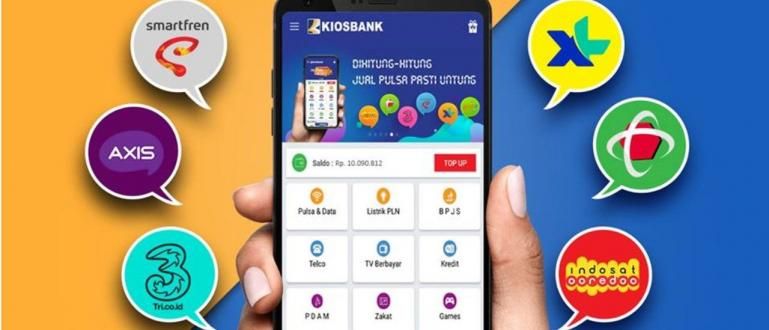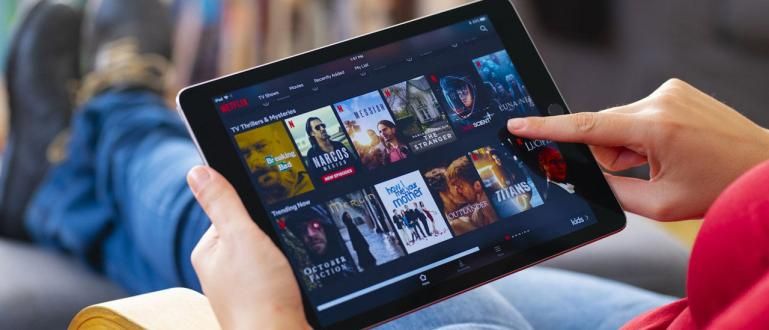Kailangan mo ng paraan para mas tumagal ang baterya ng iyong laptop? Ang ApkVenue ay mayroong koleksyong ito ng pinakamabisang paraan para makatipid ng baterya ng laptop na magagamit sa Windows 7, 8, at 10.
Noong nakaraan, ang mga laptop ay sapat na makapal, mabigat sa timbang, at katamtaman sa pagganap. Ngayon, ang mga disenyo ng laptop ay nagiging slimmer, thinner, at lighter. na ginagawang mas madaling dalhin kahit saan.
Ang mga kakayahan nito ay mas maaasahan, may mabilis na pagganap upang suportahan ang iyong pagiging produktibo. Gayunpaman, ang pagiging sopistikado ng mga pagtutukoy ay dapat siyempre balanse sa buhay ng baterya ang mabuti.
Sa kasamaang palad, ang buhay ng baterya ng laptop ay hindi natugunan ang mga pangangailangan ng gumagamit. Kaya naman, dito ipinakita ni Jaka ang isang paraan upang makatipid ng mga baterya ng laptop, lalo na ang Windows 10. Upang ang baterya ng iyong laptop ay matibay at mahaba.
Paano Makatipid ng Baterya ng Laptop
1. Paganahin ang Battery Saver Mode

Ang Windows ay nilagyan ng ilang mga power mode, katulad ng battery saver mode at normal na mode. Well, ang pinakamadaling paraan upang makatipid ng baterya ng laptop ay ang pag-activate ng mode pangtipid ng baterya.
Awtomatikong ia-adjust ng feature na ito ang paggamit ng kuryente sa laptop para maging mas mahusay ito. Sa pamamagitan ng default, magiging aktibo ang battery saver mode kapag nananatiling 20% ang baterya ng iyong laptop.
Maaari mo na ngayong dagdagan ang porsyentong ito kung madalas kang nagtatrabaho sa isang mobile na batayan at kailangan mong magtipid ng kuryente para mas tumagal ang baterya ng laptop.
Para itakda itong bukas Mga setting >Sistema >Baterya >Mga setting ng pangtipid ng baterya > pagkatapos ay ayusin sa porsyento na gusto mo.
2. Baguhin ang 'Power Plan'

Bukod sa pag-activate ng mode pangtipid ng baterya, kailangan mo ring magbago plano ng kuryente sa Power Saver hayaan ang laptop na makatipid ng baterya. Ang paraan i-click kanang icon ng baterya >Power Options > Palitan sa Power Saver.
Isa rin itong paraan para makatipid ng baterya sa mga Windows 10 na laptop at iba pang bersyon na madali mong mailalapat.
Sa ganoong paraan, magagamit mo ang iyong laptop nang wala nagcha-charge sa hangga't maaari. Siyempre, bababa ang performance ng laptop.
Ang Windows ay may kasamang ilang power plan bilang default na maaari mong baguhin, maaari ka ring gumawa ng bago mula sa simula.
Upang gawin ito, i-right click lang ang icon ng baterya sa system tray >Mga pagpipilian sa kapangyarihan >Baguhin ang mga setting ng plano sa power plan na gusto mong baguhin >Baguhin ang mga advanced na setting ng kuryente. Well doon maaari mong itakda ito nang manu-mano.
3. Itakda ang Power at Sleep

Maaari mong itakda kung gaano katagal awtomatikong nag-o-off ang screen kapag ang laptop ay idle gamit ang baterya sa pamamagitan ng Mga setting >Sistema >Lakas at tulog.
Mahalaga ito para hindi masayang ang lakas ng baterya ng laptop para i-on ang screen kapag hindi mo ito ginagamit.
Maaari mong itakda ang screen upang awtomatikong i-off kung sa 1 o 2 minuto ang laptop ay hindi ginagamit.
Ang pamamaraang ito ng pag-save ng Windows 10 na baterya ng laptop ay napakahusay, at maaari rin nitong gawing hindi masyadong ma-overwhelm ang screen ng iyong laptop dahil ito ay palaging naka-on.
4. Ibaba ang Liwanag o I-enable ang Adaptive Brightness

Hindi lihim na ang mga LED monitor ay isa sa mga bahagi ng laptop na kumukonsumo ng pinakamaraming lakas ng baterya.
Kung ito ay para lamang sa pag-type o para sa nagba-browse, kailangan mong ibaba ningning sa iyong screen.
Gayundin, maaaring awtomatikong kontrolin ng Windows 10 ang liwanag ng screen sa tulong ng mga feature inbuilt. Idi-dim ng feature na ito ang screen kapag nasa dilim ka.
Sa ganitong paraan upang makatipid ng lenovo, ASUS, at iba pang mga baterya ng laptop ay maaaring i-activate gamit ang di function Power Options.
- bukas Power Options sa Windows 10.
- I-click Baguhin ang mga setting ng plano, Inirerekomenda ng ApkVenue ang mode ng power saver.
- Ngayon i-click Baguhin ang mga advanced na setting ng kuryente.
- Sa ilalim ng tab Mga Advanced na Setting, mag-scroll pababa para mahanap Display at i-click (+).
- Pagkatapos ay i-activate Adaptive Brightness at i-click Ok para i-save ang mga setting.
Tandaan: Gagana lang ang feature na ito kung may naka-install na ambient light sensor ang iyong laptop.
5. Hindi pagpapagana ng Live Tile

Ang tampok na Live Tiles sa Windows 10 ay nagbibigay-daan sa iyo na direktang makakuha ng impormasyon totoong oras nang walang ginagawa.
Kahit na ito ay kapaki-pakinabang at mukhang cool, ngunit marahil hindi lahat ay nangangailangan nito.
Bilang karagdagan sa pagkonsumo ng quota sa internet upang ipakita ang impormasyong ito, naubos din ang baterya. Ang hindi pagpapagana sa feature na ito ay isa ring epektibong paraan upang makatipid ng baterya ng laptop.
Upang huwag paganahin ang Live Tiles, i-click ang Start Menu sa pamamagitan ng pagpindot sa logo ng Windows sa kaliwang sulok sa ibaba. Pagkatapos ay mag-right click sa isa sa mga tile, pagkatapos ay piliin ang mga opsyon I-off ang mga live na tile.
6. I-uninstall ang application o isara ito kung hindi mo ito kailangan

Sa mga update Windows 10, minsan nag-e-embed din ang Microsoft ng ilang bagong application. Dapat mong suriin nang madalas, kung mayroong isang bagong application na hindi mo ginagamit, mas mahusay na tanggalin ito.
Dahil ang ilan sa mga application na ito ay maaaring konektado sa internet at ipakita ang pinakabagong impormasyon sa Tiles. Kaya, ito ay mas mahusay na i-uninstall ang app para makatipid ng laptop battery.
Bilang karagdagan, ang ilang software ay idinisenyo upang patuloy na subaybayan ang aktibidad totoong oras sa iyong laptop. Halimbawa, ang application ng PC Suite ay naghihintay para sa isang device na kumonekta.
Hindi mo maaalis ang mga app na iyon, ngunit maaari mong isara ang mga ito kapag hindi na kailangan ang mga ito.
7. Huwag paganahin ang Start-up Programs

Ang mga start-up program ay may pribilehiyo na awtomatikong simulan ang anumang application kapag binuksan mo ang iyong laptop. Papasok sila background, kumain mapagkukunan, at siyempre kumokonsumo ng lakas ng baterya.
Minsan ang isang application na iyong na-install ay awtomatikong pumapasok sa sarili nito bilang isang start-up na programa, bagaman kung minsan ay hindi ito kinakailangan.
Kung talagang hindi mo kailangan ng program na awtomatikong tumakbo sa background, dapat mo lang itong i-disable mula sa start-up program.
Ang kailangan mo lang gawin ay i-right click Start Menu >Task manager >Magsimula > dan huwag paganahin mga hindi mahalagang programa.
Nalalapat ito bilang isang paraan upang makatipid ng baterya sa Windows 7, 8, at 10 dahil pareho ang startup system sa lahat ng tatlo.
8. Huwag paganahin ang Apps sa Background Apps

Bilang karagdagan sa pag-off ng mga startup program, kailangan mo ring i-disable ang ilang Background Apps.
Paano magbukas Mga setting >Pagkapribado >Background Apps, pagkatapos ay i-off background apps na hindi mo kailanman ginagamit.
Maaaring i-off ang software tulad ng Groove Music, Get Office, Weather, at Xbox kung hindi mo gagamitin ang mga ito. Kailangan itong suriin nang pana-panahon sa system na iyong ginagamit.
Parami nang parami background app na i-off mo, mas mahusay ang baterya ng iyong Windows laptop.
Ito ay isang paraan upang makatipid ng Windows 8, 7, at 10 na baterya ng laptop na maaari mong subukan at ihambing ang mga resulta.
9. Throttle ng Processor

Hindi sa tuwing kailangan mo ang buong potensyal ng processor ng computer, maaari mo ring bawasan ang maximum na performance ng kapasidad ng processor.
Sa pamamagitan nito, maaari kang makakuha ng karagdagang 30 minutong mas matibay. Ang paraan:
- bukas Power Options sa Windows 10.
- I-click Baguhin ang mga setting ng plano, Inirerekomenda ng ApkVenue sa mode power saver.
- Ngayon i-click Baguhin ang mga advanced na setting ng kuryente.
- Sa ilalim ng tab na Mga Advanced na Setting, mag-scroll pababa upang mahanap Pamamahala ng kapangyarihan ng processor at i-click (+).
- Pagkatapos ay i-click ang (+) sa Pinakamataas na estado ng processor.
- I-click pagpili Naka-baterya at bawasan ito sa 20%.
- I-click Ok, para i-save ang mga setting.
Ngayon kapag pinili mo ang power saver mode, lilimitahan mo ang kapangyarihan sa pagpoproseso at ito ay nalalapat lamang kapag ang laptop ay tumatakbo sa baterya.
Para sa rekord, ang pagbabawas ng kapangyarihan sa pagpoproseso ng CPU ay makakaapekto sa pagganap ng laptop. Kaya, buksan lamang ang isang magaan na application.
10. Panatilihing Mababang Volume at I-disable ang Windows Update

Kailangan mong gawin ang lahat ng pagsisikap upang mapanatili ang baterya ng laptop upang ito ay tumagal ng mahabang panahon, isa na rito ay panatilihing mahina ang volume ng tunog.
Kung kinakailangan, dapat ka rin i-off ang Windows Updates sa Windows 10. Bilang karagdagan sa pagpapatagal ng baterya ng iyong laptop, maaari ding maging mas mahusay ang iyong quota. Ang paraan:
Ito ay madalas na hindi pinapansin ng mga gumagamit ng laptop, kahit na kung paano makatipid ng baterya sa Acer, ASUS, o anumang mga tatak na laptop ay karaniwang pareho.
Ang paraan para patagalin ang baterya ng laptop na ito ay mukhang walang kuwenta, ngunit sa totoo lang sapat na epektibo sa pagbabawas ng pagkonsumo ng baterya.
11. Panatilihing Malinis ang Laptop at Gamitin ito sa Tamang Lugar

Ang tubig at alikabok ay ang pangunahing mga kaaway ng mga elektronikong aparato, ang mga laptop ay walang pagbubukod. Siguraduhing mag-ingat ka at panatilihing malinis ang laptop.
Bagama't maaari itong dalhin sa maraming lugar, tila may ilang mga lugar na hindi namin magagamit upang maglagay ng laptop.
Maaari nitong gawing hindi makinis ang sirkulasyon ng init ng laptop, sa huli ay gagawin nito makapinsala sa mga bahagi ng computer kasama ang baterya.
Ang paggamit ng laptop ng maayos at hangga't maaari ay isang paraan din para mas tumagal ang baterya ng laptop.
12. Pag-calibrate ng Baterya ng Laptop

Para sa iyo na matagal nang gumagamit ng laptop, tiyak na mararamdaman mong bumababa ang performance ng baterya ng laptop.
Ang sanhi ng isang nasirang baterya ng laptop ay talaga napaka sari-sari, siguro tayo bilang mga gumagamit ng laptop ay hindi marunong mag-ingat ng maayos at tamang baterya ng laptop.
kailangan mo regular na i-calibrate ang baterya ng laptop upang matiyak na ang baterya ng laptop ay sapat pa rin upang magamit.
Ang panaka-nakang pagmamanman na ito ay isang paraan din para mas tumagal ang baterya ng laptop dahil lagi itong sinusubaybayan ng maayos.
Iyan ay kung paano makatipid ng baterya ng laptop, lalo na ang mga tumatakbo sa Windows 7, 8, at 10 OS na maaari mong isagawa
Ito ay tiyak na lubhang kapaki-pakinabang, kung ikaw ay nasa labas ng opisina at planong gamitin ang laptop sa loob ng mahabang panahon nang wala nagcha-charge.
Kung nakita mong kapaki-pakinabang ang artikulong ito, huwag kalimutan ibahagi at iwanan ang iyong marka sa column ng mga komento sa ibaba.
Basahin din ang mga artikulo tungkol sa Mga laptop o pagsulat mula sa Lukman Azis iba pa.