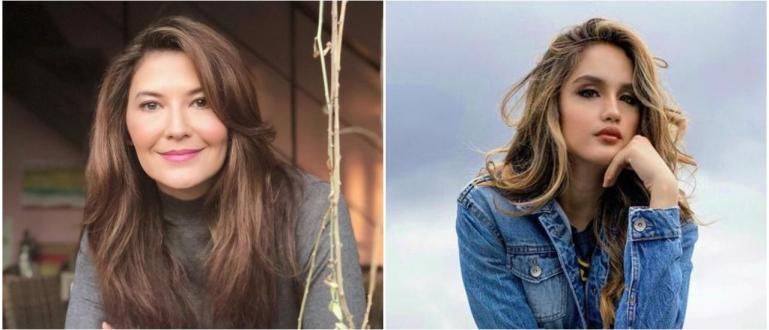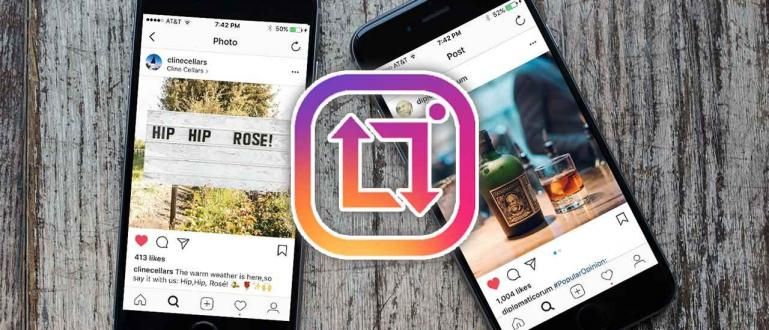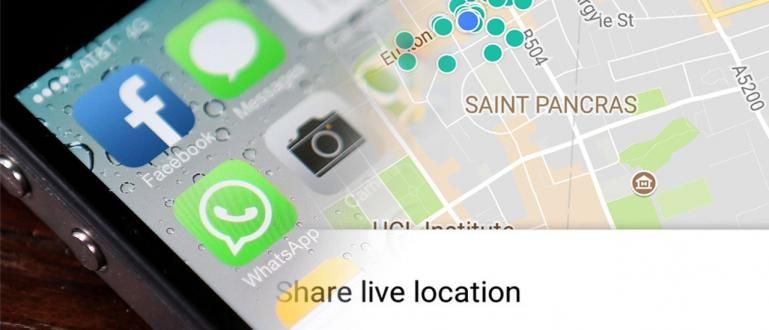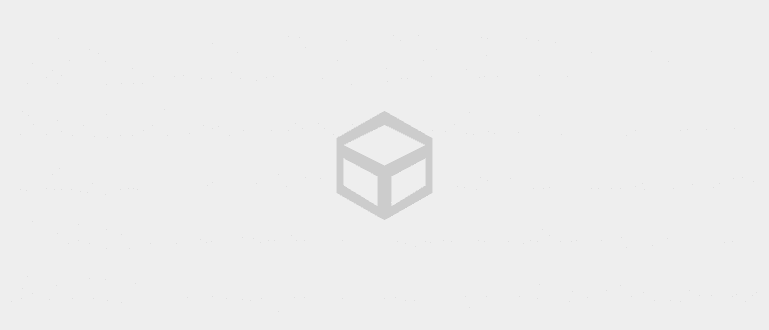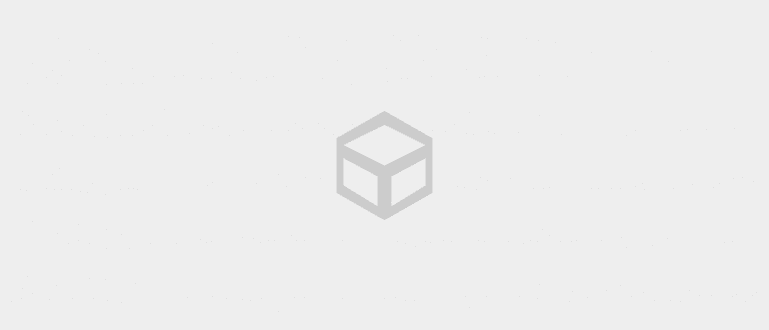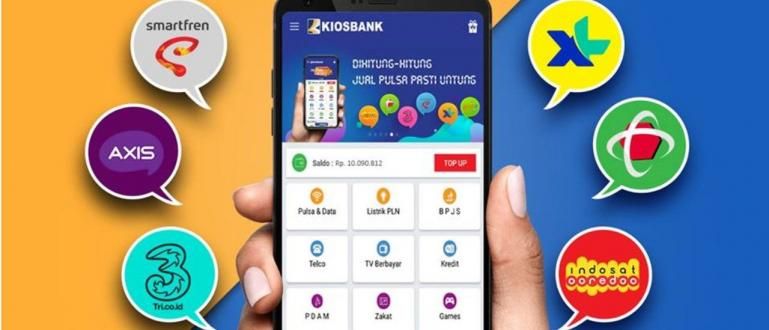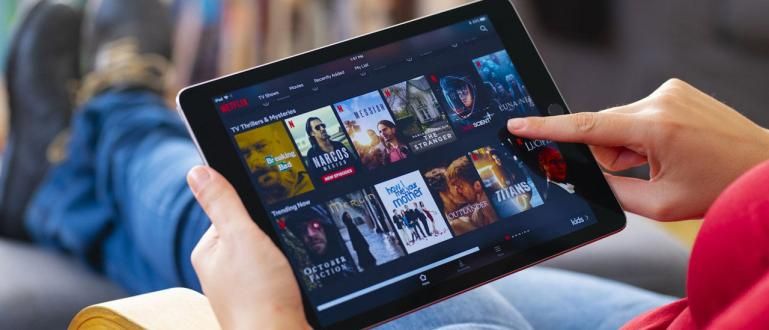Gusto mong magpakasal? Huwag kalimutang ihanda ang mga imbitasyon, gang! Upang hindi ito kumplikado, subukang sundin ang pamamaraang ito ng pag-print ng mga label ng imbitasyon mula kay Jaka!
Isa ka ba sa mga ikakasal in the near future? Kung gayon, ibig sabihin ay marami kang kailangang ihanda, gang!
Isa sa mga mahalagang bagay na dapat ihanda ay isang imbitasyon. Well, kung marami kang invitations, nakakapagod kung isa-isa mong isulat ang mga pangalan ng mga invites.
Kaya naman, gustong ibahagi ni Jaka paano mag-print ng mga label ng imbitasyon gamit ang pinakamadaling laptop para matulungan kang gumawa ng listahan ng mga inimbitahan!
Paano Mag-print ng Mga Label ng Imbitasyon
Upang makagawa ng mga label ng imbitasyon gamit ang isang computer o laptop, kailangan mo ng ilang kagamitan, gang!
Kung ano ang malinaw, dapat mayroon ka Microsoft Word at Microsoft Excel sa iyong laptop. Bilang karagdagan, tiyaking mayroon ka ring printer at label na papel.
HAKBANG 1: Gumawa ng Listahan ng Imbitasyon
Ang unang bagay na kailangan mo ay Microsoft Excel. Ginagamit mo ang software na ito upang magpasok ng isang listahan ng mga imbitasyon na gusto mong isama sa label na papel.
Maaari mong i-download ang software sa pamamagitan ng application sa ibaba!
 Microsoft Corporation Office & Business Tools Apps DOWNLOAD
Microsoft Corporation Office & Business Tools Apps DOWNLOAD Kung gayon, maaari mong sundin ang mga susunod na hakbang! Ang magagawa mo ay ilagay ang lahat ng pangalan ng mga imbitado kasama ang kanilang mga address.
Gumawa ng table na may dalawang column na naglalaman Pangalan at Address tulad ng nasa ibaba.

Kung gayon, pagkatapos ay i-save ang file gamit ang pangalan na gusto mo.
HAKBANG 2: Itakda ang Laki ng Label na Papel
Susunod, ang kailangan mo lang gawin ay itakda ang laki ng label na papel sa Microsoft Word. Kung wala kang Microsoft Word application, i-download ang link sa ibaba:
 I-DOWNLOAD ang Microsoft Corporation Office & Business Tools Apps
I-DOWNLOAD ang Microsoft Corporation Office & Business Tools Apps Kung gayon, buksan ang menu Mga pagpapadala ng koreo >Simulan ang Mail Merge >Mga label.

Pagkatapos nito, piliin ang menu Bagong Label upang itakda ang laki ng label na papel.

Well, dito kailangan mong gumamit ng ruler, gang, para sukatin ang haba at lapad ng label na papel na iyong ginagamit.
Kung makuha mo ang mga numero, kailangan mong ipasok ang mga numero sa Mga Detalye ng Label.

Maaaring may mga termino na hindi mo naiintindihan. Ngunit hindi mo kailangang mag-alala dahil sasabihin sa iyo ni Jaka ang lahat sa ibaba:
Nangungunang Margin: Ang distansya sa pagitan ng tuktok ng label at tuktok ng papel
Side Margin: Ang distansya sa pagitan ng gilid ng label at gilid ng papel
Vertical Pitch: Lapad ng label na distansya at margin sa pagitan ng mga label
Pahalang na Pitch: Layo ng haba ng label at margin sa pagitan ng mga label
Taas ng Tag: Lapad ng label
Lapad ng Label: Haba ng label
Numero sa kabuuan: Bilang ng mga label nang pahalang
Number Down: Bilang ng mga label sa pababang pagkakasunod-sunod
Ang unit na ginagamit ng ApkVenue dito ay millimeter. Karaniwan, sa pamamagitan ng default Ang salita ay gumagamit ng pulgada.
Upang baguhin ito, kailangan mong pumunta sa file >Mga pagpipilian >Advanced >Display >Ipakita ang Mga Sukat Sa Unit Ng. Pumili ng millimeters.

HAKBANG 3: Pagdaragdag ng Listahan ng Imbitasyon sa Label
Kapag pinindot mo OK pagkatapos itakda ang lapad ng label na papel, lalabas ito tulad ng ipinapakita sa ibaba.

Upang magpakita ng linya, kailangan mong pindutin ang cross sign sa kaliwang sulok sa itaas, piliin Border at Shading

Pagkatapos nito, i-click ang tab Mga pagpapadala ng koreo at piliin tatanggap >Gamitin ang Umiiral na Listahan. Piliin ang Excel file na ginawa mo kanina.
Nasa parehong tab pa rin, piliin Ipasok ang Merge Field na magpapalabas PANGALAN at ADDRESS. Gawin ito gamit ang isang mode tulad ng nasa ibaba, maaari itong iakma sa iyong mga pangangailangan.
Dito, gagawin ng ApkVenue ang format PANGALAN, saka sabihin SA, at ang ibaba ay ADDRESS.

Pagkatapos nito, maaari mo copy paste ang format nang hindi nawawala ang format <>. Upang gawing mas malinis, itakda ito upang ang pagsulat ay nakasentro.

Upang makita ang mga resulta, maaari mong piliin ang menu I-preview ang mga Resulta. Ang resulta ay magiging katulad ng larawan sa ibaba.

Tapos na! Ang kailangan mo lang gawin ay i-print ang dokumento sa label na papel na inihanda mo kanina.
HAKBANG 4: I-print ang Dokumento
Bago mag-print, huwag kalimutang tanggalin ang anumang mga linya sa gilid ng label. Ang pamamaraan ay kapareho ng kung paano ilabas ito.
Pagkatapos ay sa tab Mga mail pareho, i-click Tapusin at Pagsamahin >Mag-print ng mga Dokumento.

Mayroong tatlong mga pagpipilian, ibig sabihin Lahat, Kasalukuyang rekord, o ang partikular na pahinang gusto mong i-print. Piliin kung alin ang kailangan mo.

Pagkatapos nito, lalabas ang mga setting para sa printer na iyong ginagamit. Ilagay ang laki ng papel ayon sa laki ng label na papel na iyong ginagamit.

Ang label na papel ay handa na, ngayon ay oras na para magpakasal! Eh, ibig sabihin ni Jaka, distribute na ng invitations, gang!
Kaya ganyan paano mag-print ng mga label ng imbitasyon gamit ang Microsoft Word at Excel. Sana ay kapaki-pakinabang ang artikulong ito, lalo na para sa iyo na ikakasal sa malapit na hinaharap!
Basahin din ang mga artikulo tungkol sa salita o iba pang mga kawili-wiling artikulo mula sa Fanandi Ratriansyah