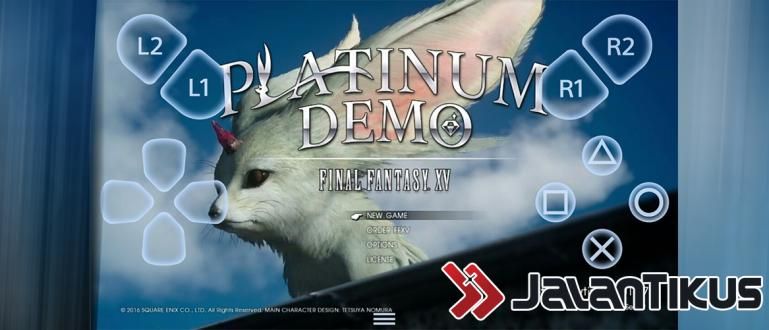Gustong makita ang mga password ng WiFi sa Windows 10? Maaari kang gumamit ng ilang paraan upang madaling tingnan ang mga password ng WiFi sa Windows 10 sa ibaba.
Nalilito na hindi alam kung paano makita ang password ng WiFi sa Windows 10?
Kahit nakakonekta sa WiFi ang laptop device na ginagamit namin, minsan hindi na namin maalala ang password na inilagay.
Bilang resulta, kapag gusto mong ikonekta ang iba pang mga device sa parehong WiFi, mahihirapan ka dahil hindi mo alam ang password. tama?
Pero, dahan-dahan ka lang! Kita mo, hindi mahirap makita ang password ng WiFi sa Windows 10 na nakakonekta na, gang. Gustong malaman kung paano?
Tara, makinig na lang tayo sa paliwanag ni Jaka tungkol sa grupo paano makita ang password ng WiFi sa Windows 10 madaling kumpletuhin sa ibaba!
Paano Tingnan ang WiFi Password sa Windows 10
Kung paano makita ang isang password ng WiFi sa isang Windows 10 laptop mismo ay talagang kapareho ng kung paano makita ang isang password sa Windows 8 o 7, gang.
Kaya lang, dahil ang Windows 10 User Interface (UI) na display ay medyo naiiba sa iba pang dalawang bersyon, kung gayon ang ilan sa inyo ay maaaring nalilito sa paggawa nito.
Well, para sa higit pang mga detalye, maaari mong makita ang mga hakbang sa kung paano makita ang WiFi password sa Windows 10 para sa sumusunod na laptop/PC.
Paano Tingnan ang WiFi Password sa Windows 10 Sa pamamagitan ng Control Panel
Ang unang paraan upang makita ang password ng Windows 10 WiFi ay magagawa mo ito sa pamamagitan ng programa Control Panel, gang.
Oo! Bilang karagdagan sa pagtanggal ng mga application o pagtingin sa iba pang impormasyon tungkol sa mga laptop/PC, pinapayagan ka rin ng Control Panel na malaman ang password ng WiFi na kasalukuyang nakakonekta.
Upang gawin ito, narito ang mga hakbang:
Hakbang 1 - Buksan ang Control Panel
Ang unang hakbang, buksan mo ang Control Panel program sa iyong Windows 10 laptop/PC.
Sa sandaling nasa window ng Control Panel, pipiliin mo ang menu 'Network at Internet'.

Pinagmulan ng larawan: JalanTikus (Sa itaas ay isang hakbang kung paano makita ang password ng WiFi sa isang Windows 10 laptop).
Hakbang 2 - Piliin ang 'Network at Sharing Center'
- Susunod, piliin mo ang menu 'Network at Sharing Center'.

Hakbang 3 - Piliin ang kasalukuyang nakakonektang WiFi
- Susunod na hakbang, ikaw piliin ang WiFi network na kasalukuyang nakakonekta at gustong makita ang password.

Hakbang 4 - Buksan ang menu na 'Wireless Properties'
- Kapag lumitaw ang isang bagong window, pipiliin mo ang menu Mga Wireless na Katangian.

Hakbang 5 - Pumunta sa tab na 'Seguridad'
- Kapag nakabukas ang Wireless Network Properties, pagkatapos ay piliin mo ang tab Seguridad.

Hakbang 6 - Tingnan ang password ng WiFi
- Upang makita ang password ng WiFi, tingnan mo checkboxIpakita ang mga karakter. Awtomatikong lalabas ang password ng WiFi.

2. Tingnan ang Windows 10 WiFi Password gamit ang CMD
Ang isa pang alternatibo sa kung paano makita ang password ng WiFi sa Windows 10 ay ang paggamit CMD alyas Command Prompt.
Ang pamamaraang ito ay maaaring gawin upang malaman ang tamang password ng WiFi hindi na konektado gamit ang iyong Windows 10 laptop o computer ngunit naka-save pa rin ang SSID.
Para sa higit pang mga detalye, maaari mong makita ang mga hakbang sa kung paano makita ang Windows 10 WiFi password na may CMD sa ibaba:
Hakbang 1 - Buksan ang programang Command Prompt
Una, hanapin mo ang programa Command Prompt pagkatapos ay i-right click at piliin Patakbuhin bilang administrator.
O maaari mo ring gamitin ang mga keyboard shortcut Win+R tapos type "CMD" (nang walang quotes).

Pinagmulan ng larawan: JalanTikus (Paano makita ang mga password ng WiFi sa Windows gamit ang CMD ay maaari ding gawin ng mga naghahanap ng mga paraan upang makita ang mga password ng WiFi sa Windows 7 at 8).
Hakbang 2 - Ipakita ang mga dating nakakonektang WiFi network
Pagkatapos magbukas ng CMD, i-type mo ang command "netsh wlan ipakita ang mga profile" (nang walang quotes). Nagsisilbi itong ipakita ang lahat ng WiFi network na nakakonekta sa iyong laptop/PC.
Pagkatapos nito, pindutin ang pindutan 'Enter' sa keyboard. Pagkatapos ay lilitaw ang ilang mga WiFi SSID na nakakonekta sa laptop tulad ng sumusunod.

Hakbang 3 - Ipakita ang password ng WiFi
Susunod, upang malaman ang nais na password ng WiFi, maaari mong i-type ang command: "netsh wlan show profile name="WiFi SSID name" key=clear" (nang walang quotes). Pagkatapos, pindutin 'Enter' sa keyboard.
Kung matagumpay, maraming impormasyon ang lalabas mula sa SSID na iyong pinili, kasama ang isa sa mga password ng WiFi.

Pinagmulan ng larawan: JalanTikus (I-type ang CMD command na ibinigay ni Jaka sa itaas para sa kung paano makita ang WiFi password sa Windows gamit ang CMD).
Gaano kadaling makita ang password ng WiFi sa Windows 10 na may CMD, gang?
Sa kasamaang palad, para sa iyo na naghahanap ng isang paraan upang malaman ang password ng WiFi sa isang Windows 10 laptop na hindi pa nakakonekta, hanggang ngayon ay wala pa ring paraan upang gawin ito.
Dahil ito ay karaniwang kabilang sa kategorya kung paano i-hack ang WiFi gamit ang Windows 10 na talagang ipinagbabawal, oo!
3. Paano Tingnan ang Ethernet Password sa Windows 10

Pinagmulan ng larawan: If-Koubou (Hanggang ngayon ay hindi nakahanap ng paraan si Jaka para makita ang Ethernet password sa Windows 10 na maaari mong gawin).
Nakakonekta ba sa internet ang iyong laptop o PC sa pamamagitan ng ethernet network? Gustong malaman kung paano makita ang ethernet password sa Windows 10 ngunit hindi alam kung paano?
Bilang karagdagan sa wireless (WiFi), ang mga laptop/PC device ay maaari ding ikonekta sa internet gamit ang isang Ethernet network gamit ang isang cable LAN (Local Area Network).
Sa madaling salita, binibigyang-daan ka ng Ethernet na ito na makakonekta sa internet gaya ng dati ngunit gamit ang tulong ng cable na nakakonekta sa device na gagamitin.
Kailangan mo lang isaksak ang LAN cable sa laptop, tapos nasa kamay mo na ang internet na pwede mong i-access anytime.
Samakatuwid, dahil hindi mo kailangang magpasok ng anumang password upang kumonekta sa pamamagitan ng Ethernet, ikaw din hindi makita ang password, gang.
Well, iyon ang ilang mga paraan upang madaling makita ang mga password ng WiFi sa Windows 10 para sa mga laptop o PC.
Bilang karagdagan, ang mga hakbang sa itaas ay maaari ding gawin ng mga nais mong malaman kung paano makita ang mga password sa Windows 7 o 8, oo! Kaya hindi lamang sa Windows 10 lamang.
Kung nahihirapan ka, huwag kalimutang magtanong sa column ng mga komento. Good luck!