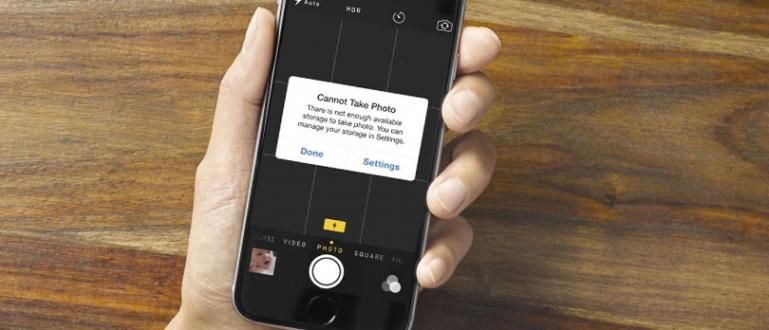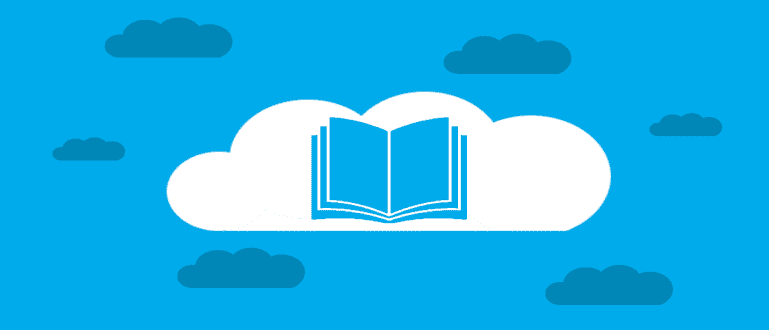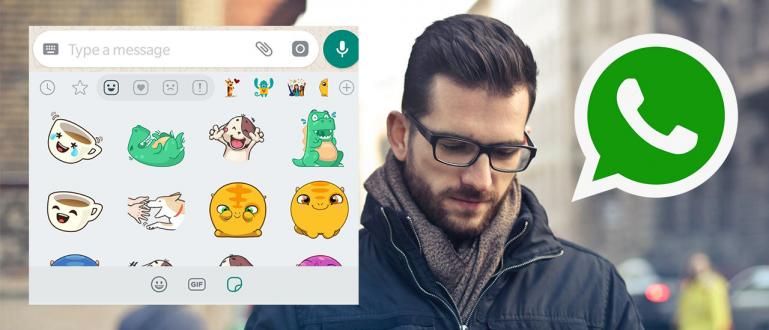Paano gamitin ang Lightroom ay medyo kumplikado para sa mga nagsisimula. Pero kung naiintindihan mo, parang celebrity ang mga edit mo! Tingnan ang tutorial dito!
Kung paano gamitin ang Lightroom ay talagang hindi gaanong naiiba sa iba pang mga application sa pag-edit ng larawan. Ngunit, marami pa rin ang nalilito sa paggamit ng application na ito.
Ang Adobe Lightroom ay isa sa mga pinakamahusay na solusyon para sa iyo na kumuha ng mga larawan gamit ang isang HP camera, ngunit hindi pa rin nasisiyahan sa mga resulta, gang.
Sa katunayan, kailangan mong ayusin ang raw na larawang ito sa pamamagitan ng paggamit ng application sa pag-edit ng larawan. Well, ang isa sa pinakasikat ay siyempre Lightroom.
May kumpletong mga tampok, sa pagkakataong ito ay susuriin ng ApkVenue paano gamitin ang Lightroom direkta sa mga Android phone upang gawing mas maganda ang mga larawan. Tingnan natin!
Paano Gamitin ang Lightroom App
Adobe Lightroom ay isang multimedia application na binuo ng Adobe. Lalo na para sa pag-edit ng mga larawan kapwa sa PC at smartphone.
Pagkatapos, kung paano gamitin ang Lightroom upang mag-edit ng mga larawan upang ang mga resulta ay mas malamig at Aesthetic? Tingnan ang sumusunod na paliwanag, halika!
Paano Mag-edit ng Mga Larawan Gamit ang Lightroom
Sa pagganap, ang Adobe Lightroom ay mas madaling gamitin kaysa sa Adobe Photoshop dahil ang function nito ay nakatuon sa pagsasaayos ng ilaw lamang.
Bukod pa riyan, kung paano gamitin ang Lightroom sa isang PC/laptop o sa pamamagitan ng cellphone ay halos pareho, talaga! Iba lang ang device, gang.
Para sa mga baguhan, narito ang pagsusuri ni Jaka kung paano i-edit ang Lightroom sa isang cellphone, kasama na kung paano ito i-install sa Android, i-edit, at i-save ang mga larawan.
Maaari mong makita ang buong tutorial sa ibaba.
1. I-download at I-install ang Adobe Lightroom
- I-download at i-install muna ang application Adobe Lightroom na ibinigay ng ApkVenue sa sumusunod na link, gang.
 Adobe Systems Inc Photo & Imaging Apps DOWNLOAD
Adobe Systems Inc Photo & Imaging Apps DOWNLOAD 2. Buksan ang Adobe Lightroom App
- Matapos makumpleto ang proseso ng pag-install, buksan ang application. Bibigyan ka muna ng pagpapakilala sa application o maaari mo itong laktawan nang direkta sa pamamagitan ng pag-tap sa button Laktawan.

3. Mag-login sa Adobe Account
- Mag-login gamit ang isang Adobe account sa pag-tap ng isang button Mag-sign In at ilagay ang iyong email at password, gang.
- Bilang karagdagan sa paggamit ng isang Adobe account, maaari ka ring mag-log in gamit ang Facebook o Google.

4. Magdagdag ng mga Bagong Item
- Una, maaari kang magdagdag ng mga bagong item, gaya ng mga album muna sa pamamagitan ng pag-tap sa seksyon Mga Bagong Item at piliin Album.

5. Lumikha ng Album ng Larawan
- Pagkatapos ay punan mo lang ang column ng pangalan ng album na gusto mong gawin. Halimbawa, pinangalanan ito ni Jaka "Mga Kuwento sa Instagram".
- I-tap OK pagkatapos ay awtomatikong magdaragdag ng bagong album tulad ng ipinapakita sa ibaba.

6. Magdagdag ng Mga Larawan mula sa Device
- Susunod, kailangan mo lang magdagdag ng mga larawan mula sa iyong device sa pamamagitan ng pag-tap sa icon ng larawan na may plus sign (+) tulad ng larawan sa ibaba.
- Pumili ng opsyon Device upang idagdag ito mula sa internal memory ng iyong Android phone.
- Bilang karagdagan, upang direktang kumuha ng mga larawan mula sa Adobe Lightroom, kailangan mo lang i-tap ang icon ng camera.

7. Simulan ang Pagdaragdag ng Mga Larawan
- Dito ka lang pumili ng isang larawan sa pamamagitan ng pag-tap dito hanggang lumitaw ang isang check mark at isang asul na hangganan tulad ng ipinapakita sa ibaba.
- Kung mayroon ka, sa ibaba mo lang i-tap ang button Idagdag Magdagdag.

8. Simulan ang Pag-edit ng Larawan sa Lightroom
- Maghintay hanggang makumpleto ang proseso ng pag-import ng larawan. Kung gusto mong direktang i-edit ang mga larawan sa Lightroom, ang kailangan mo lang gawin ay mag-tap sa isa sa mga larawan sa album.
- Awtomatiko kang dadalhin sa pahina ng pag-edit kung saan maaari mong tuklasin ang iba't ibang bagay mga kasangkapan na maaari mong i-slide sa ibaba.
- Para sa kung paano gamitin ang Lightroom Preset, i-click mo lang mga kasangkapanMga profile. Makakakita ka ng maraming libreng preset ng Lightroom na maaaring i-edit muli gamit ang mga formula ng Lightroom.

9. I-save ang Mga Larawan sa Device
- Kung sapat na ang pag-edit at gusto mong i-save ito sa gallery, kailangan mo lang i-tap ang icon na may tatlong tuldok sa itaas.
- Pagkatapos ay kailangan mo lamang pumili ng isang pagpipilian I-save sa Device.

10. Piliin ang Resolusyon ng Larawan
- Lilitaw pop-up upang piliin ang resolution ng larawan, i.e. Pinakamataas na Magagamit na Kalidad para sa pinakamataas na kalidad at Limitahan sa 2084px upang limitahan ito sa 2048 pixels lamang.
- Pumili ng isa at i-tap ang button OK. Maghintay para sa proseso ng pag-export hanggang lumitaw ang isang mensahe "... matagumpay na na-export ang (mga) larawan".

11. Tapos na
- Tapos na! Maaari mo ring makita ang na-edit at na-export na mga larawan sa gallery sa folder AdobeLightroom.
- Napakadali, tama, paano i-edit ang Lightroom sa istilo ng celebrity? Maaaring direktang idagdag sa iyong social media, dito!

Mga Tip at Panimula sa Tool ng Adobe Lightroom Mobile
Binibigyan ka ng Adobe Lightroom ng kalayaan na gawin ito pag-edit sa larawan, gang. Ngunit mahalaga din para sa iyo na malaman ang pag-andar ng bawat isa mga kasangkapan na magagamit.
Kaya, para mas maunawaan mo kung paano gamitin ang Lightroom sa Android o PC, narito ang ilan: mga kasangkapan Lightroom na dapat alam mo muna, gang!
- Pumipili, nagsisilbing pumili ng ilang bahagi ng larawan.
- Paglunas, nagsisilbing gumawa ng mga pagwawasto o pagpapahusay sa mga bahagi ng larawan, tulad ng mga mantsa, pimples, at iba pa.
- I-crop, nagsisilbing paikutin, i-crop, at baligtarin ang larawan.
- Mga profile, nagsisilbing awtomatikong magsagawa ng pag-edit ng larawan batay sa mga available na preset.
- Auto, nagsisilbing direktang gumawa ng mga pag-edit mula sa Adobe Lightroom.
- Liwanag, ay gumagana sa pagsasaayos ng pag-iilaw ng larawan, gaya ng Exposure, Contrast, Highlight, Shadow, White & Black, at Curve.
- Kulay, nagsisilbing ayusin ang kulay ng larawan, gaya ng White Balance, Temperature, Tint, Vibrance, Saturation, B&W, at Mix.
- Epekto, nagsisilbing magdagdag ng ilang partikular na epekto sa mga larawan, gaya ng Clarity, Dehaze, Vignete, at Grain.
- Mga Detalye, nagsisilbing magdagdag ng detalye at sharpness sa mga larawan, gaya ng Sharpening at Noise Reduction.
- Mga optika, nagsisilbing pagpapabuti ng karakter ng lens na ginagamit kapag kumukuha ng mga larawan.
- Geometry, nagsisilbing ayusin ang pananaw sa isang larawan nang pahalang at patayo.
- Preset, nagsisilbing pumili at gamitin mga preset larawan na ibinigay ng Adobe Lightroom.
- I-reset, nagsisilbing ibalik ang mga pag-edit sa paunang katayuan ng larawan bago i-edit.
Video: Mga Inirerekomendang Bokeh Camera Application para Gumawa ng Blur Photos sa Android
Well, siya yun paano gamitin ang Lightroom para sa mga nagsisimula kumpleto sa mga paliwanag tungkol sa mga kasangkapan available sa loob nito, gang.
Paano mag-edit gamit ang Lightroom ay talagang madali sa una mong subukan ito. Kaya dapat mong subukan upang makuha ang ninanais na resulta.
Good luck at good luck!
Basahin din ang mga artikulo tungkol sa Larawan o iba pang mga kawili-wiling artikulo mula sa Satria Aji Purwoko.