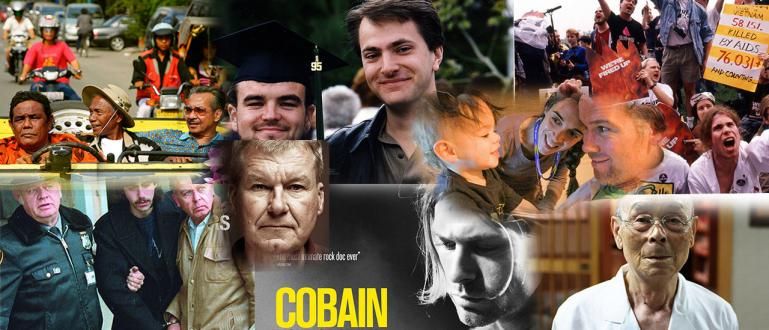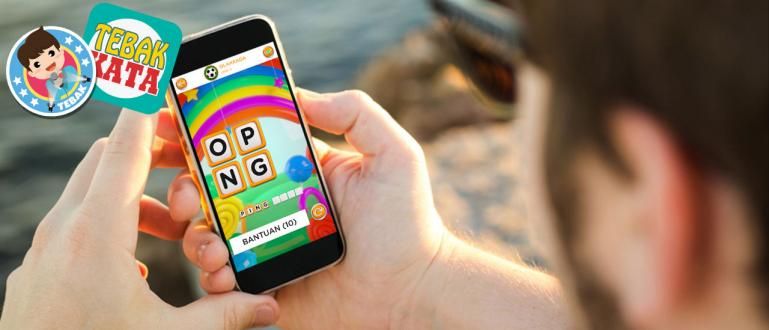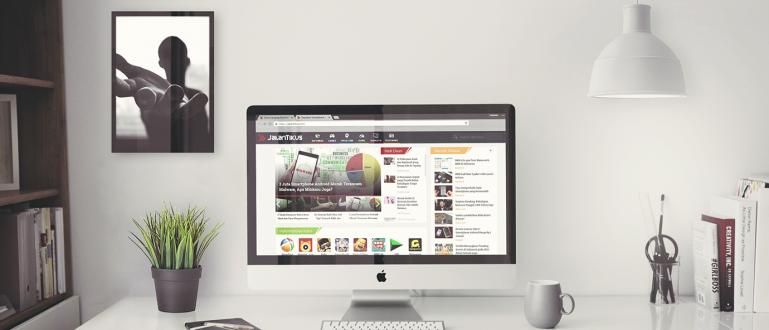Gusto mong tanggalin ang isang pahina sa isang dokumento ng Word ngunit palagi itong nabigo? Narito kung paano magtanggal ng mga pahina sa Word nang tama at madali. Maaaring mula rin sa Android!
Paghahanda sa pag-print ng mga dokumento sa Microsoft Word pero may blank page pala na hindi nabubura? Hindi mo alam kung paano magtanggal ng page sa Word?
Kahit na kilala ang Microsoft Word na madaling patakbuhin, sa katunayan ay may ilang mga problemang mahirap lutasin na kadalasang nararanasan ng mga gumagamit, alam mo, gang.
Isa sa kadalasang nangyayari ay mayroong blangko na pahina sa gitna o dulo ng pahina ng dokumento na kung hindi masusuri ay makakasira sa format ng pagsulat ng mga numero ng pahina.
Buweno, upang matulungan kang malampasan ang problemang ito, samakatuwid sa artikulong ito ay sasabihin sa iyo ni Jaka kung paano magtanggal ng mga pahina sa salita nang madali at tama.
Paano Tanggalin ang Huling Blangkong Pahina sa Word
Nalaman mong may blangko na pahina sa dulo ng pahina ng dokumento? Nasubukan mo na bang pindutin ang button tanggalin sa keyboard ng maraming beses pero hindi pa rin nabubura?
Huwag mag-panic, gang! Nakikita mo, karaniwan itong nangyayari dahil may ilang linya ng mga blangkong talata sa dulo ng iyong pahina ng dokumento.
Well, para sa higit pang mga detalye kung paano magtanggal ng mga blangkong pahina sa dulo ng Word, makikita mo ang kumpletong mga hakbang sa ibaba.
Buksan ang Word file na ang mga pahina ay gusto mong tanggalin.
I-click ang icon 'Ipakita/Itago ang Talata' Sinong nasa loob seksyon Mga talata sa tab na Home. O gumamit ng mga keyboard shortcut Ctrl + Shift + 8.
 Pinagmulan ng larawan: JalanTikus (Ang pamamaraang ito ng pagtanggal ng mga pahina sa Word ay maaaring ilapat sa lahat ng bersyon ng Ms. Word sa mga PC/laptop na device).
Pinagmulan ng larawan: JalanTikus (Ang pamamaraang ito ng pagtanggal ng mga pahina sa Word ay maaaring ilapat sa lahat ng bersyon ng Ms. Word sa mga PC/laptop na device).
Mag-scroll sa blangkong pahina sa dulo ng dokumento, o gamitin ang shortcut Ctrl + End.
I-block ang lahat ng walang laman na linya ng talata nang walang text, pagkatapos ay pindutin Tanggalin sa mga Keyboard.

Ay oo, para sa iyo na naghahanap kung paano magtanggal ng mga blangkong pahina sa Microsoft Word 2010, 2013, 2017, at iba pa, ang mga hakbang sa itaas at kung ano ang ipapaliwanag ni Jaka sa ibaba maaaring ilapat sa lahat ng bersyon ng Ms. salita.
Paano Magtanggal ng mga Blangkong Nakasentro na Pahina sa Word
Hindi lamang sa dulo ng pahina, madalas ding makikita ang mga blangkong pahina sa gitna ng dokumento, gang.
Katulad pa rin sa nakaraang kaso, kadalasang nangyayari ito dahil sa mga walang laman na linya ng talata o mga page break sa dokumento.
Sa ilang mga kaso, nangyayari rin ang kundisyong ito pagkatapos magbigay ang user ng mga numero ng pahina sa isang dokumento ng Word na may ibang format.
Kung nararanasan mo ang problemang ito at gusto mong magtanggal ng page sa Word nang hindi nagtatanggal ng isa pang page, maaari mong sundin ang mga kumpletong hakbang sa ibaba.
Buksan ang Word file kung saan gusto mong tanggalin ang pahina.
Ipakita ang mga simbolo ng talata sa pamamagitan ng pag-click sa menu 'Ipakita/Itago ang Talata' sa tab na Home, o gamitin mga shortcutCtrl + Shift + 8.
Mag-scroll sa isang blangkong bahagi ng Word page.
 Pinagmulan ng larawan: Mouse Street (Ito ay isang napakadaling paraan upang alisin ang mga blangkong pahina sa gitna ng isang dokumento ng Word).
Pinagmulan ng larawan: Mouse Street (Ito ay isang napakadaling paraan upang alisin ang mga blangkong pahina sa gitna ng isang dokumento ng Word).
I-block lahat ng walang laman na talata kasama kung mayroon man mga page break.
Pindutin ang pindutan 'Burahin' sa keyboard,.

- Pindutin ang likod mga shortcut Ctrl + Shift + 8 para tanggalin ang simbolo ng talata na lumitaw kanina.
Oh yeah, kung naghahanap ka paano magtanggal ng page sa Word na mga page break, maaari mong ilapat ang mga hakbang sa itaas sa iyong Word document.
Paano Magtanggal ng Mga Pahina sa Word na Nasa Dulo ng Talahanayan
Pagkatapos lumikha ng isang talahanayan sa Microsoft Word, ngunit sa halip ay may isang walang laman na bahagi sa dulo ng talahanayan? Napakaraming beses na itong nangyari!
Sa halip na gawing mas maganda at maayos ang mga dokumento ng Word sa pamamagitan ng pagpasok ng mga talahanayan sa mga ito, lumalabas na madalas itong lumilikha ng mga bagong problema para sa mga gumagamit.
Ang isa sa mga pinaka-karaniwan ay ang hitsura ng isang blangko na seksyon sa dulo ng talahanayan.
Upang malutas ang problemang ito ay talagang kapareho ng mga nakaraang pamamaraan na tinalakay ng ApkVenue sa itaas. Ngunit, para mas maintindihan mo, narito ang mga kumpletong hakbang.
Buksan ang nais na Word file.
Pindutin mga shortcutCtrl + Shift + 8 upang magpakita ng mga simbolo ng talata sa mga dokumento ng Word.
I-block lahat ng walang laman na talata malapit sa mesa.

- Pindutin ang pindutan 'Burahin' sa mga keyboard ng laptop.
Mga Alternatibong Paraan para Magtanggal ng Mga Pahina sa Word
Bilang karagdagan sa tatlong pamamaraan sa itaas, mayroon ding iba pang mga pamamaraan na hindi gaanong madaling tanggalin ang isang pahina. Sa katunayan, maaaring blangko o puno ang pahina.
Para sa higit pang mga detalye, maaari kang sumangguni sa mga sumusunod na hakbang.
Buksan ang nais na Word file.
Mag-hover at mag-click saanman sa page na gusto mong tanggalin.
Pindutin mga shortcutCtrl + G, pagkatapos Pumasok hanggang lumitaw ang isang asul na bloke.

Isara ang Find and Replace window.
Siguraduhin na ang mga block mark na lalabas ay angkop at nasa page na gusto mong tanggalin, pagkatapos ay pindutin Tanggalin.
Paano Magtanggal ng Mga Pahina sa Word Android
Para sa iyo na may mataas na kadaliang kumilos ngunit kailangan pa ring tapusin ang lahat ng trabaho sa oras, ang paggamit ng Microsoft Word application sa isang Android smartphone ay tiyak na pinakamahusay na solusyon.
Dahil maaari mong patakbuhin ang iyong cellphone kahit saan at anumang oras kaya mas madali at mas praktikal ito kaysa gumamit ng laptop device.
Ngunit, pinapayagan ka ba ng Microsoft Word na application na ito para sa mga Android phone na magtanggal ng mga pahina sa isang dokumento ng Word? Syempre kaya mo, gang!
Hindi naniniwala? Tingnan lang ang mga hakbang kung paano magtanggal ng mga blangkong page sa Word para sa mga Android phone sa ibaba!
- I-download ang Microsoft Word application sa iyong cellphone.
 I-DOWNLOAD ang Microsoft Corporation Office & Business Tools Apps
I-DOWNLOAD ang Microsoft Corporation Office & Business Tools Apps Buksan ang application at ang dokumento ng Word kung saan mo gustong tanggalin ang mga pahina.
I-tap at humawak sa isang blangkong pahina ng Word, pagkatapos harangan lahat ng linya ng talata walang laman.
 Pinagmulan ng larawan: JalanTikus (Maaaring ilapat ang paano magtanggal ng mga page sa Word sa Ms. Word Android application).{/copyright]
Pinagmulan ng larawan: JalanTikus (Maaaring ilapat ang paano magtanggal ng mga page sa Word sa Ms. Word Android application).{/copyright]
- Pindutin ang pindutan 'Burahin' sa keyboard.
Matagumpay itong natanggal! Hindi ba madaling magtanggal ng page sa Word Android?
Kaya, iyon ay ilang mga paraan upang tanggalin ang mga pahina sa Word nang tama at madali, mga kaibigan.
Kaya, kung maraming beses mong pinindot ang delete button ngunit hindi pa nabubura ang blangkong page, hindi mo kailangang mag-panic! Sundin lamang ang mga hakbang sa itaas.
Sana makatulong ang impormasyon mula kay Jaka this time, OK! Magkita-kita tayo sa susunod na artikulo.
Basahin din ang mga artikulo tungkol sa Tech Hack o iba pang mga kawili-wiling artikulo mula sa Shelda Audita.