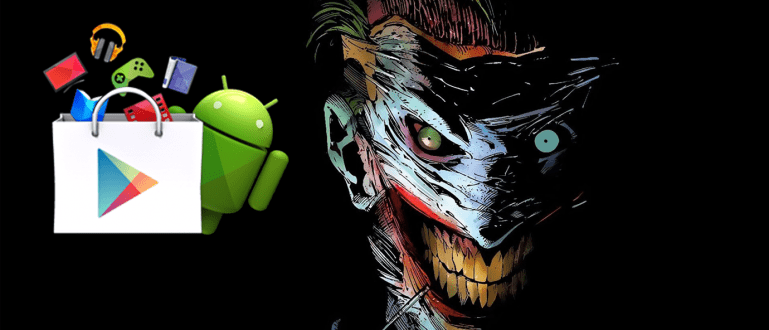Hindi makakonekta ang laptop sa WiFi? Huwag magpa-service agad! Sundin kung paano lutasin ang sumusunod na laptop na hindi makakonekta sa WiFi!
Ang mga laptop ay hindi makakonekta sa WiFi ay isa sa mga karaniwang bagay na nararanasan ng mga gumagamit ng device na ito. Sa kasamaang palad, hindi alam ng marami ang dahilan at kung paano ito ayusin.
Maaaring naranasan mo rin kung kailan mo gustong tapusin ang isang gawain o trabaho, ngunit hindi magawa ng laptop tuklasin WiFi o hindi makakonekta, tama ba? Kahit na ang koneksyon ng Wi-Fi sa laptop ng iyong isa pang kaibigan ay tumatakbo nang normal.
Ito ay dapat na asar sa iyo. Ang problemang ito ay nangyayari dahil sa ilang bagay, tulad ng: kapabayaan ng nakaraang paggamit o problema Sistema ng Wi-Fi ang.
Well, sa mga oras na iyon ay talagang gusto mong malaman, tama, kung paano malutas ang problemang ito? Narito kung paano ayusin ang isang laptop na hindi makakonekta sa Wi-Fi!
Hindi Makonekta ng Laptop ang Wi-Fi sa Windows 10
Maraming dahilan kung bakit hindi makakonekta ang isang laptop sa WiFi, simula sa pagkakamali , mga problema sa mga internet service provider, at iba pa.
Bago subukan kung paano ikonekta ang WiFi sa laptop na ito, suriin muna kung ang WiFi ng iyong laptop ay aktibo o hindi. Suriin din ang WiFi indicator light, dahil maaaring ang hardware ang nasira.
Maaari mo ring subukang i-reset router na ginagamit mo. Ang pinakamatinding hakbang na maaari mong gawin ay muling i-install ang iyong Windows.
Kung hindi pa rin gumana, maaari mong subukan kung paano ayusin ang isang laptop na WiFI na hindi makakonekta sa ibaba, gang!
1. Mga Setting ng Internet Network
Isa sa mga dahilan kung bakit hindi makakonekta ang mga laptop sa mga hotspot o WiFi ay ang hindi tamang internet settings, gang.
Upang ayusin ito, maaari mong baguhin ang mga setting mula sa manu-mano patungo sa awtomatiko. Sundin ang mga hakbang!
Hakbang 1 - Pumunta sa Open Network and Sharing Center

- Mag-right-click sa icon ng Wi-Fi sa kanang sulok ng screen, piliin Buksan ang Network at Sharing Center.
Hakbang 2 - Piliin ang Menu Change Adapter Options

- Kung naipasok mo ang menu Buksan ang Network at Sharing Center, piliin ang menu Baguhin ang mga opsyon sa adaptor.
Hakbang 3 - Pumunta sa Wi-Fi Properties

- Mag-right click sa WiFi adapter, piliin Ari-arian.
Hakbang 4 - I-double Click Sa Internet Protocol Bersyon 4

- I-double click sa Bersyon 4 ng Internet Protocol (TCP/IPv4).
Hakbang 5 - Paganahin ang Awtomatikong Tampok

- pumili Awtomatikong makuha at IP address at Awtomatikong makakuha ng DNS server address upang awtomatikong maghanap ang Wi-Fi ng IP Address at mga setting ng DNS.
Iyan ay kung paano i-solve ang laptop ay hindi mabasa ang WiFi o hindi makakonekta sa lahat. Kung hindi pa rin ito gumana, maaari mong subukan ang susunod na paraan.
2. Baguhin ang WiFi Channel
Ang susunod na paraan upang malutas ang laptop ay hindi makakonekta sa Windows 10 WiFi ay upang baguhin ang Wi-Fi channel.
Karaniwang may mga setting ang mga channel sa WiFi default nang hindi mo kailangang mag-usap. Kung nagkakaproblema ang WiFi sa iyong laptop, maaaring may problema dito.
Well, para sa paano ayusin ang laptop WiFi ay hindi makakonekta maaari mong makita sa pamamagitan ng mga hakbang sa ibaba:
Hakbang 1 - Ipasok ang Device Manager

- Mag-right-click sa logo ng Windows at piliin Tagapamahala ng aparato.
Hakbang 2 - Pumunta sa Wi-Fi Properties

- Pumili ng menu Mga Adapter ng Netwok, hanapin ang WiFi driver na na-install sa iyong laptop, pagkatapos ay i-right click at piliin Ari-arian.
Hakbang 3 - Pagbabago Halaga maging Hindi pinagana

- I-click ang tab advance at palitan halaga nagiging may kapansanan. Pagkatapos nito, i-restart ang laptop at subukang kumonekta sa isang magagamit na Wi-Fi network.
3. Muling i-install ang Wi-Fi Driver
Maaaring, ang dahilan bakit hindi maka connect ang laptop sa WiFi ay dahil sa WiFi driver nito. Ang solusyon ay i-uninstall ang driver, pagkatapos ay muling i-install ito.
Maaari rin itong gawin sa pamamagitan ng muling pag-install ng driver ng WiFi. Karaniwan, ang pamamaraang ito ay maaaring mag-patch ng mga umiiral na butas ng problema, gang.
Kung ang paraan upang makitungo sa isang laptop na hindi makakonekta sa WiFi ay hindi gumana, nangangahulugan ito na kailangan mo talagang subukan na gawin ito i-uninstall ang driver.
Bago gawin ang proseso ng pag-uninstall, siguraduhing mayroon kang file ng driver, gang! Kung wala ka nito, maaari kang pumunta sa opisyal na website ng laptop na iyong ginagamit.
Maaari ka ring maghanap para sa kinakailangang driver sa pamamagitan ng paggamit ng application Driverpack Solution na maaari mong i-download nang libre sa ibaba:
 Mga Driver ng Apps at Smartphone Artur Kuzyakov DOWNLOAD
Mga Driver ng Apps at Smartphone Artur Kuzyakov DOWNLOAD Kung papasukin mo ang serye ng iyong laptop, karaniwang isang listahan ng mga driver ang ipapakita sa iyong laptop.
Well, para sa kung paano pagtagumpayan ang WiFi na hindi gustong kumonekta sa isang Windows 10, Windows 8, o Windows 7 na laptop, subukan ang mga hakbang sa ibaba!
Hakbang 1 - Ipasok ang Device Manager

- I-right-click ang logo ng Windows, pagkatapos ay piliin ang menu Tagapamahala ng aparato.
Hakbang 2 - Maghanap ng Driver

- Hanapin ang Wi-Fi driver na na-install sa iyong laptop. Mahahanap mo ito sa Mga Network Adapter.
Hakbang 3 - I-right Click

- Mag-right-click sa driver na gusto mong i-uninstall, piliin I-uninstall. Maghintay para sa proseso at gawin ang proseso ng pag-restart. Kapag na-on muli ang laptop, muling i-install ang Wi-Fi driver.
4. I-reset ang Koneksyon, Kung Hindi Ma-Connect ng Laptop ang WiFi
Kung ang laptop ay hindi gustong kumonekta sa WiFi at makahanap ka ng impormasyon limitadong pag-access sa isang Wi-Fi network, maaaring dahil ito sa marami cache Data ng WiFi sa laptop.
Ito ay maaaring mag-trigger ng paglitaw ng mga bug sa pagtanggap ng signal ng WiFi. Para malampasan ito, madali lang talaga!
Kung paano ayusin ang isang laptop na WiFi na hindi makakonekta sa Windows 7, Windows 8, o Windows 10 ay maaari ding subukan kung ang laptop ay hindi makakonekta sa ilang partikular na WiFi.
Hakbang 1 - Ipasok ang Command Prompt

- bukas Command Prompt, maaari mong buksan ang application o pindutin ang pindutan Ctrl + R at ipasok ang salita cmd.
Hakbang 2 - Ipasok ang Command

- Ipasok ang utos "netsh winsock reset catalog" at pindutin pumasok.
Hakbang 3 - Ipasok muli ang Command

- Sa parehong window ng Command Prompt, ipasok ang command "netsh int ipv4 reset reset.log" at pindutin pumasok. I-restart ang iyong laptop.
Iyon ay 4 na paraan upang malutas ang laptop na hindi makakonekta sa WiFi. Pagkatapos ayusin ang laptop na WiFi ay hindi konektado, ang iyong laptop ay konektado muli sa WiFi network!
Sa tingin mo ba may isa pang mas makapangyarihang paraan para harapin ang isang laptop na hindi makakonekta sa WiFi, gang?
Basahin din ang mga artikulo tungkol sa WiFi o iba pang mga kawili-wiling artikulo mula sa Fanandi Prima Ratriansyah.