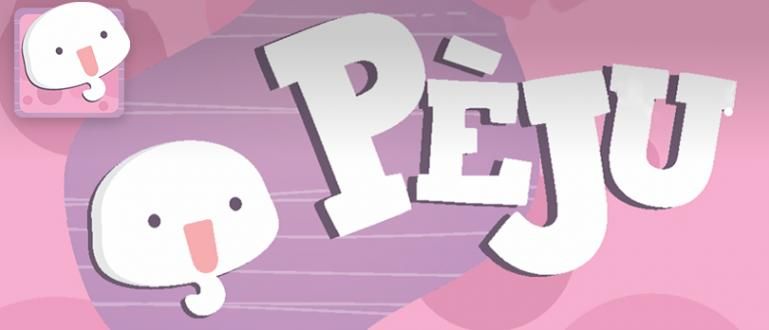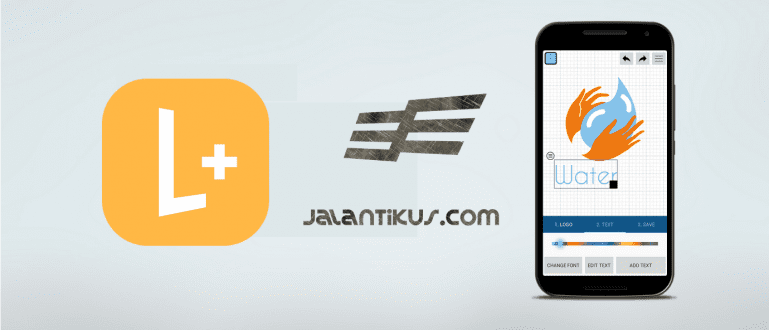Kailangan mo ng koneksyon sa internet para sa iba't ibang device sa iyong tahanan? Gumamit lang ng PC, narito kung paano gumawa ng hotspot sa isang laptop sa iba't ibang Windows operating system. Tingnan ang buong paraan!
Naghahanap ka ba ng paraan para magamit ang iyong PC o laptop bilang hotspot?
Ang paggawa ng iyong laptop sa isang hotspot ay lubhang kapaki-pakinabang sa mga kritikal na oras. Lalo na kung sira ang router sa bahay mo.
Pagkatapos ay kailangan mo ng direktang koneksyon sa internet wireless. Well, ang isang paraan ay gawing hotspot ang laptop.
Kaya mo bang gumawa ng laptop para maging hotspot?
Syempre kaya mo, gang. Maaari kang gumawa ng hotspot mula sa isang laptop gamit ang Windows 10, 8, at 7 operating system. Halika, tingnan ang buong paraan!
Paano Gumawa ng Hotspot sa Laptop
Hot spot ay ang pagtatalaga ng lokasyon sa isang tiyak na lugar kung saan mayroong koneksyon sa internet. Karaniwang gumagamit ng teknolohiya ng Wi-Fi, sa isang wireless na local area network o WLAN.
Ang lokasyong ito ay madalas na tinutukoy bilang isang Wi-Fi hotspot. Ang mga hotspot ay karaniwang nasa mga pampublikong lokasyon o sa bahay.
Ngayon, maraming device na maaaring gamitin bilang mga hotspot, halimbawa, ang smartphone na dala-dala mo araw-araw.
Gayunpaman, sino ang mag-aakala na ang laptop o PC na ginagamit mo sa bahay ay maaari ding maging isang aparato para sa mga hotspot.
Ang paggawa ng iyong laptop na isang hotspot ay talagang lubhang kapaki-pakinabang kung ikaw ay nasa isang lugar na mayroon lamang LAN cable.
Kaya, paano lumikha ng isang hotspot sa isang laptop? Halika, tingnan ang pamamaraan sa ibaba, na hinahati ng ApkVenue sa bawat operating system.
1. Paano Gawing WiFi Hotspot ang Laptop sa Windows 10
Una, maaari mo itong gamitin para sa mga laptop na may Windows 10 operating system. Ang pamamaraang ito ay medyo madali kung isasaalang-alang na ang Microsoft ay naka-embed ng tampok na hotspot.
Sa gayon, hindi mo kailangang gumamit ng mga app at iba pang paraan ng pag-hack. Kailangan lang i-on ang hotspot mula sa mga setting.
Ngunit para magamit ang feature na ito, tiyaking may mabilis na koneksyon sa Wi-Fi ang iyong laptop. Kung hindi, tulad ng PC, maaari kang gumamit ng Wi-Fi Adapter.
Hakbang 1 - Buksan Mga setting
- Ang madaling paraan ay sa pamamagitan ng pagpindot sa pindutan ng kumbinasyon Windows+I.

Hakbang 2 - Piliin ang Mobile Hotspot
- Sa pahina ng Mga Setting, piliin Network at Internet pagkatapos ay i-click Mobile hotspot.

Hakbang 3 - I-activate ang Mobile Hotspot
- I-click ang lever sa ibaba ng text Ibahagi ang aking koneksyon sa Internet sa iba pang mga device. pagkatapos ay piliin ang I-edit upang itakda ang pangalan at password.

Hakbang 4 - Itakda ang Pangalan at Password, pagkatapos ay I-save.

2. Paano Gumawa ng Hotspot sa isang Windows 8 Laptop

Ang pangalawang paraan ay maaaring ilapat sa Windows 8 gamit ang Wi-Fi Adapter. Kaya maaari mong ilapat ang pamamaraang ito sa isang laptop o PC.
Sa pamamagitan ng paggamit ng Wi-Fi Adapter, maaari mong gawing hotspot ang iyong computer nang walang tulong ng isang application.
Kaya kung wala ang tampok na hotspot ng Windows, tulad ng Windows 10, maaari mong ibahagi ang internet sa mga kalapit na device.
Narito ang buong paraan:
Hakbang 1 - Mag-login sa CMD
- Tiyaking nakasaksak muna ang iyong Wi-Fi Adapter sa PC, pagkatapos ay pumunta sa CMD (gamit ang Run as administrator mode).

Hakbang 2 - Suriin ang Mga Kakayahang Wireless ng PC
- Bago simulan ang pamamaraan, tiyaking sinusuportahan ng iyong PC o laptop ang VAP (virtual access point). Iyon ay, sa pamamagitan ng pag-type ng 'netsh wlan ipakita ang mga driver', pagkatapos ay pindutin ang enter.
- Kung sasabihin pa rin nitong Hindi, kailangan mong i-activate ito sa pamamagitan ng pag-type ng 'netsh wlan set hostednetwork mode=allow'.

Hakbang 3 - Paganahin ang Hotspot
- Para i-activate ito, i-type ang 'netsh wlan set hostednetwork mode=allow ssid=JalanTikus key=jakaganteng'.

Hakbang 4 - Pumunta sa Mga Setting ng Internet sa PC
- Naka-on ang iyong hotspot, ngunit hindi pa nakakonekta sa internet. Para doon, kailangan mong i-on ito. Pumasok sa Network at Sharing Center.

Hakbang 5 - Baguhin ang Home Networking Connection
- I-click Koneksyon sa Lokal na Lugar, pagkatapos ay piliin ang mga katangian at piliin ang iyong hotspot na koneksyon sa internet. Piliin ang OK.

Pagkatapos mong i-on ang internet, maaari mo na itong ikonekta sa iba pang mga device. Maligayang internet, gang!
3. Paano Gawing WiFi Hotspot ang Laptop sa Windows 7
Panghuli, kung paano gawing WiFi hotspot ang isang Windows 7 laptop. Paano ito gawin sa pamamagitan ng network Ad-hoc.
Ang Ad-hoc ay isang computer network na gumagamit ng wifi sa isang laptop, at isang uri ng Wireless Local Area Network (WLAN).
Gumagana lang ang paraang ito kung ang iyong Internet ay nagmumula sa isang Ethernet (LAN) na pinagmulan, narito ang kumpletong paraan:
Hakbang 1 - Pumunta sa Pamahalaan ang Mga Wireless Network.
- bukas Start Menu at i-type ang 'Wireless' sa paghahanap, pagkatapos ay piliin Pamahalaan ang mga wireless network.

Hakbang 2 - I-click ang button Idagdag

Hakbang 3 - Susunod na pag-click Gumawa ng Ad Hoc Network, pagkatapos ay i-click Susunod

Hakbang 4 - Ipasok ang Pangalan ng Network at Uri ng Seguridad
- Huwag kalimutang i-click ang I-save ang network na ito. Maghintay ng ilang sandali habang ang network ay nilikha.

Tapos na, matagumpay mong nagamit ang iyong Windows 7 laptop para maging isang WiFi hotspot. Napakadali di ba?
Ang isa pang paraan kung ang iyong laptop ay gumagamit ng Windows 7 at Windows 8 ay ang paggamit software ikatlong partido.
Isa sa mga application ay Virtual Router na maaari mong i-download nang libre at madaling gamitin.
Iyan ang 3 paraan para gumawa ng hotspot sa isang laptop na magagawa mo sa lahat ng operating system.
Mayroon ka bang anumang mga katanungan tungkol sa kung paano i-activate ito?
Isulat ang iyong mga tanong at opinyon sa column ng mga komento, oo. Magkita-kita tayo sa susunod na artikulo!
Basahin din ang mga artikulo tungkol sa WiFi o iba pang mga kawili-wiling artikulo mula sa Daniel Cahyadi.