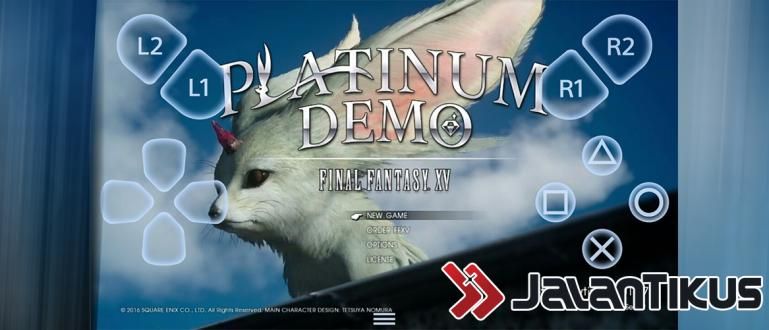Nakaligtaan mo ang isang mahalagang file sa iyong home PC, habang ikaw ay nasa campus? Gamitin kung paano kontrolin ang isang PC gamit ang smartphone na ito, tanging internet capital!
Kung paano kontrolin ang isang PC gamit ang isang smartphone ay maaaring isang mahalagang bagay na kakailanganin mo balang araw, gang. Tulad halimbawa kapag kailangan mong i-access ang mahalagang data sa isang laptop/PC nang malayuan.
Hindi lang iyon, maaari mo ring gamitin ang trick na ito kapag gusto mong tumulong sa ibang tao na may mga problema sa kanilang mga laptop. Simula sa pag-install ng mga application at iba pa, para mas madaling makontrol ang PC.
Sa kasamaang palad, marami pa rin ang hindi alam kung paano malayuang kontrolin ang isang computer gamit ang Android. Isa ka ba sa kanila?
Kung ganoon nga ang kaso, dumiretso tayo sa tutorial kung paano i-remote ang PC gamit ang Android nang malayuan nang buo dito!
Koleksyon ng Mga Paraan para Makontrol ang PC nang Malayo gamit ang Android
Sa modernong panahon na ito, mas madali para sa iyo na gawin ang mga bagay. Kasama ang isa sa mga ito kapag gusto mong kontrolin ang isang laptop o cellphone nang malayuan.
Mayroong ilang mga paraan ng remote na laptop mula sa Android na magagamit mo. Lahat ay tatalakayin ni Jaka nang buo sa ibaba.
Paano Kontrolin ang PC mula sa Android Gamit ang Remote na Desktop ng Chrome
Hindi alam ng maraming tao na ang Google ay talagang mayroong produkto ng application upang ma-access ang mga malalayong computer na tinatawag na Chrome Remote Desktop.
Bagama't ang pangalan ay may "Chrome" frills tulad ng flagship browser application ng Google, ang application na ito ay hindi lamang kayang kontrolin ang isang laptop habang binubuksan ang Chrome browser!
Kung gusto mong subukan ito, maaari kang sumangguni sa mga sumusunod na hakbang:
Buksan ang Chrome browser app.
Bisitahin ang website ng Remote na Desktop ng Chrome (remotedesktop.google.com/access).
Sa tab 'Remote Access' i-click ang pindutan ng icon ng pag-download.
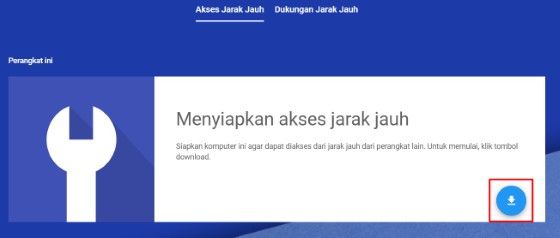
- I-install ang extension ng Remote na Desktop ng Chrome na lalabas sa window ng Chrome at sundin ang iba pang mga tagubilin.
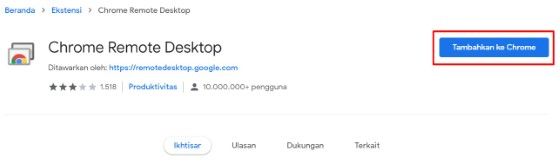
- I-click ang pindutan 'I-activate' upang simulan ang malayuang pag-access.
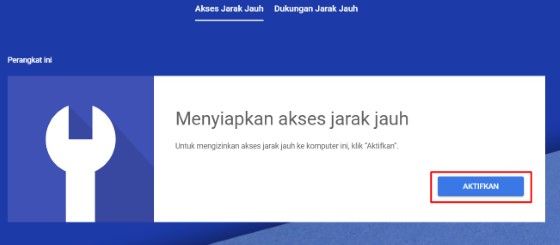
- Ilagay ang kinakailangang impormasyon mula sa pangalan hanggang sa PIN.
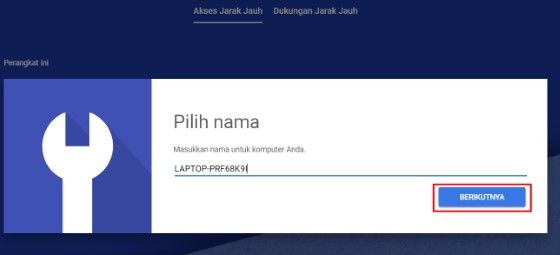
- Pagkatapos, i-click ang pindutan 'Simulan'.
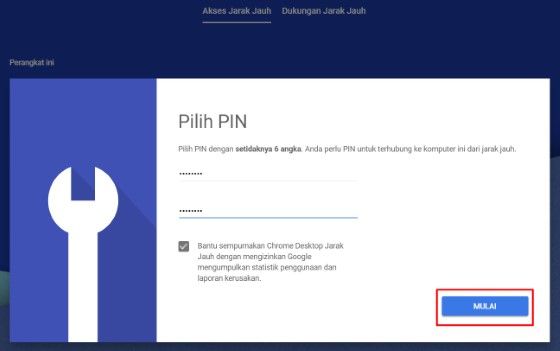
Sa puntong ito, kumpleto na ang mga setting ng Remote Desktop ng Chrome sa iyong laptop, gang. Ngayon ay oras na para lumipat ka sa iyong Android phone at sundin ang mga hakbang na ito:
Bisitahin ang website ng Remote na Desktop ng Chrome.
Piliin ang laptop device na gusto mong i-access nang malayuan.
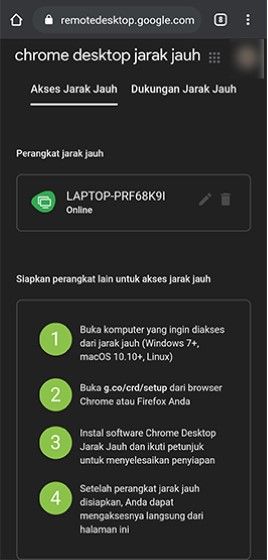
- Ilagay ang PIN.
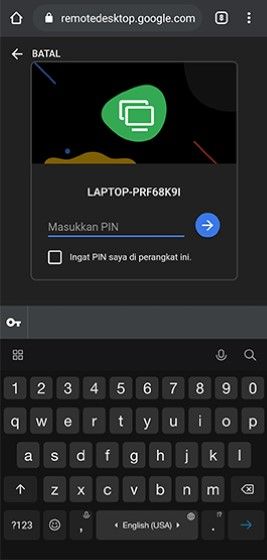
- Kontrolin ang laptop nang malayuan.
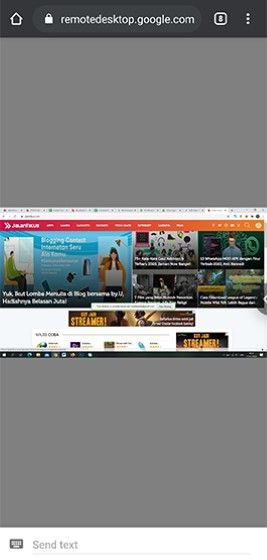
Paano Kontrolin ang PC gamit ang Smartphone Gamit ang TeamViewer
Ang distansya ay maaaring makapaghiwalay sa iyo upang matulungan ang mga kaibigan o pamilya na nagkakaproblema sa kanilang PC.
Gayunpaman, ngayon ay hindi na ito problema dahil maaari mong kontrolin ang kanilang PC gamit ang cellphone at internet. This time ginamit ni Jaka TeamViewer app.
 Pagiging Produktibo ng Apps TeamViewer GmbH DOWNLOAD
Pagiging Produktibo ng Apps TeamViewer GmbH DOWNLOAD Ang application na ito ay isang serbisyo remote control sa pamamagitan ng software sa mga PC at HP. Maaari mong kontrolin ang PC gamit ang HP o PC gamit ang ibang PC.
Sa esensya, sa application na ito maaari kang kumonekta sa iba pang mga device sa pamamagitan ng internet. Maaari mo ring i-hack ang mga PC ng mga tao, alam mo.
Para magamit itong TeamViewer feature na may cellphone, siguraduhing ida-download mo rin ang application sa iyong smartphone.
 Pagiging Produktibo ng Apps TeamViewer GmbH DOWNLOAD
Pagiging Produktibo ng Apps TeamViewer GmbH DOWNLOAD Halika, tingnan kung paano kontrolin ang isang PC gamit ang sumusunod na Smartphone:
- Buksan ang application ng TeamViewer sa PC at HP
Punan ang Partner ID sa iyong Mobile TeamViewer application ng ID na nakalista sa PC, tulad ng sa halimbawa sa ibaba. Pagkatapos i-click ang Remote Control sa iyong HP.
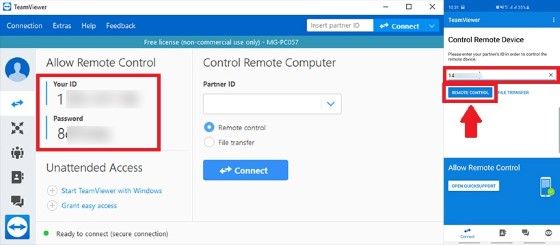
- Punan ang Password Code
Punan ang password sa iyong cellphone ng nakalistang code sa PC. Kapag matagumpay na nakakonekta, bibigyan ka ng mga tagubilin upang gamitin ang TeamViewer sa iyong cellphone.
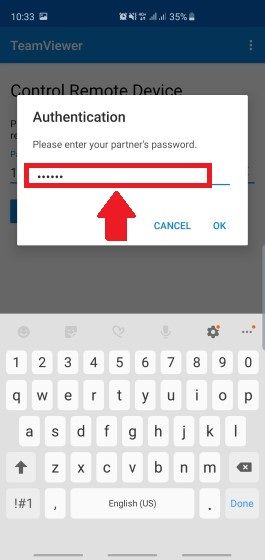
- Ang display ng PC screen ay lalabas sa iyong cellphone.
Ngayon ay maaari mong gawin ang anumang bagay sa iyong PC hangga't ang internet ay hindi bumababa. Madali lang di ba!
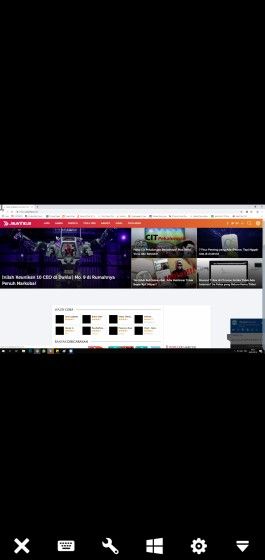
Paano i-remote ang Android Phone gamit ang TeamViewer.
Bukod sa paggawa kung paano kontrolin ang isang PC gamit ang isang smartphone, maaari mo ring pamahalaan ang iyong cellphone gamit ang isang PC nang malayuan gamit ang TeamViewer application, gang.
Ang pamamaraan ay medyo madali, ipagpatuloy lamang ang paggamit ng TeamViewer application. Para magamit ang feature na ito, kailangan mo pa rin ng internet para magawa ito. Narito ang buong paraan. Tingnan mo ito, gang:
- Buksan ang TeamViewer sa iyong cellphone at PC.
Sa iyong HP piliin Buksan ang Quicksupport, i-download ang Add-On na ito kung hindi mo pa nagagawa. Tapos lalabas yung ID sa cellphone mo.
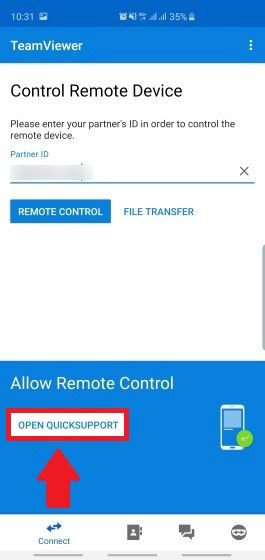
- Punan ang Partner ID sa PC at i-click ang Connect.
Siguraduhin mo i-click ang Payagan sa iyong cellphone kapag ito ay konektado.
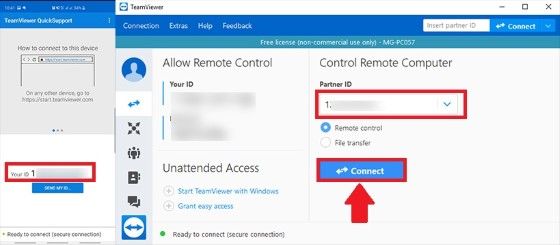
- Ang display sa iyong cellphone ay lalabas sa iyong PC at malaya kang makontrol ang iyong cellphone.
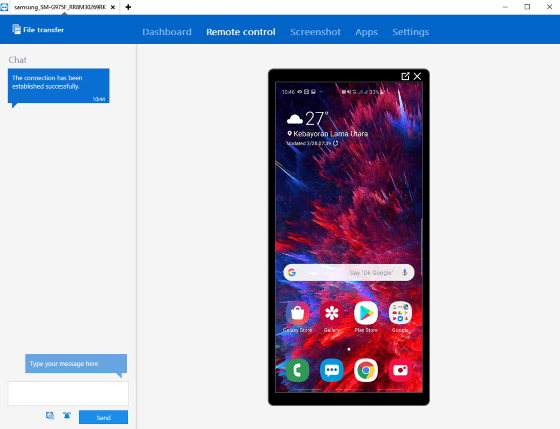
Maaari mo ring gamitin ang parehong paraan tulad ng nasa itaas kung gusto mong kontrolin ang isa pang PC gamit ang iyong PUC, gang.
Paano i-remote ang HP gamit ang PC Gamit ang AirDroid
Bilang karagdagan sa paggamit ng Team Viewer, maaari mo ring subukan ang malayuang Android mula sa isang PC gamit ang AirDroid application, gang.
Nag-aalok din ang app ng maraming iba pang mga cool na tampok tulad ng paglilipat ng file, pag-record ng screen, at marami pa.
Para sa kung paano gamitin ang sarili ay medyo madali. Gayunpaman, siguraduhin muna na ang iyong Android phone at PC ay gumagamit ng parehong WiFi network.
Kung gayon, maaari kang sumangguni sa mga sumusunod na hakbang:
I-download ang AirDroid app sa Play Store.
Mag-login o Mag-sign Up sa AirDroid account.
Pumili ng menu 'AirDroid Web' sa tab 'Paglipat'.
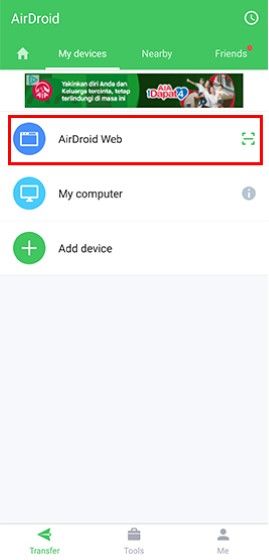
- Mula sa isang PC/laptop, bisitahin ang IP address nakalista o buksan ang website ng AirDroid at mag-login sa pamamagitan ng i-scan ang mga barcode.
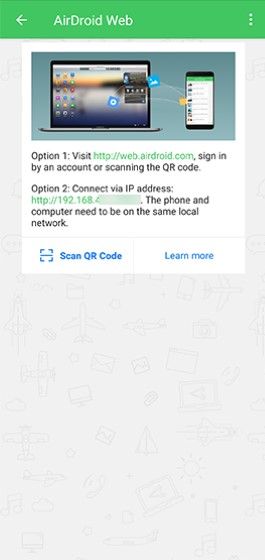
Tanggapin ang kahilingan sa koneksyon na lumalabas sa HP.
Maaari kang gumawa ng remote HP mula sa PC/laptop.
Iba pang Android PC Control Apps
Para sa iyo na hindi komportable sa TeamViewer o AirDroid na application at gustong gumamit ng iba pang mga application para kontrolin ang iyong PC, ang ApkVenue ay may iba pang rekomendasyon sa application.
Dapat gumamit ng internet ang lahat ng remote control application para makakonekta. Kailangan mo ring malaman ang ID at password ng bawat device para makakonekta.
Narito ang mga inirerekomendang aplikasyon:
1. Anydesk
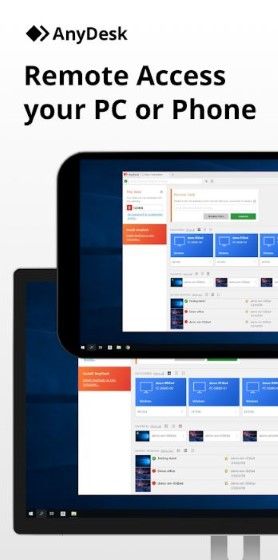
Anydesk ay isang remote control application para sa Windows, macOS, at Linux. Sinusuportahan din ng mga smartphone device ang Android at iOS.
Ang paraan ng paggamit ng Anydesk application ay halos kapareho sa TeamViewer, kailangan mo lang itugma ang ID at password sa application.
Ang bentahe ng application na ito ay maaari itong ikonekta ang mga device na may makinis na display hanggang sa 60 fps. Magaling!
 I-DOWNLOAD ang Anydesk Networking Apps
I-DOWNLOAD ang Anydesk Networking Apps 2. VNC Viewer
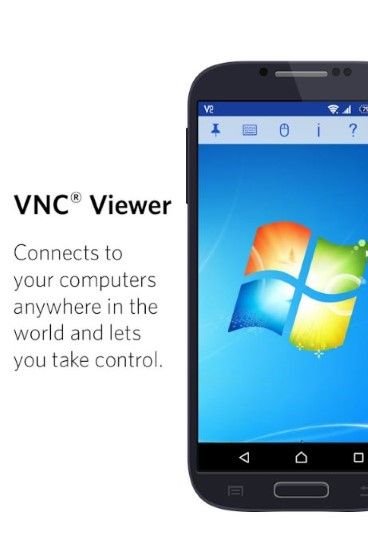
Ang susunod ay VNC Viewer na rekomendasyon ni Jaka para sa mga remote control application sa pagitan ng mga device.
Maaari mong ikonekta ang iba't ibang device gaya ng Windows, Mac, o Linux gamit ang isang smartphone. Ang pagkakakonekta ng application na ito ay medyo madali din sa pamamagitan ng paggamit ng isang IP address.
Sa kasamaang palad, upang magamit ang buong mga tampok sa application na ito ay nangangailangan ng isang bayad na account, gang. Ngunit maaari mo ring tamasahin ang libreng bersyon!
 I-DOWNLOAD ang Apps
I-DOWNLOAD ang Apps 3. Microsoft Remote Desktop
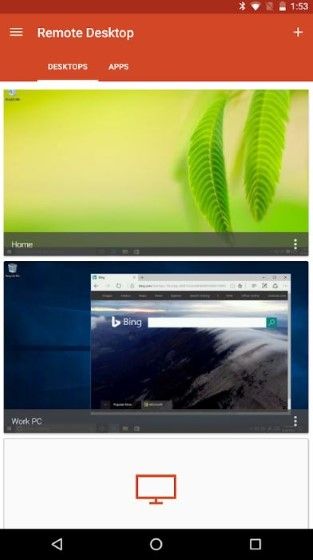
Ang huli ay Microsoft Remote Desktop, remote control application para sa PC na tumatakbo sa Windows operating system.
Ang application na ito ay opisyal na ginawa ng Microsoft, kaya hindi mo kailangang pagdudahan ang kalidad, okay? Maaari mong kontrolin ang iyong PC mula sa iyong cellphone na may iba't ibang mga tampok.
Pati na rin ang kalidad stream pagmamay-ari nang husto, gang. Huwag maniwala? Subukan ang app kaagad!
 I-DOWNLOAD ang Apps
I-DOWNLOAD ang Apps Iyan ay kung paano kontrolin ang isang PC gamit ang isang smartphone nang madali at libre. Sa pamamagitan lamang ng internet, maaari mong kontrolin ang iba't ibang mga aparato nang malayuan.
Sa kasamaang palad, hindi naisip ni Jaka kung paano kontrolin ang isang PC gamit ang isang remote na smartphone nang walang application o koneksyon sa internet, gang. Baka alam mo ang sagot.
Isulat ang iyong opinyon sa column ng mga komento, oo. Magkita-kita tayo sa susunod na artikulo!
Basahin din ang mga artikulo tungkol sa remote control o iba pang mga kawili-wiling artikulo mula sa Daniel Cahyadi.