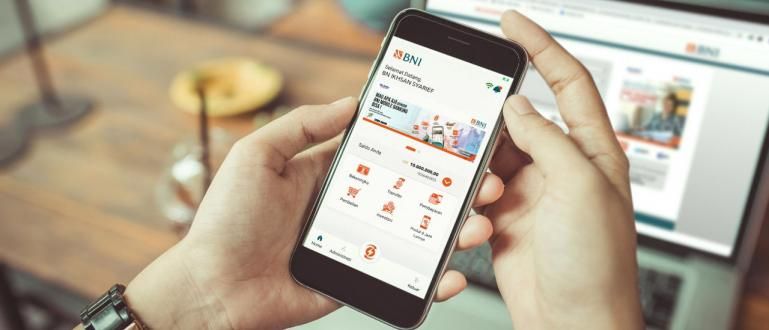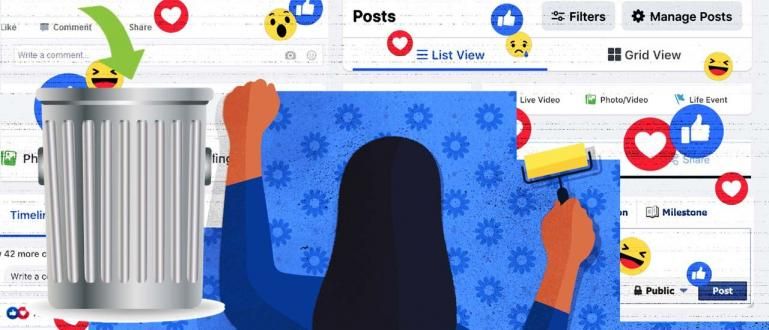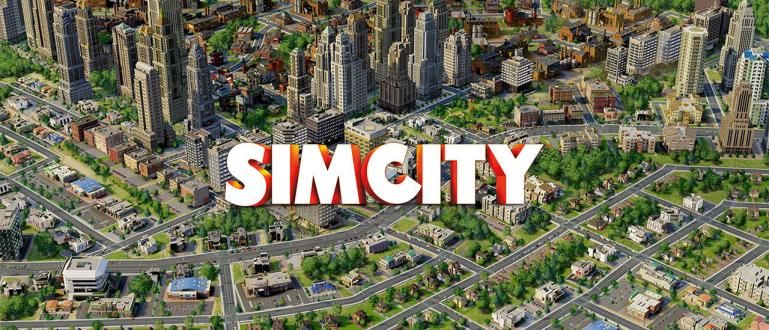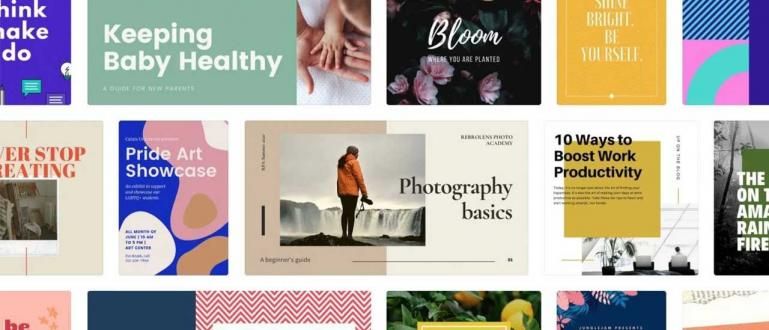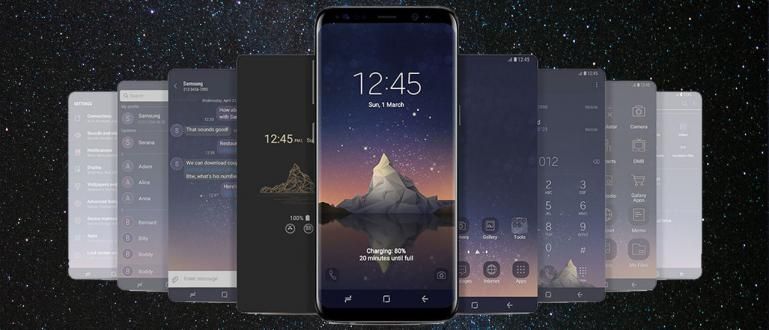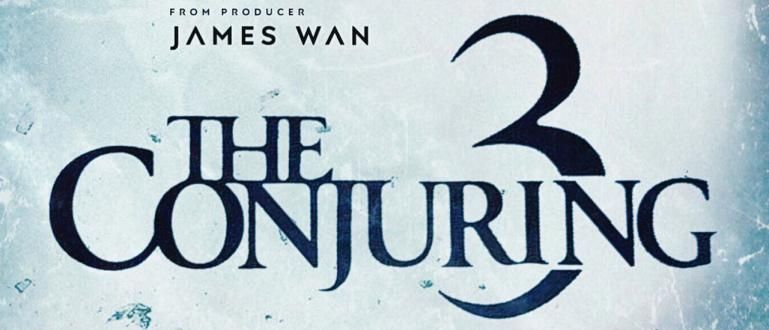Ang mga screenshot ng display ay kadalasang napaka-flat at hindi kaakit-akit. Ngayon ay may isang paraan upang gawing mas maganda ang mga screenshot!
Mga screenshot o ang mga screenshot mula sa mga smartphone ay karaniwang mukhang napakakaraniwan at hindi kaakit-akit. Upang gawin itong kawili-wili, karaniwang kailangan naming i-edit ito gamit ang isang application sa pag-edit at magdagdag ng mga larawan mga frame WL.
Mula ngayon, hindi mo na kailangang mag-alala. guys! Bibigyan ka ni Jaka ng praktikal at madaling paraan para makagawa ng mas magagandang screenshot. Ang lansihin ay ang paggamit ng a application upang gawing mas kawili-wili ang mga screenshot pinangalanan Screener.
- 100% Tagumpay: Narito Kung Paano Gumawa ng Mga Pekeng Screenshot sa Computer
- Paano kumuha ng mga screenshot sa Android nang hindi pinindot ang anumang mga pindutan!
- Paano Kumuha ng Mahabang Screenshot sa Android at iPhone | Maaari Nang Walang Application!
Gawing Mas Madaling Kaakit-akit ang Mga Screenshot
Upang magdagdag ng isang frame ng cellphone sa screenshot ngayon, hindi namin kailangang gawin ito nang manu-mano dahil may praktikal na paraan. Kailangan mo lang mag-download ng application na tinatawag Screener sa Daga Street. Pagkatapos na i-install at maaari mong simulan ang paggamit nito. Narito ang mga praktikal na hakbang upang i-edit ang iyong mga screenshot:
 Apps Productivity Toastcode DOWNLOAD
Apps Productivity Toastcode DOWNLOAD Hakbang 1
Buksan ang Screener application, at makikita mo ang unang screen ng application na ito. Ang interface ay simple at madaling gamitin. meron mga template ng frame para sa iba't ibang tatak ng mga cellphone at smartwatches.

kung ikaw mga slide screen sa kanan maaari mong piliin ang uri ng frame na magagamit mo simula sa patag, 3D, at pinakamababa. Bago gumamit ng kasalukuyang template dapat mo muna itong i-download.
Hakbang 2
Piliin ang template na iyong gagamitin, pagkatapos tapikin. Pagkatapos nito ay papasok ka sa menu ng pag-edit. Maaari mong ilagay ang iyong screenshot na imahe sa pamamagitan ng pagpindot sa (+) icon sa gitna ng template ng cellphone. Pagkatapos ay piliin ang imahe na iyong gagamitin, maaari itong mula sa gallery, google drive, o file manager.

 TINGNAN ANG ARTIKULO
TINGNAN ANG ARTIKULO Hakbang 3
Sa hanay ng mga setting na matatagpuan sa ibaba maaari mong ayusin ang hitsura. Mayroong dalawang mga menu, ibig sabihin Mga frame at Background. Maaari kang magdagdag ng mga anino at ayusin ang liwanag sa menu ng Frame.

Habang nasa menu ng background maaari mong piliing gumamit ng solidong kulay na background o ibang larawan. Upang lumipat sa pagitan ng dalawang menu na ito, maaari mong i-tap ang icon ng navigation sa kanan at kaliwa ng screen.
Hakbang 4

Kung natapos mo na ang pag-edit maaari mo itong i-save kaagad. Upang gawin ito, i-tap ang icon sa kanang sulok sa itaas. Pagkatapos nito piliin I-save, ang iyong mga resulta sa pag-edit ay awtomatikong mase-save sa iyong gallery, eksakto sa Folder ng screener.
Pag-edit ng mga Resulta Gamit ang Screener
Ito ang huling resulta ng pag-edit gamit ang Screener application na ito. Paano, mas kawili-wili diba?

Well, iyon ang rekomendasyon ni Jaka patungkol sa application upang gawing mas kawili-wili ang mga screenshot. Ang app na ito ay madaling matutunan pati na rin gamitin. Maaari mo na itong simulan ngayon.
Basahin din ang mga artikulo tungkol sa Mga screenshot o iba pang mga kawili-wiling artikulo mula sa Chaeroni Fitri.