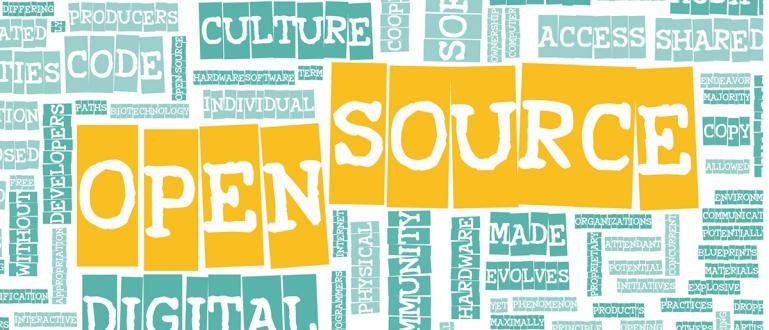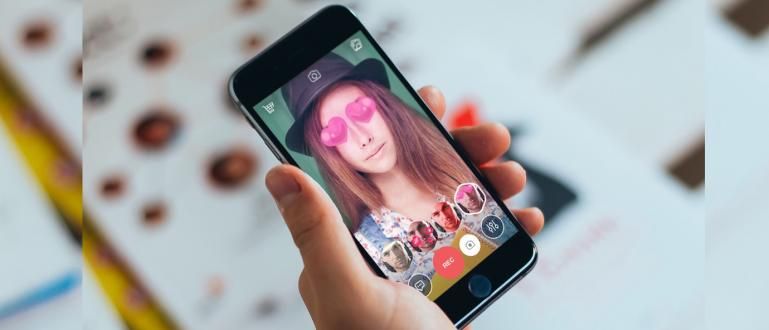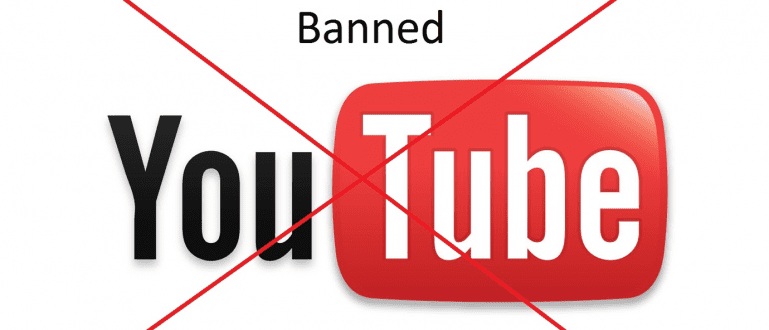Paano mag-alis ng mga pulang linya sa Word ay maaaring gawin sa pamamagitan ng maraming madaling paraan. Narito ang mga tip sa kung paano alisin ang pula/berdeng mga linya sa MS. Mga salita .
Kung paano alisin ang mga pulang linya sa Word ay maaaring isa sa Ms. Ang salitang pinaka hinahanap mo ngayon, ha?
Nakakainis ang mga kulot na pula o berdeng linya na lumalabas kapag nagta-type sa Microsoft Word. Minsan ang pula o berdeng linya ay medyo nakakagambala at hindi ka nakatutok sa pagta-type.
Kahit na para sa ilang mga tao, ang mabilis na pag-type ay mahahadlangan dahil sa pula at berdeng mga linya sa ilalim ng mga salita.
Well, kung gusto mong malaman kung paano paano tanggalin ang pulang linya sa Word permanente, may solusyon si Jaka!
Nasa ibaba ang mga tip upang alisin ang pulang linya sa lahat ng serye ng Microsoft Word, simula sa MS. Word version 2006 to version 2019! Checkidot!
Paano Mag-alis ng Mga Pulang Linya sa Word Through Settings
Kapag manu-mano ang pag-type o pagkopya at pag-paste ng text sa Microsoft Word, awtomatikong lalabas ang pula o berdeng mga linya. Ngunit, maaari mong alisin ito sa pamamagitan ng menu Mga setting.
Kung pipiliin mo ang paraang ito, maaari mong alisin ang pulang linya sa Word, o alisin ang berdeng linya. Narito ang mga hakbang na dapat mong sundin.
- Buksan ang file na gusto mong alisin ang pulang linya, pagkatapos ay piliin ang menu file sa kaliwang sulok sa itaas. Susunod, piliin ang menu Mga pagpipilian sa ibabang seksyon.

Pumili ng sub-menu patunay sa kaliwa ng Options menu. I-uncheck ang column Suriin ang Spelling habang nagta-type ka upang alisin ang pulang linya sa Word.
O, alisan ng check ang column Markahan ang mga error sa grammar habang nagta-type ka upang alisin ang berdeng linya sa MS. Mga salita.

Tapos na! Ngayon ang pula at berdeng linya sa Word ay mawawala pagkatapos mong alisin ang dalawang check mark sa column na iyon, gang.
Paano Mag-alis ng Mga Pulang Linya sa Word Sa pamamagitan ng Review Menu
Bukod sa pagdaan sa menu Mga setting, kung paano alisin ang pulang linya sa Word kapag kinokopya mula sa internet maaari mo ring gawin ito sa pamamagitan ng menu Pagsusuri, gang.
Sa paraang ito, partikular na para alisin ang pulang linya sa Word, inaalis din nito ang berdeng linya. Narito ang mga hakbang:

I-block ang lahat ng pangungusap o pangungusap na gusto mong alisin ang pulang linya. Maaari mo ring pindutin Alt+A
Pumili ng menu Pagsusuri na nasa tuktok ng iyong Microsoft Word menu bar. Susunod, piliin ang menu Wika, pagkatapos Itakda ang Language Proofing.
I-uncheck ang column Huwag Suriin ang Spelling o Grammar para tanggalin ang pulang linya gayundin ang berdeng linya sa MS.Word.
Tapos na! Ang pangalawang paraan na ito ay mas madali at mas mahusay na alisin ang pulang linya sa Microsoft Word pati na rin ang berdeng linya.
Sa pagsubok para sa artikulong ito, ang ApkVenue ay gumagamit ng bersyon ng Microsoft Office 2016. Kung gumagamit ka ng ibang bersyon mula sa Jaka, ang mga hakbang ay hindi gaanong naiiba, talaga.
Ngunit, makikita mo kung paano sa pamamagitan ng buong talakayan ni Jaka sa ibaba.
Paano Mag-alis ng Mga Pulang Linya sa Word 2010
Kung paano alisin ang pulang salungguhit sa Word 2010 ay talagang hindi gaanong naiiba sa ipinaliwanag ni Jaka sa itaas. Tingnan sa ibaba para sa mga detalye!
Pumili ng menu 'Wika' sa tab na Review, pagkatapos ay piliin ang 'Itakda ang Proofing Language'.
Alisan ng check ang opsyon 'Huwag suriin ang spelling o grammar'. Huwag kalimutang piliin ang wikang tumutugma sa iyong pagsusulat, pagkatapos ay i-click ang OK na buton.
Tapos na! Maaari mo ring makita ang mga resulta ng mga iminungkahing pagbabago sa pamamagitan ng pagbabago Display para sa Pagsusuri nagiging 'Finals' (numero 3).

Pinagmulan ng larawan: articlebin.michaelmilette
Paano Mag-alis ng Mga Pulang Linya sa Word 2007
Well, kung isa kang Microsoft Word 2007 user, mayroon ding paraan para madaling alisin ang pulang linya sa Word.
Nalalapat din ito kapag may lumabas na pulang linya kapag nagta-type ka sa Ms. Halimbawa ng salita na may boses. Ang pamamaraan ay ang mga sumusunod!
Piliin ang icon na menu 'Wika' sa tab 'Mga review' o direktang i-click ang wikang ginagamit sa kaliwang sulok sa ibaba.
Alisan ng check ang opsyon 'Huwag suriin ang spelling o grammar' pagkatapos ay pindutin ang OK. Tiyakin din na napili mo ang angkop na wika para sa iyong pagsusulat.
Maaari ka ring magbago 'Display roor Review' (number 3) ay nagiging 'Finals' upang tingnan ang lahat ng iminungkahing pagbabago.
 Pinagmulan ng larawan: articlebin.michaelmilette
Pinagmulan ng larawan: articlebin.michaelmilette Paano Mag-alis ng Mga Pulang Linya sa Word 2003
Hindi lang ang pinakabagong bersyon ng Microsoft Word ang may feature para tanggalin ang mga pulang linya, Ms. Pinapayagan ka rin ng Word 2003 na tanggalin ang linya kung sa tingin mo ay nakakainis ito.
Para sa mismong paraan, napakadali, i-click mo lang ang menu 'Mga Tool' pagkatapos ay piliin ang sub-menu 'Itakda ang Wika' sa mga pagpipilian 'Wika'.
Pagkatapos nito, alisan ng tsek ang opsyon 'Huwag suriin ang spelling o grammar'.
 Pinagmulan ng larawan: articlebin.michaelmilette
Pinagmulan ng larawan: articlebin.michaelmilette Paano Mag-alis ng Mga Pulang Linya sa Word sa HP
Bukod sa paggamit ng mga laptop, mayroon ding ilan sa inyo na madalas mag-type o mag-edit ng mga Word files sa pamamagitan ng mga smartphone.
Bukod sa pagiging praktikal, maaari ka ring mag-edit anumang oras at kahit saan nang hindi nahihirapang magdala ng laptop.
Well, hindi mo lang mai-adjust ang margin, magagamit mo rin ang Ms. Salita sa HP na tanggalin ang pulang linya, gang. Mausisa? Narito ang mga hakbang.
- Buksan ang Word file kung saan gusto mong alisin ang pulang salungguhit. Ipasok ang mode ng pag-edit sa pamamagitan ng pagpili icon ng lapis sa taas. Pagkatapos, i-tap ang icon na tatsulok sa kanang sulok sa ibaba.

- Pagkatapos nito, lumipat sa seksyon menu 'Mga review'.

- Pumili ng menu 'Pagpapatunay at Wika'. Pagkatapos ay piliin ang wikang ginagamit mo sa pagsulat. Lagyan ng tsek ang hanay 'Itago ang Lahat ng Proofing Mark'.

Tapos na! Ngayon ang pulang linya ay awtomatikong mawawala, gang.
Ano ang function ng Red and Green Lines ng Microsoft Word?

Well, ngayon alam mo na kung paano tanggalin ang mga linyang iyon sa MS. Mga salita? Kung gayon, ano nga ba ang function ng pulang linya sa Word?
Kung gayon ano ang pagkakaiba sa berdeng linya na madalas ding lumalabas? Upang malaman ang sagot, maaari mong basahin ang paliwanag sa ibaba.
pulang linya
Kung madalas kang makakita ng mga pulang linya sa bawat salitang tina-type mo sa Microsoft Word, nangangahulugan ito na ina-activate mo ang mode Suriin ang spelling
Suriin ang spelling mag-isa kapaki-pakinabang para sa pagsuri sa spelling ng bawat salita na tina-type mo sa MS. salita depende sa kung anong wika ang pipiliin mo.
Sa pangkalahatan, ang MS. Magiging mas sensitibo ang salita sa spell checking kaysa sa English, kahit na ang ibang mga wika ay maaari ding suriin ng MS. Mga salita.
Sa totoo lang, ang function ng pulang linya sa Word ay makakatulong sa iyo na madalas na gumagawa ng mga typo upang mapagtanto mo na nagkamali ka sa pagsulat ng isang salita.
Berdeng linya
Samantala, ang berdeng linyang ito ay talagang bihira sa MS. Salita pa rin, dahil ang function nito ay mas kumplikado kaysa sa pulang linya, gang.
Mga berdeng linya ng alon na lumilitaw kapag nagta-type ka sa MS. Ang salita ay talagang kapaki-pakinabang para sa suriin gramatika o ang gramatika ng pangungusap na iyong tina-type.
Kahit na ang berdeng linya sa Word ay maaaring nakakainis minsan, ito ay talagang kalamangan ng MS. Word bilang isang application ng opisina mula sa Microsoft.
Dahil kung sanay ka sa pag-convert ng mga PDF file sa Word, mare-realize mo na walang feature ang PDF auto detect grammar parang sa MS. Mga salita.
Ngunit, para sa iyo na talagang naaabala sa pagkakaroon ng mga pula at berdeng linyang ito, sa kabutihang palad ay maaari mong alisin ang mga ito upang hindi na muling lumitaw.
Yan ang mga tips ni Jaka paano tanggalin ang pulang linya sa salita habang nagta-type. Bilang karagdagan sa pulang linya, maaari mo ring alisin ang berdeng linya, gang.
Paano? Gaano kadaling permanenteng magtanggal ng pula o berdeng linya sa iyong Microsoft Word? Sigurado si Jaka na 100% gumagana ang pamamaraang ito! Good luck!