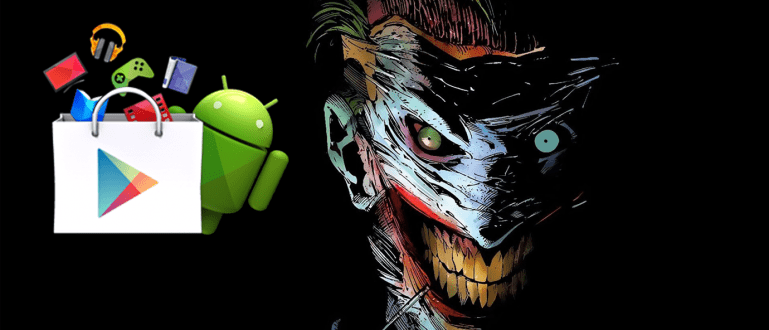Paano gumawa ng letterhead ay maaaring gawin sa 2 paraan; mano-mano at gamit ang mga template. Tingnan ang buong tutorial kung paano gumawa ng letterhead sa Word dito!
Paano gumawa ng letterhead maaaring parang walang kuwenta at hindi mahalaga para matutunan mo. Ngunit, sa katotohanan, minsan may mga sandali na kailangan mong malaman ang tungkol dito, gang.
Lalo na kung ang iyong trabaho ay nakikitungo sa mga dokumentong opisyal at nangangailangan ng letterhead, talagang ipinag-uutos na malaman ang tungkol dito.
Kung paano gumawa ng letterhead sa Word mismo ay talagang madali, hindi mas mahirap kaysa sa pagbibigay ng mga numero ng pahina. Sa kasamaang palad, kahit na, marami pa rin ang hindi alam kung paano ito gagawin.
Kung isa ka sa kanila, dito may tutorial si Jaka paano gumawa ng letterhead sa salita kumpleto mula sa iba't ibang bersyon.
Mga Madaling Paraan sa Paggawa ng Letterhead sa Word
Bago ipaliwanag ni Jaka kung paano gumawa ng letterhead, siguraduhing alam mo muna kung ano ang letterhead at ang function nito.
Ang letterhead ay isang pagkakakilanlan ng isang kumpanya o institusyon upang malaman ng tatanggap ng liham ang pinagmulan ng liham.
Ang letterhead ay karaniwang matatagpuan sa tuktok ng sulat na sinamahan ng logo ng kumpanya. Ang mas malinaw at mas kumpletong pagkakakilanlan na ibinigay, mas mabuti.
Anong impormasyon ang dapat na nasa letterhead? Upang gawing kumpleto at malinaw ang iyong letterhead, kakailanganin mo ang mga ito:
- logo ng kompanya
- Pangalan ng Kumpanya
- Address ng kumpanya
- Numero ng telepono ng kumpanya
- Fax ng kumpanya
- Email Address ng Kumpanya
- site ng kumpanya
Sa letterhead na nakalagay sa bawat sulat na ipinadala ng kumpanya, ito ay magbibigay ng magandang impression sa bawat tatanggap.
Bilang karagdagan, kasama ang website ng kumpanya sa sulat, maaaring malaman ng mga tatanggap ang higit pa tungkol sa kumpanya.
Ang letterhead ay karaniwang isang template na ikakabit sa anumang sulat na ipinadala sa ngalan ng kumpanya.
Bago ka gumawa ng liham, siguraduhing hihilingin mo rin ang mga gilid ng liham. Lalo na ang walang laman na espasyo sa itaas-ibaba at kaliwa-kanang bahagi ng papel.
Ang bawat kumpanya ay may sariling mga patakaran sa margin, kadalasan sa mga opisyal na titik gamit ang mga panuntunan sa kaliwa: 3cm, Kanan: 2cm, Itaas: 2cm, Ibaba: 2cm.
Narito kung paano gumawa ng kumpletong letterhead.
Paano Gumawa ng Letterhead sa Word 2016 Manual
Ang unang paraan ay gumawa ng sarili mong letterhead aka manual, sa pamamagitan ng manu-manong paggawa ng letterhead, maaari mong ayusin ang anyo at format ng pagsulat.
Ang ilang mga kumpanya ay may sariling mga pamantayan para sa mga format ng sulat, kaya maaaring gumana ang paraang ito para sa iyo. Tingnan natin kung paano sa ibaba:
1. Baguhin ang View sa Print Layout
Buksan ang Ms. Pagkatapos ay baguhin ng Word ang hitsura nito sa Print Layout. Upang baguhin ang view, pumunta sa tab Tingnan pagkatapos ay i-click Layout ng Print.

2. Paganahin ang pagpipiliang Iba't ibang Unang Pahina
Mag-double click sa lugar ng header, pagkatapos ay i-activate checkbox'Iba't ibang Unang Pahina'. Maa-access mo ang pagpipiliang Iba't ibang Unang Pahina mula sa column Disenyo.

3. Sumulat ng Paglalarawan ng Kumpanya gamit ang Align Center
Isulat ang lahat ng impormasyon ng kumpanya na nabanggit noon ni Jaka, tulad ng pangalan sa website ng kumpanya. I-swipe ang limitasyon sa pagsulat mula sa Hanging Indent sa numero 3 sa Ruler, pagkatapos ay itakda ang text gamit ang Align Center sa Home column.

4. Ipasok ang Logo ng Kumpanya at Itakda ang Posisyon
Subukang magkaroon ng magandang kalidad ng logo ng kumpanya. Ayusin ang laki ng logo upang maiayon ito sa paglalarawan ng kumpanya. I-click ang column na Format at palitan ang Text Wrapping sa sa pamamagitan ng, para malaya mong maisaayos ang posisyon ng logo.

5. Gumawa ng Outline ng Letterhead
I-click ang enter sa dulo ng paglalarawan ng letterhead, pagkatapos ay i-click ang Borders sa column ng Home. pumili Borders at Shading.

6. Itakda ang Borders at Shading
Itatakda mo ang mga hangganan at pagtatabing kung kinakailangan, kung iki-click mo ang pindutan 'OK'.

7. Lumabas sa Header
Upang isara ang Header, maaari mong i-double click ang lugar sa labas ng header o i-click Isara ang Header at Footer sa hanay ng Disenyo.
Ang iyong letterhead ay magiging kulay abo, ito ay normal. Ang resulta pagkatapos mong i-print ito ay magbabago sa orihinal nitong kulay, talaga.
Maaari mong i-save ang letterhead na ito at gawin ito mga template para sa isa pang sulat. Madali lang gawin, gang!
Paano Gumawa ng Letterhead Gamit ang Mga Template
Bilang karagdagan sa manu-manong paglikha ng letterhead, mayroon ang Microsoft Word nagbibigay ng template para makagawa ng kumpletong sulat na may letterhead.
Maa-access mo ang template na ito sa mga sumusunod na paraan:
1. Pumunta sa Letter Column sa Bagong Pahina
Kapag binubuksan ang Microsoft Word, i-click ang column Bago. Pagkatapos ay piliin Sulat sa taas

2. Pumili ng Template
Piliin ang pinaka-angkop na template para sa iyo, pagkatapos ay i-click Lumikha.

3. Punan ang Deskripsyon ng Liham na ibinigay
Pagkatapos ay punan lamang ang anumang kinakailangang impormasyon sa letterhead. Tapos na!

Paano Gumawa ng Letterhead sa Word 2013
Kung wala kang pinakabagong bersyon ng Microsoft Word application, maaari ka ring gumawa ng letterhead sa Word 2013, mga kaibigan.
Magagawa mo pa rin kung paano gumawa ng letterhead na may mga header at footer gaya ng dati, nang walang pagbubukod. Ang mga hakbang ay talagang hindi gaanong naiiba, maaari kang sumangguni sa mga sumusunod na hakbang.
1. I-type ang impormasyon ng kumpanya
Ikaw i-click ang 2x heading section at i-type ang anumang impormasyon ng kumpanya na gusto mong ilagay sa letterhead. Pagkatapos, pagbabago nakabitin na indent sa numerong 2.5 o 3 at baguhin ang pagkakahanay ng teksto kaya gitna.
 Pinagmulan ng larawan: Abdul Rohman
Pinagmulan ng larawan: Abdul Rohman 2. Ipasok ang logo
Kung mayroon ka, maaari kang magdagdag ng logo ng kumpanya sa pamamagitan ng pag-click 'Ipasok' pagkatapos ay piliin 'Larawan'.
 Pinagmulan ng larawan: Abdul Rohman
Pinagmulan ng larawan: Abdul Rohman 3. Ayusin ang posisyon ng logo
Upang ang logo ay maayos na matatagpuan, i-right click mo ang logo na ipinasok at pagkatapos ay i-click 'I-wrap ang Teksto' at pumili ng opsyon 'Behind Text' o 'Through'.
 Pinagmulan ng larawan: Abdul Rohman
Pinagmulan ng larawan: Abdul Rohman Pagkatapos ay ayusin mo lamang ang posisyon ng logo hanggang sa magkasya ito. Tapos na!
 Pinagmulan ng larawan: Abdul Rohman
Pinagmulan ng larawan: Abdul Rohman Kung gusto mong magdagdag ng karagdagang impormasyon sa footer, kailangan mo lang gawin ang katulad ng mga hakbang sa itaas. Madali lang naman!
Kung nagawa mo na talababa sa Microsoft Word, maaaring hindi masyadong mahirap gawin ito.
Paano Gumawa ng Letterhead sa Word 2010
Higit pa rito, ipapaliwanag din ni Jaka kung paano gumawa ng letterhead sa Word 2010 na tiyak na hindi gaanong madali.
Sa halip na mausisa, tingnan lamang ang mga sumusunod na hakbang.
1. Gumawa ng bagong dokumento
Buksan ang Ms. Lumilikha ang Word ng bagong dokumento. Huwag kalimutang itakda ang laki ng papel sa iyong Word ayon sa iyong mga pangangailangan.
Pagkatapos nito, i-double click ang header at i-activate ito checkbox'Iba't ibang Unang Pahina'.

gamitin align center at isulat ang kinakailangang impormasyon ng kumpanya.
2. Ilagay ang teksto
Kung gusto mo kung paano gumawa ng letterhead na may 2 logo, huwag kalimutang mag-swipe nakabitin na indent iniwan sa numero 3 at nakabitin na indent karapatan sa numero 13.5.
Samantala, kung nais mo lamang ilagay ito sa isang tabi, kailangan mo lamang itong baguhin nakabitin na indent sa gilid kung saan nakalagay ang logo. Ito ay upang ang logo ng kumpanya ay hindi ma-block sa pamamagitan ng pagsulat at vice versa.

3. Ipasok ang logo ng kumpanya
Susunod, kailangan mo lamang ipasok ang logo ng kumpanya. Dito ilalagay ni Jaka sa kanan at kaliwang bahagi ng letterhead.
Upang ang logo na ipinasok ay hindi gawing magulo ang pagsulat ng impormasyon ng kumpanya, piliin mo ang menu 'I-wrap ang Teksto' at pumili ng opsyon 'Sa pamamagitan ng'.

Pagkatapos, ayusin mo ang posisyon ng logo hanggang sa maging mas malinis. Gawin ang parehong kung magpasok ka ng dalawang logo sa kanan at kaliwa ng letterhead.

4. Gumawa ng mga linya ng letterhead
I-click mo ang enter sa dulo ng paglalarawan ng letterhead pagkatapos ay magbigay ng delimiter sa pamamagitan ng pag-click sa tab 'Bahay' at piliin 'Borders at Shading'.

Pumili ng opsyon 'Custom' at ang gustong uri ng linya. Kung gayon, i-click ang pindutan 'OK'. Tapos na!

Well, maaari ka ring magdagdag ng karagdagang impormasyon tulad ng email at numero ng telepono sa seksyon footer (ibaba ng papel) kung gusto mong subukan kung paano gumawa ng letterhead gamit ang header at footer.
Paano Gumawa ng Letterhead sa Word 2007
Kahit na medyo naiiba ang hitsura nito sa pinakabagong bersyon, ang paraan ng paggawa ng letterhead sa Word 2007 mismo ay halos pareho o hindi gaanong naiiba.
Marahil ay may kaunting pagkakaiba lamang sa lokasyon ng ilang mga menu na nakakalito sa iyo. Well, para maintindihan mo, narito inihanda ni Jaka ang mga kumpletong hakbang.
1. I-double click ang header
Una sa lahat, i-double click mo ang header.
 Pinagmulan ng larawan: Felly Tutorial
Pinagmulan ng larawan: Felly Tutorial 2. Ipasok ang logo ng kumpanya
Ipasok ang logo ng kumpanya sa pamamagitan ng pag-click 'Ipasok' at piliin 'Larawan'. Pagkatapos, pipiliin mo ang logo ng kumpanya na gusto mong lumabas sa letterhead.
Pagkatapos nito, mag-right click sa imahe ng logo pagkatapos ay piliin 'I-wrap ang Teksto'. Dito maaari mong piliin ang opsyon na 'In Front of Text', 'Through', o anuman ayon sa iyong mga kagustuhan sa pagpapadali sa pagsasaayos ng posisyon ng logo.
 Pinagmulan ng larawan: Felly Tutorial
Pinagmulan ng larawan: Felly Tutorial 3. I-type ang impormasyon ng kumpanya
I-type mo ang kinakailangang impormasyon ng kumpanya. Upang gawing mas malinis ang teksto, maaari mo ring ayusin ito nakabitin na indent (icon sa ruler) sa kinakailangang numero.
 Pinagmulan ng larawan: Felly Tutorial
Pinagmulan ng larawan: Felly Tutorial Tapos na! Napakadali, tama? Sa totoo lang, maaari ka ring gumawa ng letterhead sa isang photo editing application tulad ng Photoshop para sa maximum na mga resulta.
Ngunit, Microsoft Word ay tiyak ang pinakamahusay na solusyon para sa iyo na hindi masyadong mahusay sa pag-edit, tama?
Iyan ang ilang paraan para makagawa ng opisyal na letterhead sa Word na madali at maayos mong magagawa. Ang pagkakaroon ng letterhead na ito ay magagawang gawing mas malinaw ang pagkakakilanlan ng nagpadala.
Bilang karagdagan, maaari ka ring maging malikhain sa pamamagitan ng pagdaragdag Hugis o kahit ano sa letterhead para mas maging cool, gang.
Isulat ang iyong opinyon sa column ng mga komento, oo. Magkita-kita tayo sa susunod na artikulo!
Basahin din ang mga artikulo tungkol sa sulat o iba pang mga kawili-wiling artikulo mula sa Daniel Cahyadi.