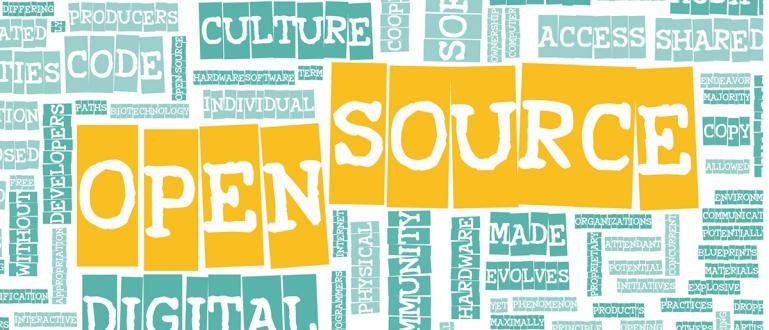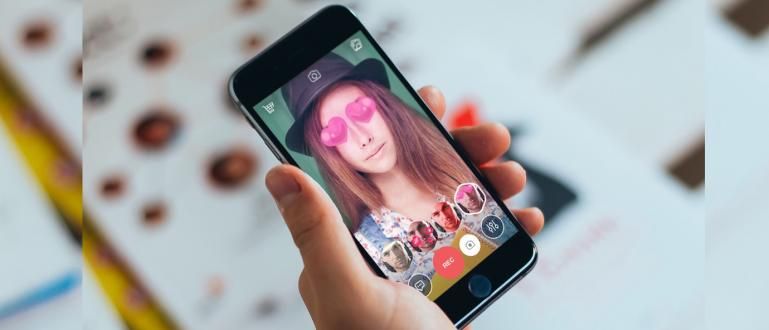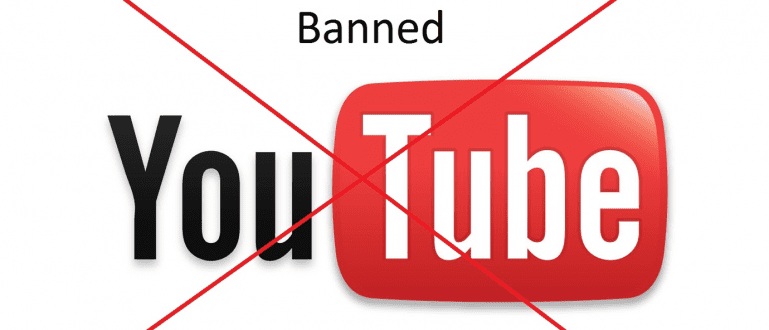Nalilito kung paano i-print pabalik-balik ang iyong Microsoft Word o mga PDF file? Hindi na kailangang mag-alala, dahil si Jaka ang may kumpletong gabay.
Gumagawa ka ba ng mga takdang-aralin sa paaralan o mga dokumento gamit ang Microsoft Word?
Tiyak na gusto mong makatipid ng mas maraming pera hangga't maaari. Ganun din sa pag-iipon ng papel para sa mga assignment sa kolehiyo.
Ang isang paraan upang makatipid ng papel ay ang pag-print nito sa magkabilang panig.
Kung karaniwan kang nagpi-print ng hanggang sampu-sampung mga sheet, sa ganitong paraan makakatipid ka ng kalahati ng halaga na karaniwan mong nai-print.
Paano mag-print nang pabalik-balik sa Word? Dito nagbibigay si Jaka ng madaling paraan para sa iyo. Halika, tingnan ang buong paraan!
Paano Mag-print nang pabalik-balik sa Microsoft Word at PDF
Upang mag-print nang pabalik-balik sa Word, maaari kang gumamit ng dalawang paraan. Iyon ay awtomatiko at manu-mano.
Upang awtomatikong mag-print ng mga dokumento sa harap at likod, kailangan mo ng isang espesyal na printer na sumusuporta dito pag-print ng duplex.
Ang duplex printing ay isang tampok sa printer na maaaring awtomatikong mag-print ng isang sheet ng papel sa magkabilang panig.
Kung hindi sinusuportahan ng iyong printer ang duplex, maaari kang mag-print nang manu-mano sa magkabilang panig. Upang malaman kung ang iyong printer ay maaaring mag-print sa magkabilang panig, maaari mong tingnan ang manual o sa internet.
Narito ang buong paraan:
1. Paano Awtomatikong Mag-print pabalik-balik
Ang pamamaraang ito ng awtomatikong pag-print ng pabalik-balik na mga dokumento ay maaari lamang gawin sa mga printer na sumusuporta na sa duplex printing o duplex printing.
Ang ganitong uri ng printer ay karaniwang ginagamit sa mga opisina o photocopier para mabilis at mahusay na mag-print ng papel.
Upang malaman kung ang iyong printer ay sumusuporta sa duplex printing, maaari mong makita ang iyong printer manual o tingnan ang opisyal na website para sa printer brand na iyong ginagamit.
Sa website opisyal na HP, Canon, at Epson karaniwang may manual na mada-download sa PDF form.
Pagkatapos suriin at ang printer na iyong ginagamit, lumalabas na ito ay sumusuporta sa duplex printing, kaya maaari mong agad na mag-print pabalik-balik nang awtomatiko.
Ang pamamaraang ito ay talagang ang pinakamadali at pinakamabilis, narito ang kumpletong pamamaraan:
Hakbang 1 - Buksan ang Print Page sa Word
- I-click ang File sa pangunahing pahina ng Word, pagkatapos i-click ang I-print sa column sa kaliwa ng screen.

Hakbang 2 - Itakda ang setting ng pag-print sa Mag-print sa Magkabilang Gilid
- Sa pahina ng Pag-print, i-click ang mga setting sa ilalim ng teksto Mga pahina at piliin I-print sa Magkabilang Gilid. Kung sinusuportahan ito ng iyong printer, lalabas ang opsyong ito.

Kapag naitakda mo na ang pahina upang i-print, naiwan ka na i-click ang I-print. Pagkatapos ay awtomatikong ipi-print ang iyong file o dokumento sa Word sa isang alternatibong format.
Paano kung hindi sinusuportahan ng printer ang duplex? Tingnan natin ang susunod na paraan kung hindi sinusuportahan ng printer ang duplex printing.
2. Paano Manu-manong Mag-print pabalik-balik
Kung hindi magawa ang paraan sa unang punto dahil hindi sinusuportahan ng iyong printer ang duplex printing, maaari ka pa ring mag-print nang pabalik-balik nang manu-mano.
Paano mag-print pabalik-balik ay talagang hindi mahirap. Gayunpaman, kapag ginawa mo ito huwag iwanan ang printer sa proseso ng pag-print.
Ang dahilan ay, ipi-print muna ng Microsoft Word ang bawat pahina na nasa unang bahagi ng sheet ng papel.
Pagkatapos lamang nito kailangan mong buksan ang papel upang ang susunod na pahina ay mai-print sa kabilang panig ng papel.
Kung mag-imprenta ka ng maraming mga dokumento, ito ay medyo matagal.
Kung gayon paano mag-print ng mga dokumento pabalik-balik nang manu-mano sa Microsoft Word? Tingnan ang mga hakbang sa ibaba:
Hakbang 1 - Piliin ang Manu-manong I-print sa Magkabilang Gilid sa Mga Pahina sa Pag-print
- Pumunta sa File sa Word, pagkatapos ay piliin ang column na I-print at piliin ang Manu-manong I-print sa Magkabilang Gilid.

Hakbang 2 - I-print at I-print ang Back Sheet
- Sa opsyong Manually Print on Both Sides, mayroong paliwanag para sa muling pagpuno ng papel na na-print. Kapag sinenyasan, ilagay ang likod ng blangkong papel sa printer.
Madali lang, gang? Upang magamit ang tampok na ito, kailangan mong maghintay para matapos ang proseso.
Bukod sa pamamaraang ito, maaari kang gumamit ng iba pang mga pamamaraan, alam mo. Iyon ay sa pamamagitan ng pag-print ng papel na may kakaiba at kahit na mga pahina nang hiwalay.
Ang pamamaraang ito ay kapareho ng Manu-manong Mag-print sa Magkabilang Gilid. Gayunpaman, narito kung paano mag-print nang pabalik-balik gamit ang mga kakaiba at kahit na mga pahina.
Hakbang 1 - Piliin ang I-print Lamang ang Mga Odd Page sa Mga Print Page
- Pumunta sa Print page sa Word, pagkatapos ay piliin Mag-print Lamang ng Mga Kakaibang Pahina sa ilalim ng teksto Mga setting. Pagkatapos ay i-click ang I-print.

Hakbang 2 - Bumalik sa Mga Pahina sa Pag-print, Piliin Lamang ang Mga Pahina ng I-print
- Kapag natapos na ang pag-print, i-reload ang papel na naka-print sa likod na blangko pa rin. Pagkatapos ay piliin I-print Lamang ang Even Pages at i-print.

Ang paraang ito ay medyo madali para sa iyo na gawin at mas angkop kung gusto mong manu-manong itakda kung paano ito i-print.
3. Paano Mag-print pabalik-balik sa PDF
Ang mga takdang-aralin sa paaralan o kolehiyo ay hindi palaging nasa Word format, kung minsan ay makakakuha ka rin ng format na PDF.
Tila, maaari ka ring mag-print ng pabalik-balik na mga dokumento sa format na PDF. Sa pagkakataong ito, gumagamit ang ApkVenue ng Adobe Acrobat Reader. Maaari mong i-download ang application sa ibaba.
 Adobe Systems Inc. Office & Business Tools Apps DOWNLOAD
Adobe Systems Inc. Office & Business Tools Apps DOWNLOAD Upang mag-print ng pabalik-balik na mga PDF file, kailangan mo lang sundin ang mga hakbang na ito:
Hakbang 1 - Buksan ang File, pagkatapos ay piliin ang I-print

Hakbang 2 - Itakda ang Booklet subset sa Magkabilang Gilid, pagkatapos ay i-print
- Piliin ang Booklet sa column na Pagsusukat at Paghawak ng Pahina, pagkatapos baguhin ang subset ng Booklet sa Magkabilang Gilid. Kapag natapos, i-print lang.

Iyan ang paraan na maaari mong gamitin upang mag-print ng pabalik-balik na mga PDF file, siyempre ang pamamaraang ito ay magagamit lamang kung ang iyong printer ay sumusuporta sa duplex.
Kung hindi ito sinusuportahan ng iyong printer, maaari mo itong gawin nang manu-mano tulad ng sa Word. Halika, tingnan ang buong pamamaraan sa ibaba:
Hakbang 1 - Pumunta sa Print page, pagkatapos ay piliin ang Odd Pages Only
- Pumunta sa file pagkatapos ay i-print, piliin Mga Odd Page Lamang sa column na Odd o Even Pages. Pagkatapos, i-click ang i-print.

Hakbang 2 - Bumalik sa Print page, pagkatapos ay piliin ang Even Pages Only
- Tulad ng sa Word, i-print mo lang ang natitirang bahagi ng pahina. Piliin ang Even Pages Only, pagkatapos ay i-click ang Print.

Iyan ay kung paano mag-print nang pabalik-balik sa Word at PDF nang madali. Hindi masama para sa pag-save ng iyong papel tama? Madali lang di ba? Ngayon hindi mo na kailangang magbayad ng malaki para sa papel.
Isulat ang iyong opinyon sa column ng mga komento, oo. Magkita-kita tayo sa susunod na artikulo!
Basahin din ang mga artikulo tungkol sa pag-imprenta ng papel o iba pang mga kawili-wiling artikulo mula sa Daniel Cahyadi.