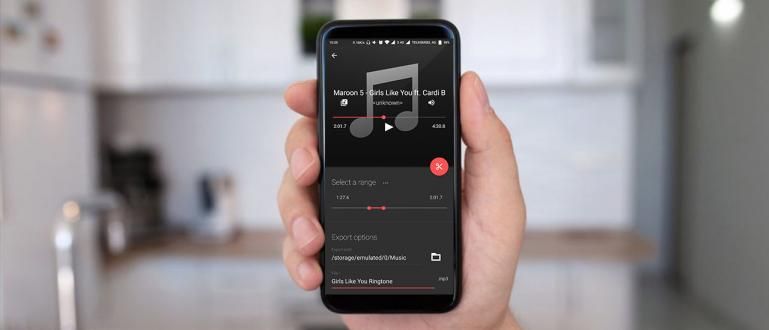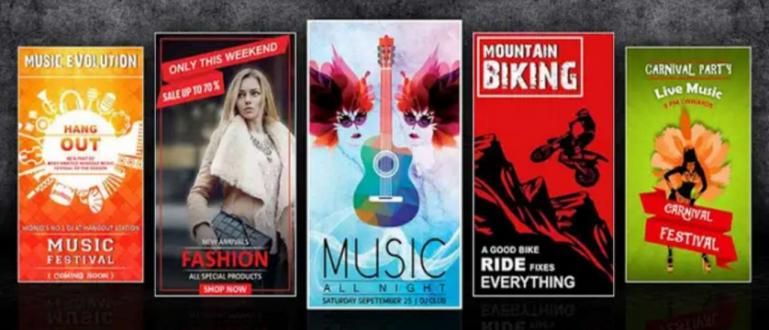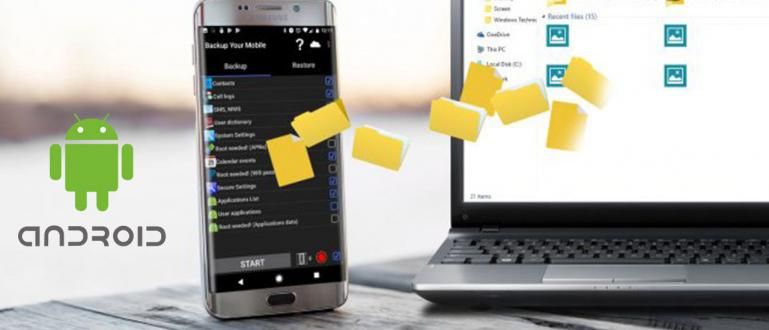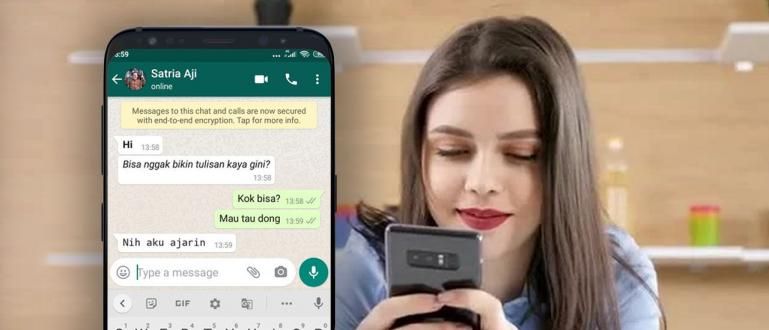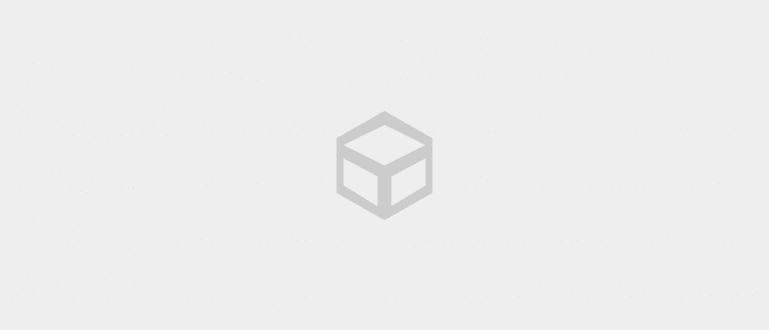Narito ang pagkakaiba sa pagitan ng Sleep at Hibernate sa Windows na maaaring hindi mo pinansin sa lahat ng oras, ito ay naging kapaki-pakinabang para sa iyong PC guys. Magbasa pa!
Kapag gusto mong i-off ang PC, makikita mo talagang mayroong Sleep at Hibernate options. Ngunit ano ang pagkakaiba?
Gaya ng ipinahihiwatig ng pangalan, ang sleep at hibernate ay may parehong function upang gawing 'sleep' ang iyong PC nang hindi isinasara ang mga tumatakbong application. Ginagamit din ang feature na ito para makatipid ng kuryente kapag hindi mo pansamantalang ginagamit ang PC.
Bagama't ang dalawang opsyon na ito ay may parehong layunin, may mga pagkakaiba na dapat mong malaman guys. Tingnan natin Pagkakaiba sa pagitan ng Sleep at Hibernate sa Windows PC, ang mga sumusunod!
Pagkakaiba sa pagitan ng Sleep at Hibernate sa PC
Maaari mong i-activate ang Sleep at Hibernate na mga feature sa iyong Windows sa pamamagitan ng mga opsyon sa Power page. Ang opsyon na ito ay nasa tabi ng Shut Down and Restart.
Magkapareho ang Sleep at Hibernate, ngunit sa katunayan ay magkaiba sila sa mga tuntunin ng kung paano gumagana ang mga ito. Narito ang isang buong paliwanag na dapat mong malaman guys!
1. Matulog

Una ay Matulog, gaya ng binanggit ni Jaka kanina na gumagana ang feature na ito bilang power saver para sa iyong PC. Gayunpaman, ang paraan sa i-save ang lahat ng iyong trabaho sa RAM.
Ang tampok na ito ay kapareho ng 'Standby' ngunit sa pamamagitan ng pag-off ng monitor, kaya ang paggamit ng kuryente ay mas mahusay.
Kapag binuksan mo ang PC sa Sleep state, magiging aktibo muli ang iyong trabaho sa ilang segundo at maaari mong ipagpatuloy ang iyong trabaho.
2. Hibernate

Hindi tulad ng pagtulog, Hibernate nai-save nito ang iyong trabaho sa HDD o SSD. Sa mode na ito, Ang iyong PC ay hindi kukuha ng anumang kapangyarihan.
Gayunpaman, kapag binuksan mo ang PC sa Hibernate mode, babalik ang iyong trabaho nang mas matagal kaysa sa Sleep. Ito ay dahil ang iyong HDD o SSD ay dapat magbasa muli ng data, hindi katulad ng RAM.
Well, sa tagal ng reprocessed na data na ito, depende ito sa uri ng HDD o SSD na ginagamit mo. Siyempre, sa paggamit ng SSD, ang proseso ng pagbabasa ng data ay magiging mas mabilis.
Magiging mas kapaki-pakinabang ang feature na ito kung gagamitin mo ito sa isang laptop, kumpara sa isang PC. Kung ikaw ay isang user ng Windows 8 at 10, ang feature na ito ng Hibernate ay wala sa Power option nang awtomatiko. default.
Alin ang Gagamitin, Matulog o Hibernate?
Dahil pareho ang mga function sa pagitan ng dalawa, maaari mong gamitin ang alinman sa mga feature kung kinakailangan. Kung ikaw ay gumagamit ng PC, mas angkop na gumamit ng Sleep para makatipid ng papasok na kuryente.
Pansamantala, sa isang laptop mas angkop na gamitin ang Hibernate upang makatipid ng lakas ng baterya para sa mas matagal na paggamit pagkatapos mag-restart.
Paano mag-hibernate sa Windows 8 at 10
Kung gumagamit ka ng Windows 8 o 10, pagkatapos ay hindi lalabas ang Hibernate sa opsyong Power sa iyong PC. Hindi ito nangangahulugan na ang Hibernate ay hindi umiiral, ngunit ito ay nakatago.
Maaari mong ilabas ang pagpipiliang ito nang manu-mano guys, ito ay madali. Tingnan natin ang mga sumusunod na hakbang upang ilabas ang Hibernate sa Windows 8 at 10:
- Buksan ang Control Panel sa Windows, kung gayon piliin ang Hardware at Tunog.

- Sa susunod na pahina, piliin ang 'Baguhin kung ano ang ginagawa ng power button' sa column na Power Options.

- Mag-click sa 'Baguhin ang mga setting na kasalukuyang hindi magagamit'.

- Hibernate option pagkatapos ay maaari mo tik at piliin ang 'i-save ang mga pagbabago'.

- Ang pagpipiliang Hibernate ay lumabas na ngayon sa Power on your Windows guys!

Iyan ang pagkakaiba sa pagitan ng Sleep at Hibernate sa isang Windows PC na hindi mo pinapansin guys. Bagama't maliit, ang mga pag-andar ng dalawang tampok na ito ay maaaring gawing mas epektibo ang iyong PC o laptop sa mga tuntunin ng kapangyarihan.
Ano sa palagay mo ang tungkol sa mga tampok na Sleep at Hibernate na ito guys, nagamit mo na ba ang mga ito? Isulat ang iyong opinyon sa column ng mga komento, makita ka sa susunod na artikulo!
Basahin din ang mga artikulo tungkol sa PC o iba pang mga kawili-wiling artikulo mula sa Daniel Cahyadi.