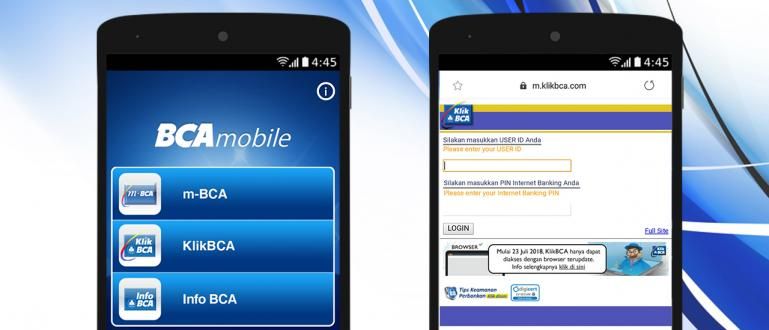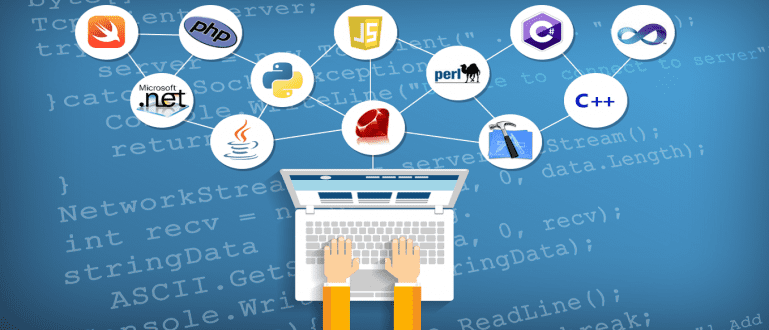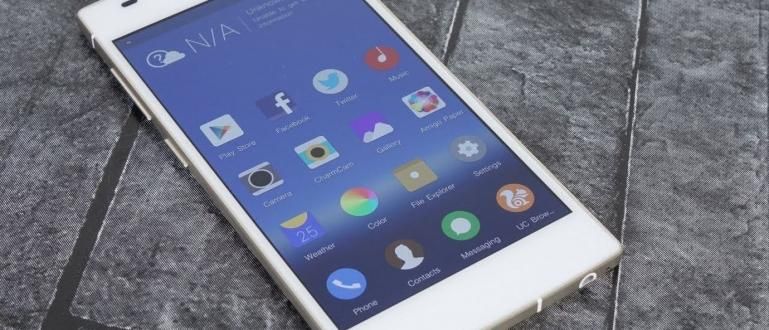Gustong malaman kung paano gumamit ng isang printer para sa maraming computer? Basahin dito kung paano magbahagi ng mga printer sa Windows 7 at Windows 10!
Sa isang kapaligiran sa trabaho, ang pagkakaroon ng printer lubhang kailangan upang mag-print ng data, kung para sa mga materyales sa pagpupulong o dokumentasyon lamang.
Samakatuwid, ang isang network ay nilikha upang ang isang printer ay maaaring magamit para sa ilang mga computer nang sabay-sabay. Pero paano?
No need to be confused dahil sasabihin sayo ni Jaka paano magbahagi ng printer sa Windows 7 at Windows 10!
Paano magbahagi ng printer
Sa mga tampok pagbabahagi ng printer, hindi mo kailangang gumamit ng espesyal na computer para mag-print ng mga dokumento. Sa kabilang banda, hindi mo rin kailangang bumili ng isang printer para sa bawat computer.
Tiyaking nakakonekta ang bawat computer sa isang network gamit ang isang LAN cable o isang WiFi network.
handa na? Tingnan lang natin kung paano ibahagi ang mga printer ng Windows 7 at Windows 10!
Paano Magbahagi ng Mga Printer sa Windows 7
Una sa lahat, ipapaliwanag ng ApkVenue kung paano magbahagi ng isang printer ng Windows 7. Kahit na may mga mas bagong operating system, ang operating system ng Microsoft ay malawak na ginagamit mo.
Kung paano ito gawin? Sundin lamang ang mga simpleng hakbang sa ibaba!
I-click ang menu Magsimula sa iyong desktop home screen.
Pumili ng menu Control Panel. Kapag binuksan, i-type ang salita Network para mas mabilis mong mahanap ang mga network setting.
pumili Network at Sharing Center.
pumili Baguhin ang mga advanced na nakabahaging setting na matatagpuan sa kaliwa.
I-click ang pababang arrow na maglalabas ng mga available na profile sa network.
pumili Pagbabahagi ng file at printer. pumili I-on ang pagbabahagi ng file at printer.
I-click I-save ang mga pagbabago
Okay lang ba yon? Hindi, gang, may mga karagdagang hakbang pa. Ngayon, kailangan mong piliin ang printer na gusto mo ibahagi.
I-click muli ang menu Magsimula, pagkatapos ay piliin Mga devices at Printers.
Mag-right click sa printer na gusto mo ibahagi.
pumili Mga katangian ng printer mula sa menu dropdown.
Mag-click sa tab Pagbabahagi.
Lagyan ng check ang checkbox Ibahagi ang printer na ito
Okay, paano ngayon kung may gustong kumonekta sa printer? Kailangan mo lang gawin ang mga hakbang sa ibaba.
I-click Magsimula, pumili Mga devices at Printers.
pumili Magdagdag ng printer.
Mag-click sa Magdagdag ng network, wireless o Bluetooth printer.
I-click ang printer na gusto mong gamitin (siguraduhing nakatakda ito tulad ng sa nakaraang tutorial).
I-click Susunod. Magkakaroon ng mga tagubilin na gagabay sa iyo upang ikonekta ang iyong PC sa printer.
Paano Magbahagi ng Mga Printer sa Windows 10
Kung ang operating system na ginagamit namin ay Windows 10, pareho ba ang pamamaraan? More or less the same gang, ilang point lang ang pagkakaiba. Sasabihin sa iyo ni Jaka ang kumpletong hakbang!
Ang kailangan mo munang gawin ay gawin ang katayuan ng iyong printer ibahagi sa pangunahing PC.
I-click ang menu Magsimula, pagkatapos ay pumunta sa Mga setting >Device >Mga Printer at Scanner.
Piliin ang printer na gusto mo ibahagi, pagkatapos ay i-click Pamahalaan.
pumili Mga Katangian ng Printer, pagkatapos ay piliin ang tab Pagbabahagi.
Sa tab Pagbabahagi, pumili Ibahagi ang printer na ito.
Susunod, kailangan mong ikonekta ang printer sa isa pang PC na gustong gamitin ito.
I-click ang menu Magsimula, pagkatapos ay pumunta sa Mga setting >Mga device >Mga printer at scanner.
Sa menu Magdagdag ng mga printer at scanner, pumili Magdagdag ng printer o scanner.
Piliin ang printer na gusto mong gamitin, pagkatapos ay piliin Magdagdag ng Device.
Kaya ito ay isang gang paano magbahagi ng printer sa Windows 7 at Windows 10, madali diba? Ngayon ang isang printer ay maaaring gamitin para sa lahat ng mga computer!
Basahin din ang mga artikulo tungkol sa Printer o iba pang mga kawili-wiling artikulo mula sa Fanandi Ratriansyah