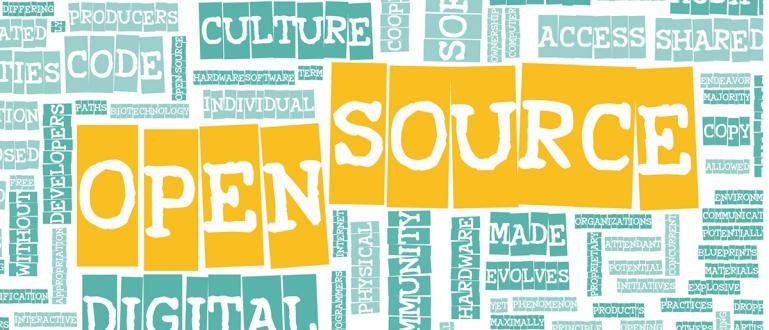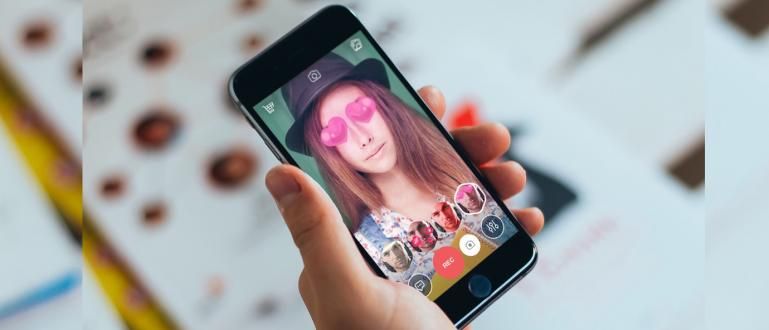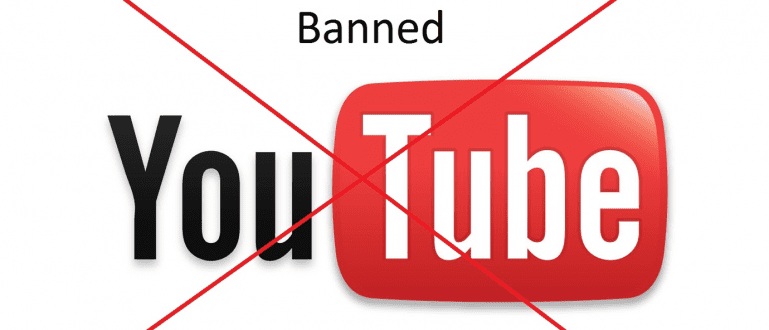Paano gamitin ang Rufus para i-install ang Windows 10 gamit ang isang flash drive ay ang pinaka-epektibong solusyon para sa iyo na ang laptop ay walang DVD-ROM (Update 2020)
Windows ay isang PC / laptop operating system na may pinakamaraming user sa mundo. Isa sa mga pangunahing dahilan ay dahil sa mataas na antas ng pagiging tugma sa mga umiiral na programa.
Karaniwan, nangangailangan ng CD / DVD upang mai-install ang Windows sa iyong PC. Sa kasamaang palad, sa panahon ngayon ay napakaraming bagong PC/laptop na hindi nilagyan ng CD-ROM.
Ngunit hindi mo kailangang mag-alala, gang! Ang dahilan, ngayon ay may praktikal na paraan para sa iyo na gustong mag-install ng Windows nang hindi na kailangang bumili Panlabas na DVD-ROM.
Sa pamamagitan lamang ng isang flash drive at ang Rufus application, maaari mo nang gamitin ang pinakabagong Windows, alam mo. Tapos, paano yun? paano gamitin ang Rufus mag-install ng Windows? Halika, tingnan sa ibaba!
Paano Gamitin ang Rufus para Mag-install ng Windows 10 (Update 2020)
Sa artikulong ito, ipapaliwanag ng ApkVenue nang detalyado kung paano madaling gamitin ang Rufus. Hindi lang iyon, tatalakayin din ni Jaka ang kaunti tungkol sa mga function at gamit ni Rufus.
Imbes na maraming pleasantries, mas mabuting basahin na lang ang buong artikulo sa artikulong ito, gang!
Ano ang Rufus at para saan ito ginagamit?
 Pinagmulan ng larawan: Paano gamitin ang Rufus para sa pag-install ng Windows nang walang CD
Pinagmulan ng larawan: Paano gamitin ang Rufus para sa pag-install ng Windows nang walang CD Rufus ay isang aplikasyon o software na karaniwang ginagamit upang gumawa ng flash bootable upang ito ay magamit bilang daluyan ng pag-install ng operating system. Hindi lamang Windows, kundi pati na rin para sa Linux at iba pa.
Si Rufus na binuo ni Akeo ito sa kanyang sarili ay freeware alias software na maaari mong i-download at gamitin nang libre. Bukod dito, maliit din ang sukat ni Rufus, wala pang 1MB lang, gang.
Sa kasalukuyan, Rufus ay magagamit sa bersyon Rufus 3.11 na may mas maraming pagbabago sa hitsura user friendly at syempre mas praktikal na gamitin para sa mga baguhan.
Gayon pa man, marami pa rin ang nakikiusyoso kung paano gamitin ang Rufus 3.1 na talagang mas lumang paaralan kaysa sa pinakabagong bersyon. More or less same lang talaga gang.
Kumpletong Gabay Paano Gamitin ang Rufus Windows 10
Ngayon, dumiretso tayo sa pangunahing paksa, na kung paano gamitin ang Rufus para sa pag-install ng Windows na may flash drive lamang.
Upang gawing mas madali, isinama ni Jaka ang kumpletong mga tagubilin na may mga larawan upang matagumpay mong magawa ito sa iyong sarili sa bahay. Suriin ito!
Para gumawa ng flash drive bootable, siguraduhin munang mayroon kang Windows 10 raw na format ng file .iso. Bilang karagdagan, siyempre nagbibigay din ng isang flash na may minimum na kapasidad na 8GB.
Kung handa na ang lahat, sundin ang mga tagubilin ni Jaka sa ibaba:
Hakbang 1 - I-download ang Rufus
Pagkatapos kumpirmahin ang ilan sa mga kinakailangan sa itaas, kailangan mo munang mag-download Rufus at i-install ito sa iyong PC o laptop.
Para sa download link para sa Rufus, ang ApkVenue ay ibinigay sa ibaba.
 Apps Developer Tools Akeo DOWNLOAD
Apps Developer Tools Akeo DOWNLOAD Hakbang 2 - I-install ang Rufus
I-install ang Rufus tulad ng pag-install mo software PC o laptop. Kung gayon, maaari mong isaksak ang flash drive sa iyong PC o laptop at buksan ang Rufus application na na-install kanina.
Kung mayroon ka, ang Rufus application ay magiging katulad ng larawan sa ibaba. Siguraduhin ang column Device ipinapakita na ang iyong flash drive kasama ang kabuuang espasyo ng storage na mayroon ito.

Hakbang 3 - Ihanda ang Windows 10 ISO
Pagkatapos ay gumawa ng isang flash drive bootable Windows 10, piliin mo lang ang menu PUMILI at pumunta sa direktoryo kung saan mo na-save ang Windows 10 raw formatted .iso.
Piliin ang file pagkatapos ay i-click Bukas buksan.

Hakbang 4 - Windows 10 ISO Setup
Mabuti sa Pagpili ng boot Makikita mo ang bersyon ng Windows 10 na iyong ginagamit.
Sa yugtong ito, tiyaking pipili ka Ang scheme ng partisyon: MBR at Target na system: BIOS (o UEFI-CSM) sa pamamagitan ng pag-access sa menu dropdown.

Hakbang 5 - Piliin ang Bootable Flashdisk Format
Naka-on tabMga Opsyon sa Format, maaari mong baguhin ang pangalan ng flashdisk bootable na ginagamit mo sa column Mga label ng volume. Maaari kang magbago ayon sa iyong kagustuhan.
Susunod, siguraduhin Sistema ng file: NTFS at bukas Ipakita ang mga advanced na opsyon sa format at tiyaking suriin tulad ng ipinapakita sa larawan sa ibaba.

Hakbang 6 - Simulan ang Paglikha ng Bootable Pendrive
Kung masisiguro mong tama ang lahat, i-click lang MAGSIMULA upang simulan ang proseso gamit ang Rufus para i-install ang Windows 10.
Dati ay lilitaw ang isang window ng babala na magpapaalam sa iyo na ang flash ay mai-format, i-click OK upang magpatuloy.

Hakbang 7 - Maghintay para sa Proseso ng Bootable Flashdisk
- Maghintay para sa proseso ng paglikha bootable flash na tumatagal ng 10-12 minuto depende sa hilaw na laki ng Windows 10 at ang bilis ng flash na iyong ginagamit guys.

Hakbang 8 - Tapos na
Kung progress bar Kulay berde ito at ang sabi HANDA ibig sabihin ng flash bootable handa ka nang gamitin.
I-click mo lang ang button Isara at ilabas iyong flash drive upang mai-install ang Windows 10.

Paano Mag-install ng Windows 10 Gamit ang Flashdisk

Matapos makumpleto ang lahat ng proseso sa itaas, ngayon na ang oras para sa iyo na mag-install ng Windows 10 sa iyong PC / Laptop, gang. Para sa higit pang mga detalye, maaari kang sumangguni sa sumusunod na artikulo:
 TINGNAN ANG ARTIKULO
TINGNAN ANG ARTIKULO Kaya't kung paano gamitin ang Rufus upang i-install ang Windows 10 gamit ang isang flash drive bootable. Kaya hindi mo na kailangang mag-abala sa mga CD/DVD na mas madaling masira, di ba? Good luck at good luck!
Basahin din ang mga artikulo tungkol sa Windows o iba pang mga kawili-wiling artikulo mula sa Satria Aji Purwoko.