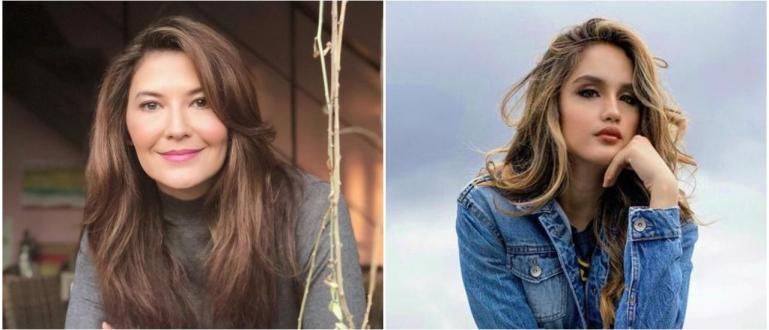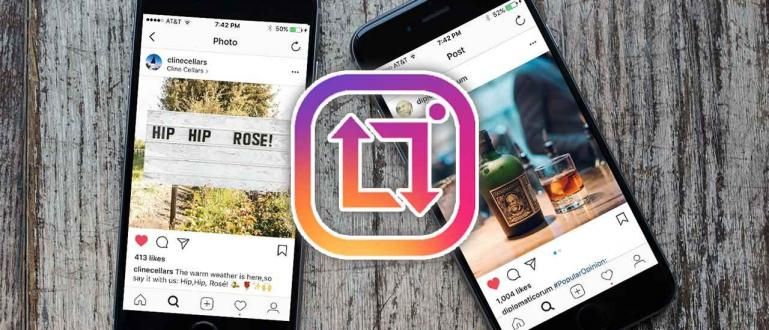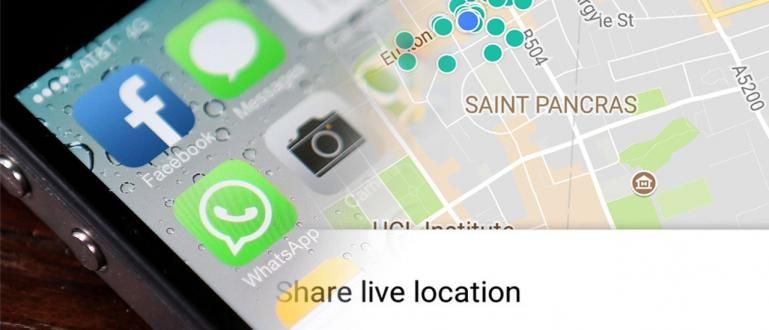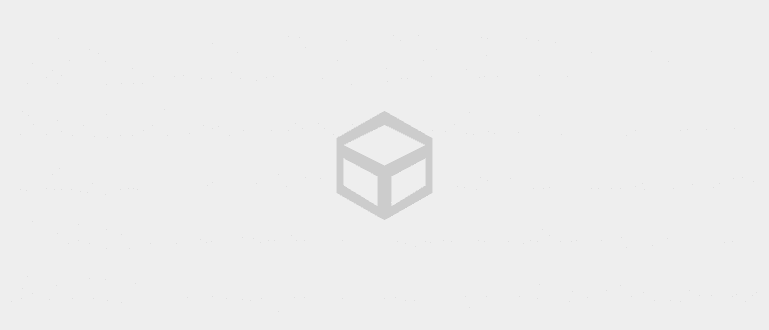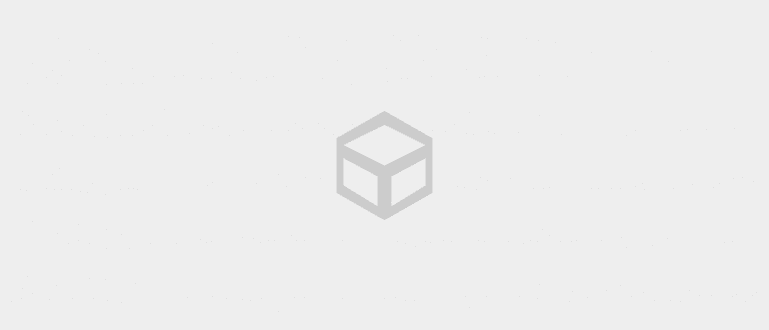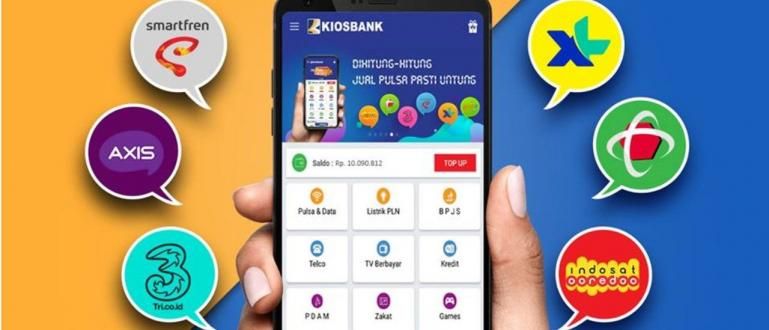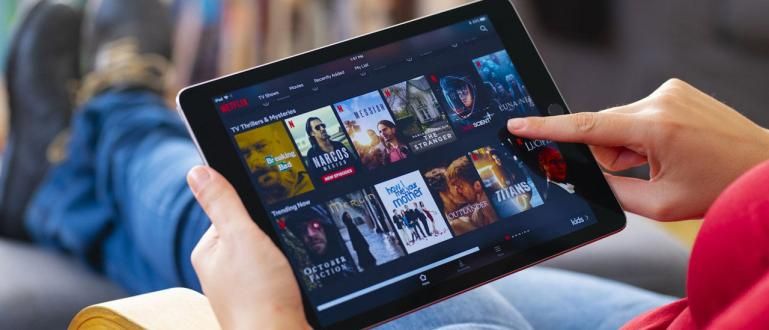Gustong malaman kung paano magbahagi ng mga folder sa pagitan ng mga computer? Si Jaka ang may pinakamaraming praktikal na hakbang para sa pagbabahagi ng mga folder ng Windows 7 at Windows 10, garantisadong gagana.
Ang pagbabahagi ng data ay naging isa sa pinakamahalagang pangangailangan, lalo na sa mundo ng trabaho.
Hindi lamang pagbabahagi ng maliliit na file ng dokumento, kung minsan ang mga file na ibinabahagi ay may sukat na hanggang ilang gigabytes.
Samakatuwid, kung paano magbahagi ng mga folder sa isang lokal na network ay isa sa mga trick na kailangan mong makabisado upang gawing simple ang proseso ng daloy ng impormasyon sa iyong kapaligiran.
Ang Pinaka Praktikal na Paraan ng Pagbabahagi ng Mga Folder
Kung paano magbahagi ng mga folder sa pagitan ng mga computer sa network ay magiging mas praktikal kaysa sa pagbabahagi ng mga file na ito gamit ang hardware tulad ng mga flash drive o portable HDD.
Ang paraan na ibabahagi ng ApkVenue sa oras na ito ay hindi lamang nagpapabilis sa proseso ng pagkalat ng data na iyong ginagawa, ngunit ginagawang mas madali para sa mga tao na ma-access ang mga file na ibabahagi.
Nagtataka kung paano awtomatikong ibahagi ang mga folder ng Windows 7 at 10 sa network? Narito ang higit pang impormasyon.
Paano Magbahagi ng Mga Folder sa Windows 7
Bagama't hindi ang pinakabagong bersyon ng OS na inilabas ng Microsoft sa ngayon, ang Windows 7 ay napakalawak pa ring ginagamit dahil ang default na sistema ay mas magaan kaysa sa Windows 10.
Samakatuwid, tatalakayin din ng ApkVenue kung paano ibahagi ang mga folder ng Windows 7 para sa iyo, hindi lamang kung paano magbahagi ng mga folder sa Windows 10.
Narito ang ilang hakbang na dapat mong sundin upang maibahagi ang nais na folder sa iyong computer network.
- Hakbang 1 - Ipasok ang menu Control Panel sa pamamagitan ng pindutan Magsimula at piliin Control Panel.

- Hakbang 2 - Pagkatapos ng menu Control Panel buksan, piliin ang menu Network at Internet, pagkatapos ay piliin Network at Sharing Center.

- Hakbang 3 - Sa menu ng Network at Sharing Center piliin Baguhin ang Mga Setting ng Advanced na Pagbabahagi.

- Hakbang 4 - Sa bagong window na bubukas, tiyaking suriin ang opsyon I-on ang Network Discovery, I-on ang pagbabahagi ng file at printer, at saka I-on ang Pagbabahagi sa ilalim ng menu Pampublikong pagbabahagi ng folder.

- Hakbang 5 - Suriin ang lahat ng mga opsyon sa itaas sa kategorya Tahanan o Trabaho at gayundin sa mga kategorya Pampubliko (kasalukuyang profile).

Hakbang 6 - Pagkatapos mag-set sa menu Control Panel tapos na, pumunta sa folder na gusto mong ibahagi sa network.
Hakbang 7 - Mag-right click sa folder na gusto mong ibahagi, piliin ang ibahagi, pagkatapos ay piliin tiyak na mga tao.

- Hakbang 8 - Pagkatapos magbukas ng bagong window, idagdag ang lahat sa pagpili ng taong gusto mong idagdag.

- Hakbang 9 - Baguhin Antas ng Pahintulot para sa lahat na Magbasa/Magsulat, pagkatapos ay i-click ang pindutang ibahagi.

Sa ganitong paraan ang folder na gusto mong ibahagi ay maa-access na ngayon sa network na gusto mo.
Ang ganitong paraan ng pagbabahagi ng mga folder sa Wifi ay hindi nangangailangan ng internet quota kapag ina-access ang nakabahaging data.
Paano Magbahagi ng Mga Folder sa Windows 10
Para sa mga user ng Windows 10, maaari ka ring magbahagi ng data sa pamamagitan ng LAN o Wifi network na walang quota sa internet.
Kung paano ibahagi ang mga folder ng Windows 10 ay talagang halos kapareho ng sa Windows 7, mayroon lamang kaunting pagkakaiba sa pagitan ng dalawa.
Narito ang ilang hakbang na kailangan mong gawin upang maibahagi ang folder na gusto mong ibahagi sa lokal na network.
- Hakbang 1 - Mag-right click sa folder na ibabahagi at piliin Ari-arian.

- Hakbang 2 - Pagkatapos magbukas ng bagong window piliin ang menu ibahagi na nasa itaas.

- Hakbang 3 - Pumili ng menu Network at Sharing Center na matatagpuan sa ibaba upang buksan ang susunod na window ng mga pagpipilian.

- Hakbang 4 - Pagkatapos magbukas ng bagong window, pumili ng kategorya Panauhin o Pampubliko at i-on ang mga pagpipilian I-on ang Network Discovery at mga pagpipilian din I-on ang Pagbabahagi ng File at Printer.

- Hakbang 5 - Pumili ng isang kategorya Lahat ng Network at i-on ang mga pagpipilian I-on ang Pagbabahagi at I-off ang Pagbabahagi ng Pinoprotektahan ng Password, at piliin I-save ang mga pagbabago.

- Hakbang 6 - Bumalik sa menu Mga Katangian ng Folder at piliin Ibahagi.

- Hakbang 7 - Sa bagong window na bubukas magdagdag lahat sa kategorya ng mga taong maaaring ma-access ang folder na gusto mong ibahagi, at palitan Antas ng Pahintulotito ay nagiging Basa sulat.

- Hakbang 8 - Pumili Ibahagi upang tapusin kung paano ibahagi ang mga folder ng Windows 10 sa pagkakataong ito.
Sa pagkakasunud-sunod ng mga hakbang na ibinabahagi ng ApkVenue, ang data na gusto mong ibahagi ay nagiging mas naa-access sa mga taong konektado sa iyong lokal na network.
Ang ganitong paraan ng pagbabahagi ng mga folder sa pagitan ng mga computer ay magpapapataas din ng iyong produktibidad sa trabaho dahil ang proseso ng pamamahagi ng data ay magiging mas mabilis at mas praktikal.
Iyan ay kung paano ibahagi ang mga folder na maaari mong gawin pareho sa Windows 7 at sa Windows 10. Sa ganitong paraan ang pamamahagi ng mga gawain at mga katulad sa iyong opisina ay magiging mas mabilis.
Ang default na feature ng Microsoft na ito ay idinisenyo upang mapadali ang mga user sa pagbabahagi ng data nang mas mabilis at praktikal.
Sana ay kapaki-pakinabang para sa inyong lahat ang impormasyong ibinahagi ni Jaka sa pagkakataong ito, at magkita-kita tayong muli sa mga susunod na artikulo.
Basahin din ang mga artikulo tungkol sa Tech Hack o iba pang mga kawili-wiling artikulo mula sa Restu Wibowo.