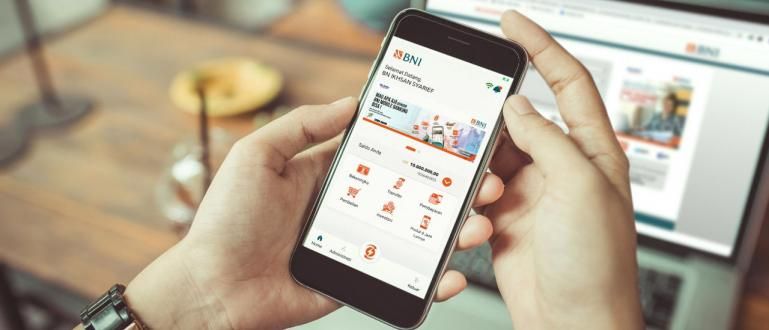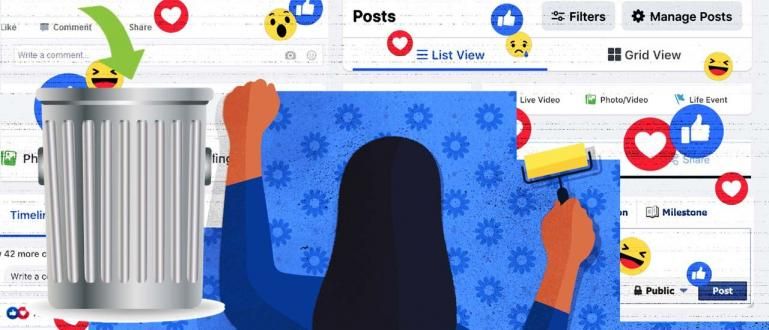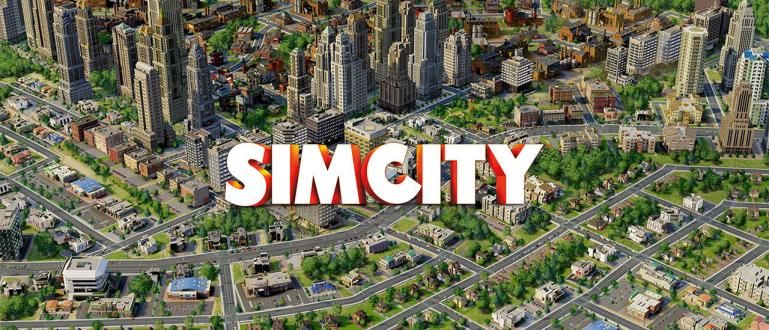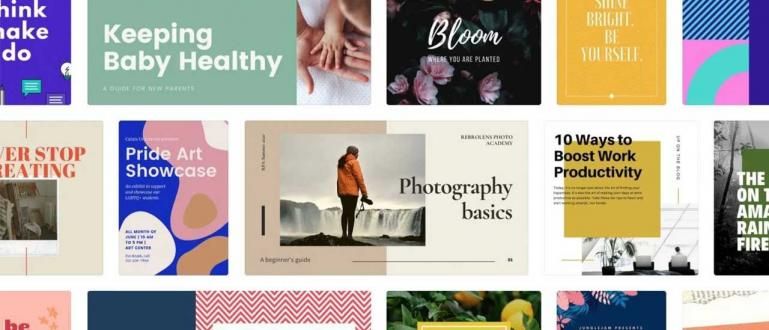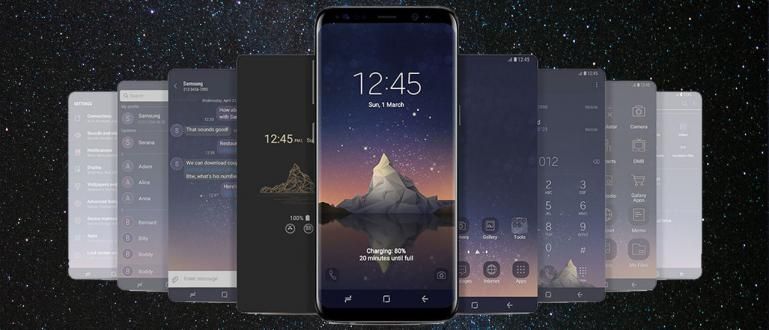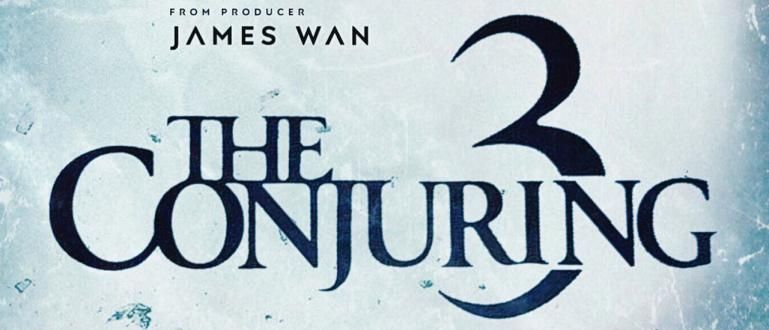Tiyak na madidismaya ka kung mamatay ang iyong mouse habang nagtatrabaho o naglalaro lang. Tingnan ang solusyon mula sa ApkVenue upang ayusin ang isang mouse na hindi gumagana sa Windows 10.
Naglalaro ka ng PUBG, tapos may nakikita kang kalaban pagnakawan mag-isa. Ang iyong mga instincts ay gumawa ng gusto mong layunin at shoot sa isang hindi maingat na kaaway.
Gayunpaman, kapag bumaril sa mga kaaway, biglang hindi gumagana ang iyong mouse. Alam ng kalaban ang iyong lokasyon, pagkatapos ay babarilin ka na hindi makagalaw. Failed Chicken Dinner, gang.
Talagang nakakainis, tama, kung ang mouse ay hindi gumagana kapag ikaw ay naglalaro o nagtatrabaho. Well, gusto ni Jaka na magbigay ng solusyon para sa iyo solusyon upang ayusin ang mouse na hindi gumagana Windows 10.
Mausisa? Tingnan lamang ang paliwanag ni Jaka sa susunod na artikulo.
Solusyon para Ayusin ang Mouse na Hindi Gumagana sa Windows 10
Mayroong iba't ibang mga dahilan kung bakit nasira ang iyong mouse. Minsan ang problemang nangyayari ay nasa iyong hardware alias mouse, gang. Ang mga simpleng bagay tulad ng mga maluwag na cable ay madalas na nakalimutan ng mga gumagamit.
Upang matiyak na ang iyong mouse ay walang anumang malalaking problema, maaari mong subukang idiskonekta ang cable o wireless adapter, pagkatapos ay muling i-install ito.
Kung bihira itong mangyari sa iyong mouse, maaari mong subukan tanggalin at muling ikonekta ang cable o wireless adapter, pagkatapos i-restart iyong device, gang.
Kung nagawa mo na ang lahat ng mga bagay na ito ngunit hindi pa rin gumagana ang iyong mouse, mayroong 2 posibilidad. Ang iyong mouse ay talagang nasira o may problema sa iyong computer.
Kung sigurado kang hindi nasira ang iyong mouse, maaari mong sundin kung paano ayusin ang mouse sa Windows 10 na ipapaliwanag ng ApkVenue sa ibaba.
1. Hindi katugmang Mouse Driver
Ang mga hindi tugmang driver ay ang pinakakaraniwang problema na maaaring mangyari sa iyo. Ang Windows 10 ay may kakayahang awtomatikong i-update ang lahat ng mga driver.
Gayunpaman, hindi palaging nakukuha ng Windows 10 ang mga tamang driver para sa iyong mouse. Narito kung paano i-update ang iyong driver ng mouse.
I-click Magsimula sa ibabang kaliwang sulok ng screen, pagkatapos ay i-type Tagapamahala ng aparato at buksan ang menu.
I-click ang arrow button sa tabi ng menu Mga daga at iba pang kagamitang panturo. Lalabas ang pangalan ng iyong mouse.

Mag-right click sa pangalan ng iyong mouse, pagkatapos ay piliin ang menu Mga Update sa Driver.
pumili Awtomatikong maghanap para sa na-update na software ng driver upang awtomatikong maghanap para sa pinakabagong driver ng mouse.

- Kung manu-mano mong na-download ang driver ng mouse, maaari mong piliin ang opsyon I-browse ang aking computer para sa software ng driver pagkatapos ay piliin ang driver.

Kung hindi pa rin gumagana, maaari mo ring i-uninstall ang iyong mouse driver sa pamamagitan ng pagbubukas ng menu Tagapamahala ng aparato, pagkatapos ay i-click Mga daga at iba pang kagamitang panturo.
Mag-right click sa pangalan ng iyong mouse, pagkatapos ay piliin I-uninstall at sundin ang mga tagubilin mula sa Windows.
I-install muli ang driver sa 2 paraan na ipinaliwanag ni Jaka sa itaas, kung gayon i-restart iyong PC.
2. Hindi Gumagalaw ang Mouse at Nawawala ang Cursor
Isa rin itong pangkaraniwang problema na kadalasang nangyayari sa mouse sa Windows 10. Kadalasan, ang pangunahing dahilan ay ang default na Windows 10 application na tinatawag na Realtek HD Audio Manager.
Maaari mong subukang i-off ang Realtek HD Audio manager sa sumusunod na paraan.
bukas Task manager pagkatapos ay piliin ang tab Magsimula.
Mag-right click sa Realtek HD Audio Manager pagkatapos ay piliin Huwag paganahin.

3. Ang daga na lag at Mga Tunog Kapag Ginamit
Ang solusyon na ito ay halos kapareho ng sanhi ng unang problema, na nauugnay sa iyong driver ng mouse.
Kung ang iyong mouse ay nahuhuli at gumagawa ng mga kakaibang tunog sa computer kapag gumagamit ng mouse, kailangan mong basahin ang solusyon na ito mula sa ApkVenue. Sige na, gang!
I-download Microsoft XINPUT compatible HID device driver sa Google, pagkatapos I-extract sa lugar na gusto mo.
bukas Tagapamahala ng aparato pagkatapos ay maghanap Mga Device ng Interface ng Tao. Mag-click sa arrow button sa tabi ng Human Interface Device upang ilabas ang isang drop-down na menu.

Menu ng paghahanap HID-compliant na vendor-defined device, pagkatapos ay i-right click at piliin Mga Update sa Driver.
Pagkatapos, piliin ang opsyon I-browse ang aking computer para sa software ng driver para hanapin ng iyong computer ang kinakailangang driver.
Pagkatapos nito, pipiliin mo ang opsyon Hayaan akong pumili mula sa isang listahan ng mga driver ng device sa aking computer upang pumili ng mga file.

Sa susunod na screen, piliin May Disk para piliin ang file na gusto namin.
Pagkatapos, I-click Mag-browse para maghanap ng mga file xinputhid na kinuha namin sa simula ng tutorial.

- Bumalik sa menu ng pagpili ng driver, makikita mo XINPUT na maaaring mapili para sa pag-install. I-install ang driver noon i-restart iyong PC.

4. Touchpad Hindi Tumutugon
Ang mga laptop na may naka-install na Windows 10 kung minsan ay may mga problema sa touchpad na hindi gumagana kapag nagta-type.
Ang problemang ito ay nangyayari dahil sa isang salungatan sa pagitan Synaptics Touchpad Driver at Windows 10 driver touchpad.
Narito kung paano ito ayusin.
Una, maaari kang mag-click Start Menu tapos type Daga.
Lalabas ang mga resulta ng paghahanap, pagkatapos ay piliin Baguhin ang iyong mga setting ng mouse.
Sa menu Mouse at touchpad, may mapagpipilian Karagdagang mga pagpipilian sa mouse.
Pumili ng tab ClickPad, pagkatapos ay piliin Mga setting. May lalabas na bagong tab, pagkatapos ay piliin Advanced.
Ilipat ang pointer sa bar Oras ng Pag-activate ng Filter at piliin 0 Segundo. I-click OK.

Iyan ang artikulo ni Jaka tungkol sa mga solusyon sa pag-aayos ng mouse na hindi gumagana sa Windows 10. Sana ay makatulong sa inyo ang artikulong ito.
Magkita-kita tayo sa susunod na artikulo ni Jaka!
Basahin din ang mga artikulo tungkol sa Tech Hack o iba pang mga kawili-wiling artikulo mula sa Prameswara Padmanaba