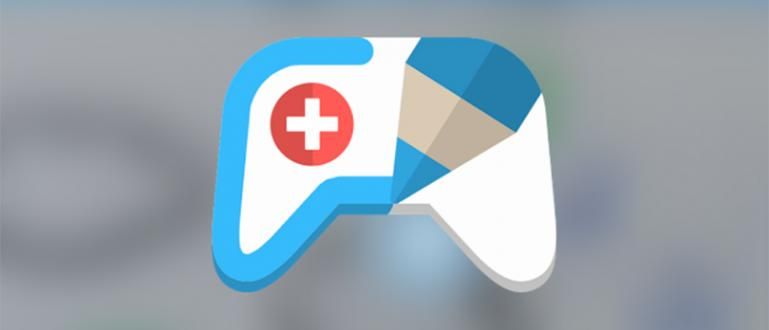Narito kung paano ipakita ang screen ng HP sa isang Laptop na may USB o WiFi. Magagawa mo ito nang walang internet o application!
Tiyak na magiging kumplikado kung nagpe-present ka sa isang Android phone na may limitadong laki ng screen, tama ba?
Well, isang solusyon ay ang pagpapakita ng Android cellphone screen sa isang PC o laptop device para mas malaki itong maipakita, gang.
Kaya naman sa artikulong ito ay ipapaliwanag ni Jaka kung paano paano ipakita ang screen ng cellphone sa laptop madali at walang ugat na may iba't ibang paraan na maaari mong subukan dito. Tingnan natin!
Paano Ipakita ang HP Screen sa Laptop
Sa pagsusuring ito, susuriin ng ApkVenue kung paano pagsasalamin Android sa isang PC o laptop na may dalawang paraan, sa pamamagitan ng koneksyon sa USB cable at koneksyon sa WiFi.
Kable ng USB siyempre magiging kapaki-pakinabang ito para sa mga PC device na karaniwang gumagamit ng LAN cable connection at wala pang WiFi device receiver.
Pansamantala Koneksyon sa WiFi, siyempre magiging kapaki-pakinabang ito para sa mga laptop device na maaari mong dalhin kahit saan at sinusuportahan na ang mga WiFi network. Lalo na kung ang iyong koneksyon sa WiFi ay maaaring mapabilis.
Mga Tala: 1. Paano Ipakita ang HP Screen sa Laptop gamit ang USB
Magrereview muna si Jaka paraan pagsasalamin Android phone sa laptop sa pamamagitan ng USB cable ano ang magagawa mo kung walang WiFi network ang nakakonektang device. Narito ang pagsusuri:
Hakbang 1 - Paganahin ang Mga Opsyon sa Developer
- Sa iyong Android phone, i-activate ang Developer Options na maa-access mo sa menu Mga Setting > Tungkol sa Telepono.
- Susunod na i-tap mo lang ang opsyon Bersyon ng MIUI pitong beses nang mabilis hanggang sa lumitaw ang isang abiso Mga pagpipilian ng nag-develop ay na-activate na. Sa iba pang uri ng Android, i-tap mo Build Number.
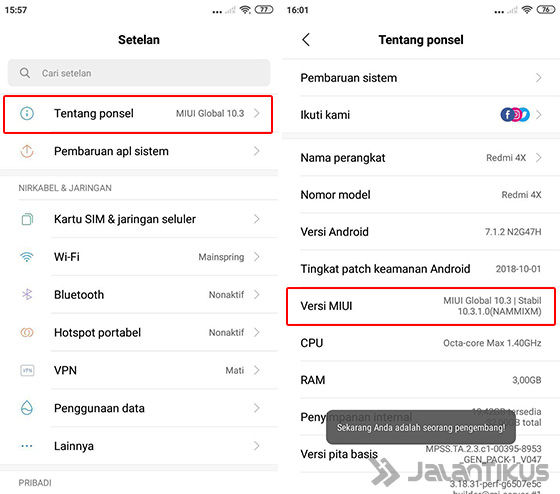
Hakbang 2 - Ipasok ang Mga Opsyon sa Developer
- Upang ma-access ang tampok na ito, kailangan mo lamang pumunta sa menu Mga Karagdagang Setting > Mga Opsyon sa Developer.
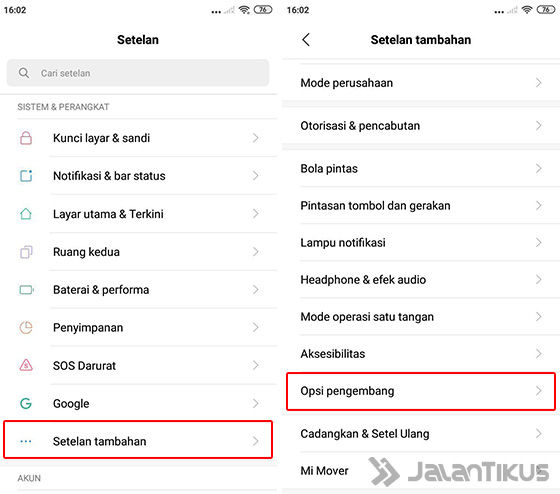
Hakbang 3 - Paganahin ang USB Debugging
- Susunod na i-activate Mga pagpipilian ng nag-develop sa pamamagitan ng pag-slide magpalipat-lipat sa taas. Mag-swipe pababa at i-activate din ang opsyon USB Debugging sa pamamagitan ng pag-slide magpalipat-lipat.
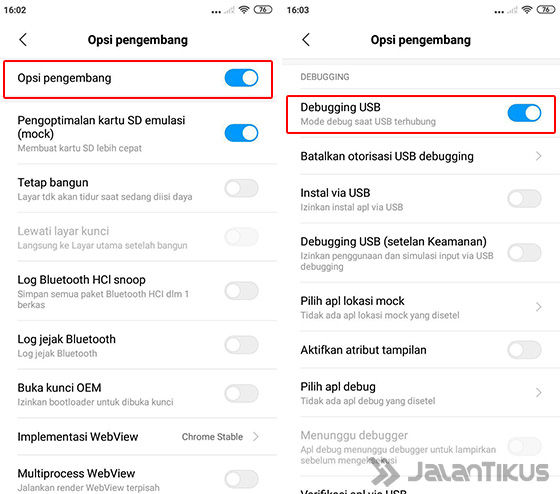
Hakbang 4 - I-install ang Vysor App sa Android at PC
- Pagkatapos ay maaari mo munang i-install ang application Vysor sa iyong Android phone at naka-on ang extension ng Vysor browser Google Chrome sa PC. Maaari mong makuha ang parehong sa ibaba, gang.
 App Productivity ClockworkMod DOWNLOAD
App Productivity ClockworkMod DOWNLOAD I-download ang Vysor Extension sa Google Chrome
Hakbang 5 - Buksan ang Vysor sa Google Chrome
- Ikonekta ang Android phone na gusto mo pagsasalamin sa isang PC gamit ang isang USB cable. Siguraduhin na ang USB cable na ginamit ay may magandang kalidad.
- Buksan Vysor sa Google Chrome, pumunta ka lang sa page chrome://apps at i-click ang icon ng Vysor tulad ng nasa larawan sa ibaba.
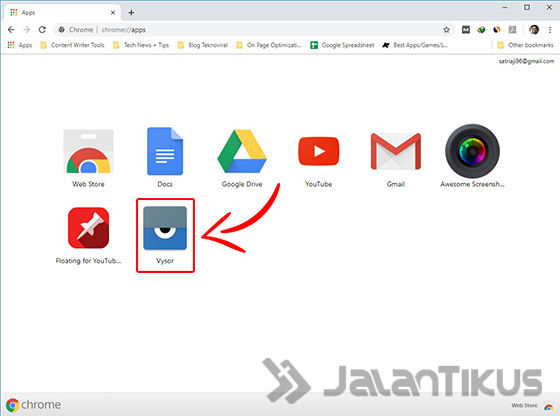
Hakbang 6 - Simulan ang Pagkonekta ng Device
- Pagkatapos ay sa Vysor window i-click mo lang ang pindutan Maghanap ng Mga Device na matatagpuan sa itaas.
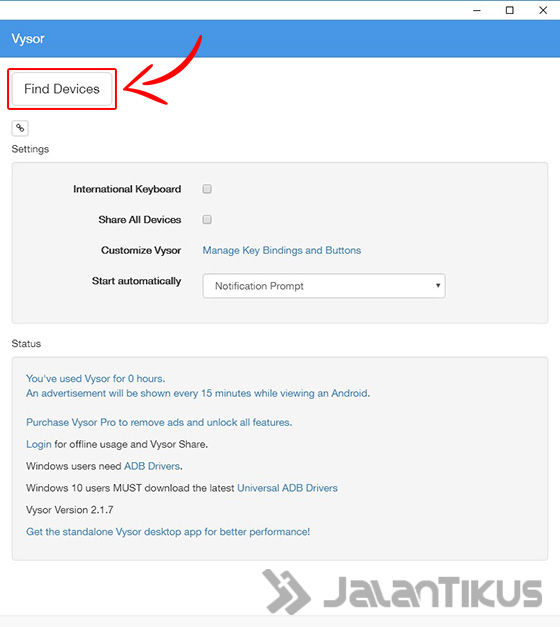
Hakbang 7 - Piliin ang Nakakonektang Device
- Pagkatapos ay mag-click sa device na gusto mopagsasalamin sa PC at i-click ang pindutan Pumili.
- Suriin muli ang iyong Android phone dahil lalabas ito pop-up para humiling ng pahintulot i-debug USB. Dito ka na lang pumayag na magpatuloy.
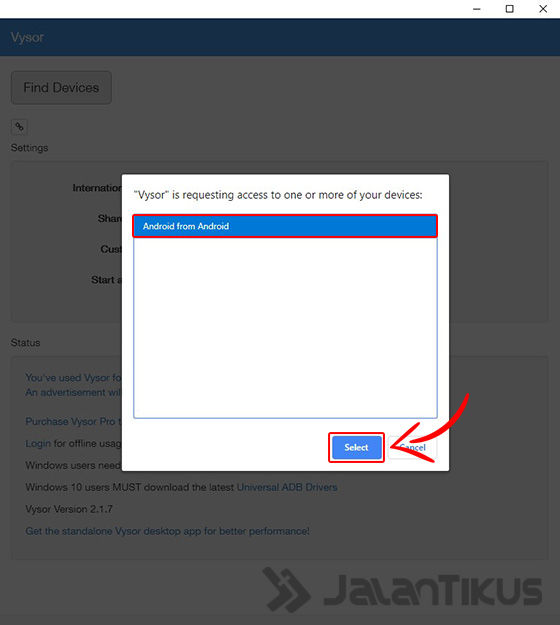
Hakbang 8 - Nagsasalamin Gumagana ang Android hanggang PC
- Buweno, halos ganito ang hitsura ng Android screen pagkatapos nitong matagumpay na ma-install.pagsasalamin sa PC, gang. Maganda naman diba?
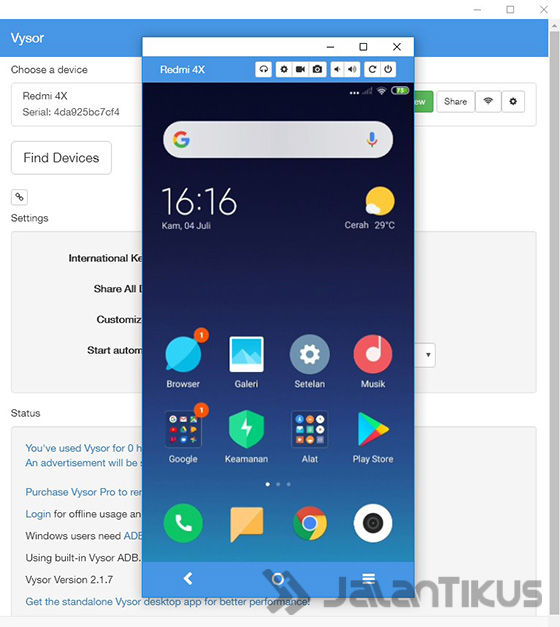
Hakbang 9 - Ipakita Habang Naglalaro
- Kahit na naglalaro ka, halimbawa naka-mode ang Mobile Legends tanawin, Awtomatikong aayusin din ni Vysor.
- Oh oo, sa libreng bersyon ng Vysor tulad ng nasa itaas hindi mo ma-access ang ilang mga tampok, tulad ng paggamit ng mode fullscreen, buhayin ang tunog, o itakda ang kalidad ng video na may iba't ibang laki.
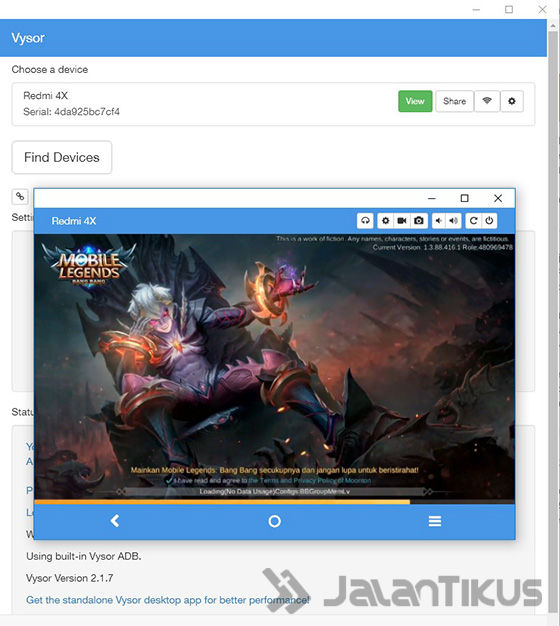
2. Paano Ipakita ang HP Screen sa Laptop na may WiFi
Hindi lang AirDroid, para sa pagsasalamin Android sa laptop sa pamamagitan ng WiFi talagang mayroong isang default na Windows 10 na application na maaari mong gamitin nang praktikal. Ang pamamaraan ay tiyak na iba sa i-hijack o i-hack ang WiFi. Ganito:
Hakbang 1 - Buksan Software Kumonekta
- Tiyaking sinusuportahan ng iyong PC o laptop ang pagkonekta sa isang WiFi network. Kung hindi, maaari ka ring magdagdag ng mga device WiFi receiver isaksak mo lang daungan USB, gang.
- Huwag kalimutang ikonekta din ang iyong Android phone at PC o laptop sa parehong WiFi network.
- Pagkatapos sa isang PC o laptop, i-click mo lang ang pindutan Magsimula at uri "kumonekta" sa larangan ng paghahanap. Pagkatapos, i-click at buksan softwareKumonekta ipinapakita.
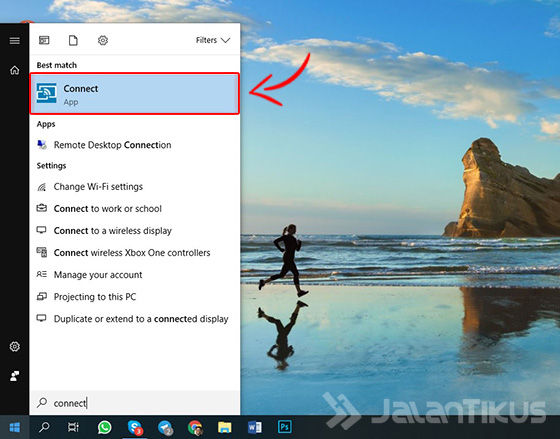
Hakbang 2 - Kumonekta na Handa nang Gamitin
- Ganito ang hitsura nito softwareKumonekta handa nang gamitin. Ang pangalan ng iyong PC ay ipapakita din sa screen, halimbawa MG-PC031.
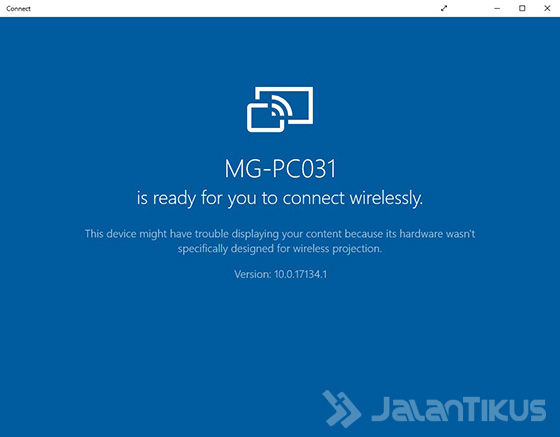
Hakbang 3 - Paganahin ang Mga Tampok Pag-mirror ng Screen Android
- Lumipat sa iyong Android phone, i-activate ang feature pag-mirror ng screen. Sa Samsung Galaxy S10+ at iba pang Samsung phone, ang kailangan mo lang gawin ay pumunta sa notification bar.
- Pagkatapos ay i-swipe ang icon hanggang sa mahanap mo ang opsyon Smart View. Maghintay para sa listahan ng mga device hanggang lumitaw ang isang PC device na may naaangkop na pangalan, ibig sabihin MG-PC031.
- Sa iba pang mga uri ng Android phone, maa-access mo ang feature na ito sa menu Mga Setting > Wireless at Mga Network > Wireless Display.
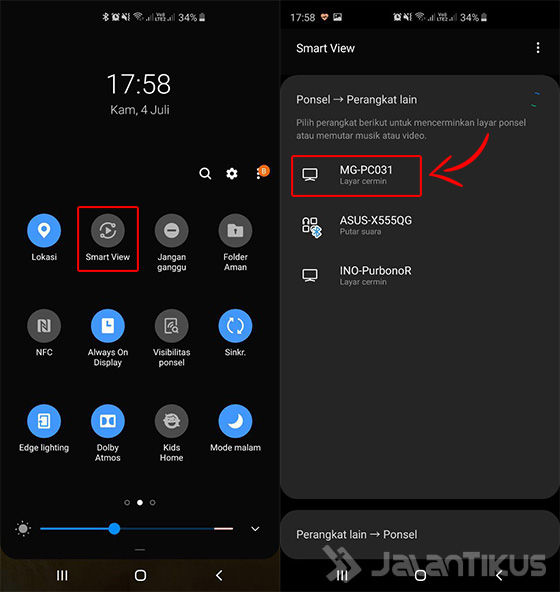
Hakbang 4 - Simulan ang Device Connected
- Kung pagsasalamin matagumpay, lalabas ang display sa software Kumonekta tulad ng "Ang [Phone] Galaxy S10+ ay malapit nang i-project". Maghintay hanggang sa ipakita ang screen ng HP.
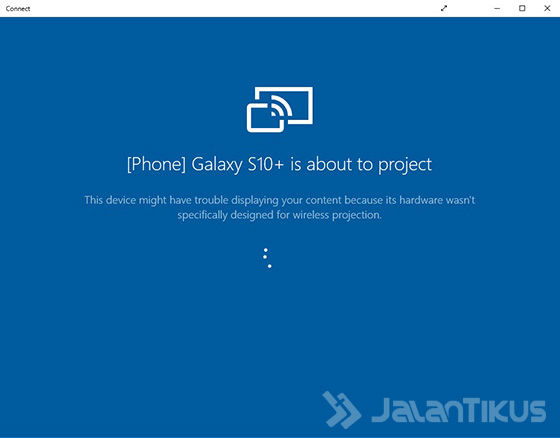
Hakbang 5 - Pag-mirror ng Screen Magtagumpay
- Ganito ang hitsura nito pag-mirror ng screen sa software Kumonekta kung magtagumpay ka sa paggawa nito, gang.
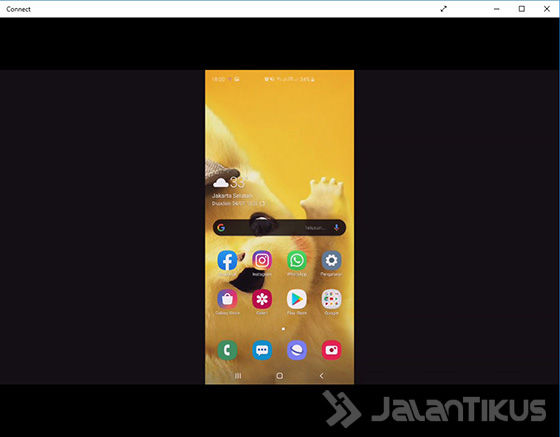
Hakbang 6 - Kumonekta sa Mode Fullscreen
- Iba kaysa dati, dito ka makakalipat sa mode fullscreen sa pamamagitan ng pag-click sa icon na itinuturo ng ApkVenue sa larawan sa ibaba.
- Gayunpaman, ang Connect ay isang simpleng application dahil hindi ito nagbibigay ng anumang iba pang kakayahang umangkop. Halimbawa, sa pagtatakda ng resolusyon, bitrate, atbp.
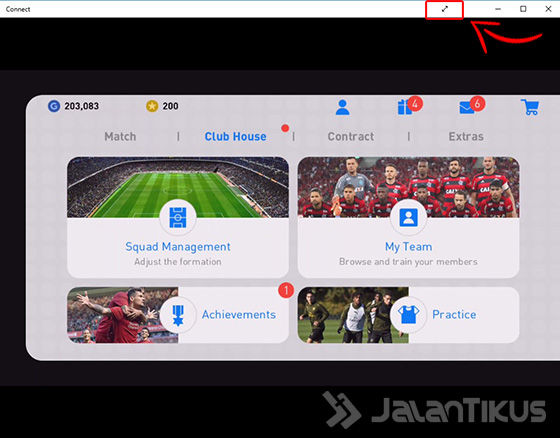
Pakay Nagsasalamin Android cellphone screen sa PC/Laptop
Syempre nagtataka kayo, ano yun? pakay pagsasalamin screen ng HP sa PC? Bilang karagdagan sa pagkuha ng mas malaking view, magagamit mo ito para dito!
- Mga presentasyon sa campus o sa opisina, halimbawa kapag nagpapakita ng nilalaman na dapat matingnan sa isang device smartphone, bilang website o app mobile.
- Manood ng mga pelikula at iba pang content, dahil halatang may mas malaking screen na mas malaya kang mag-e-enjoy kasama ang ibang tao sa paligid mo.
- Naglalaro mobile, dahil ito ay hindi lamang isang malaking screen ngunit maaari mo ring paglaruan joystick sa mga Android phone gaya ng na-review ni Jaka dati, gang.
Bilang karagdagan, maaari mo ring ikonekta ang iyong cellphone sa TV, alam mo! Para sa mga gustong malaman paano ipakita ang screen ng HP sa TV, maaari mong basahin ang artikulo sa ibaba.
 TINGNAN ANG ARTIKULO
TINGNAN ANG ARTIKULO Video: Narito ang isang Madaling Paraan para Ikonekta ang Screen ng Android Phone sa isang TV
Well, madali lang naman diba? Iyan ay kung paano madaling ipakita ang screen ng HP sa isang laptop, alinman sa isang koneksyon sa WiFi o gamit ang isang USB cable.
Sa iyong personal na opinyon, aling paraan ang mas praktikal at madaling gamitin?
Huwag kalimutang isulat ang iyong opinyon sa column ng mga komento sa ibaba at magkita-kita tayo sa susunod na artikulo ng JalanTikus.com!
Basahin din ang mga artikulo tungkol sa Screen o iba pang mga kawili-wiling artikulo mula sa Satria Aji Purwoko
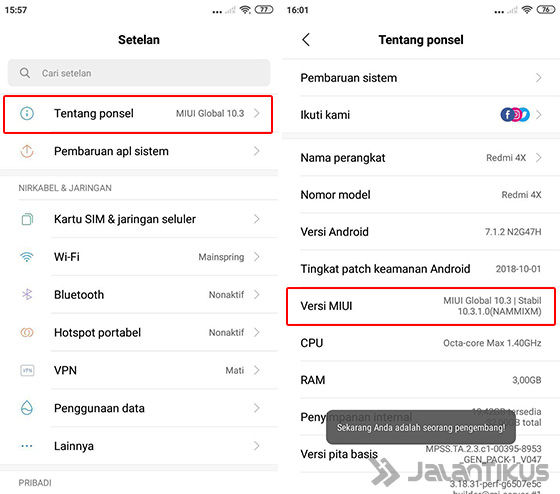
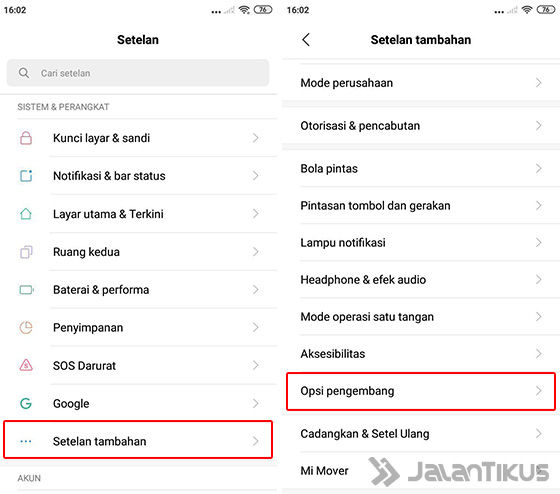
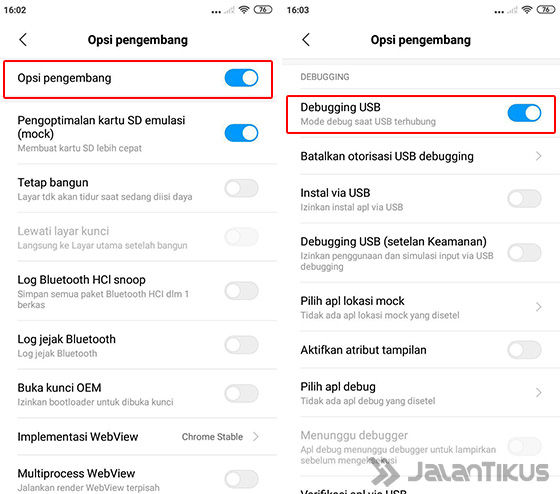
 App Productivity ClockworkMod DOWNLOAD
App Productivity ClockworkMod DOWNLOAD 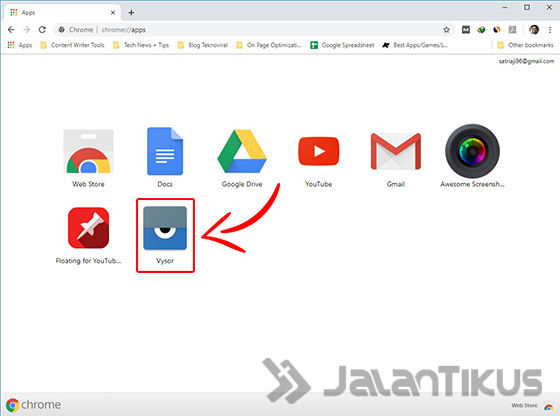
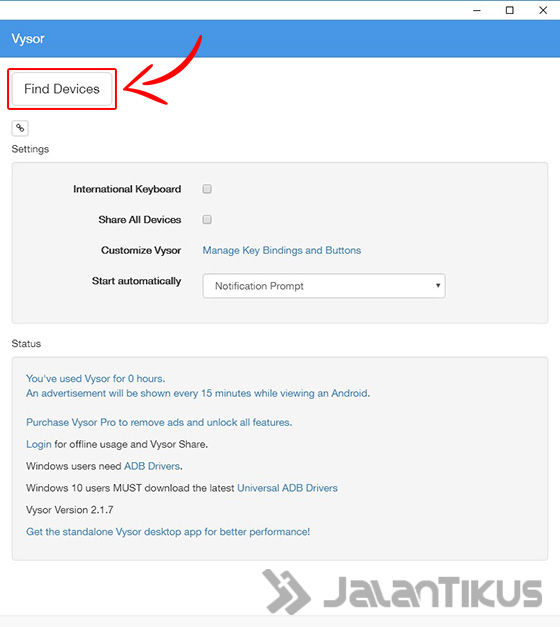
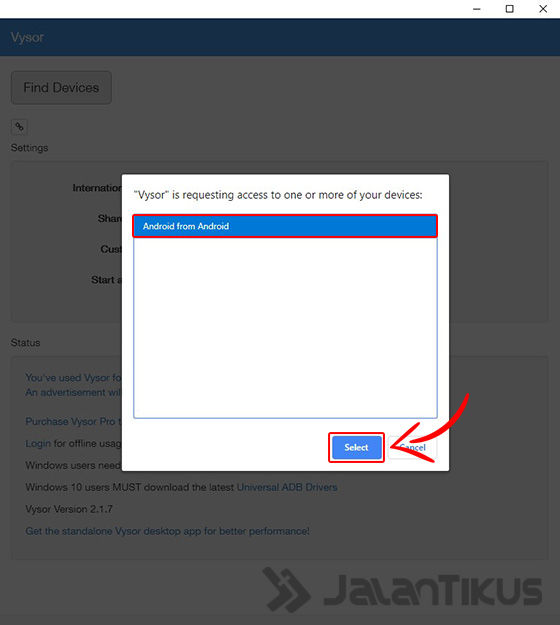
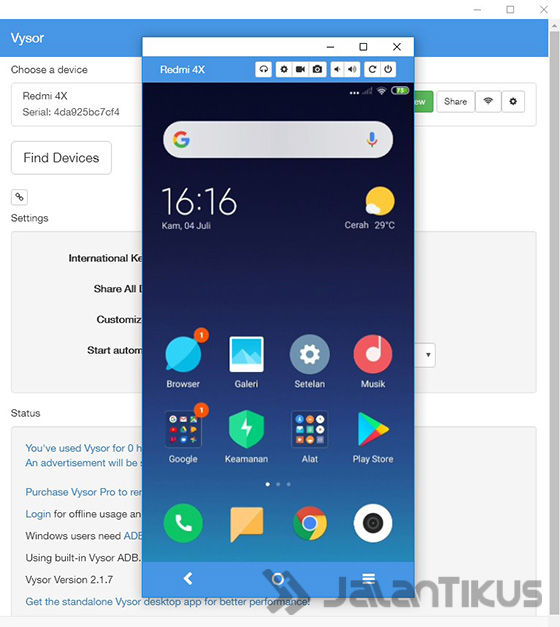
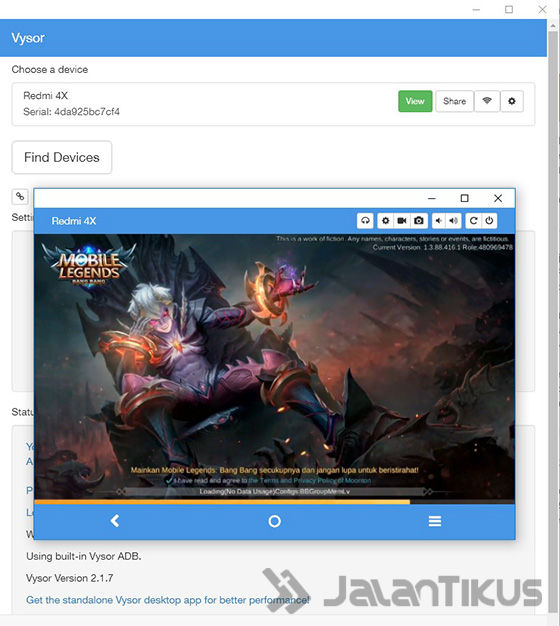
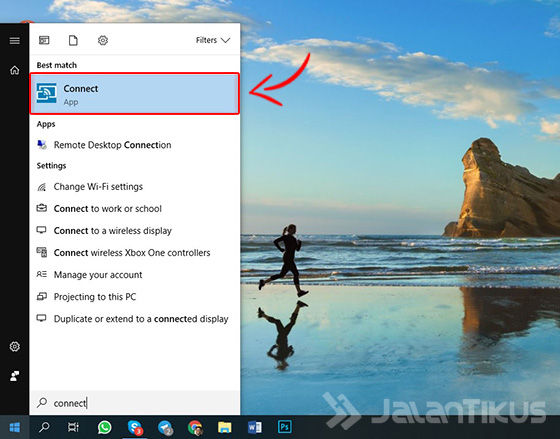
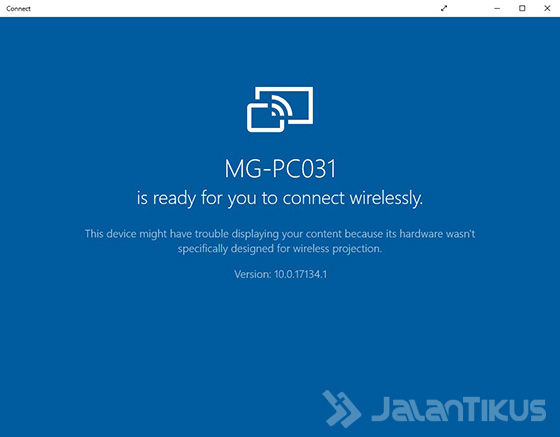
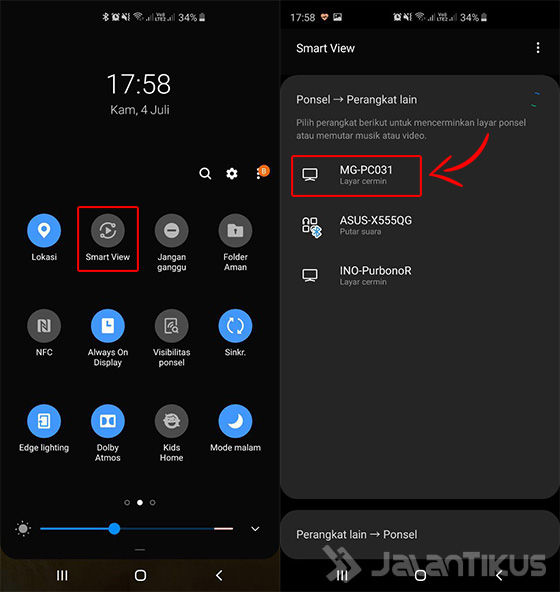
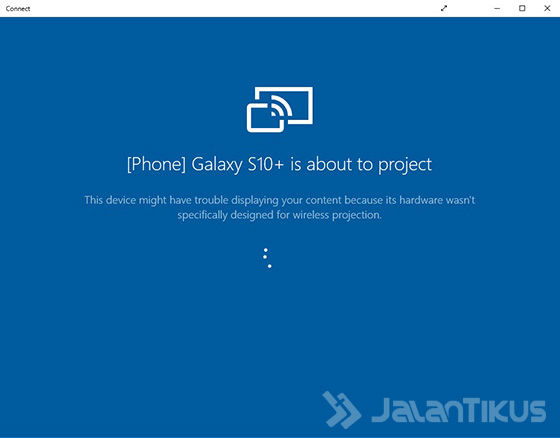
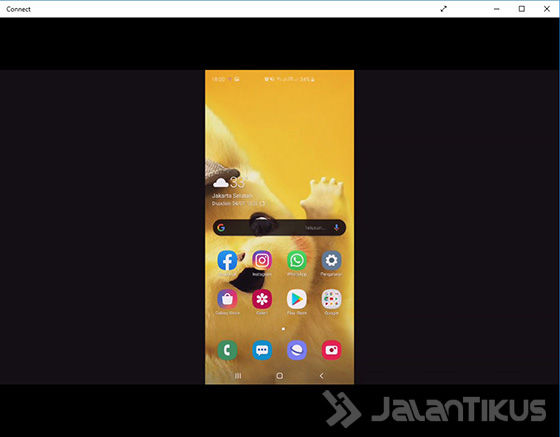
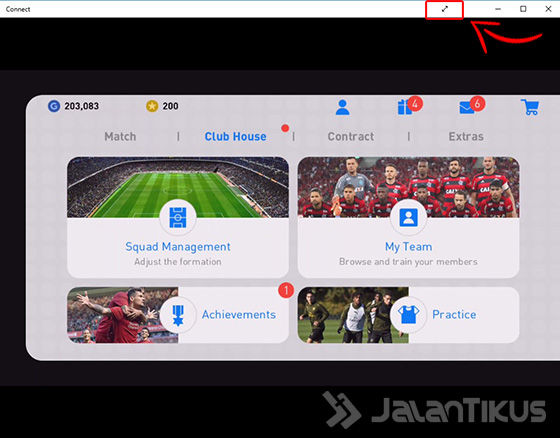
 TINGNAN ANG ARTIKULO
TINGNAN ANG ARTIKULO