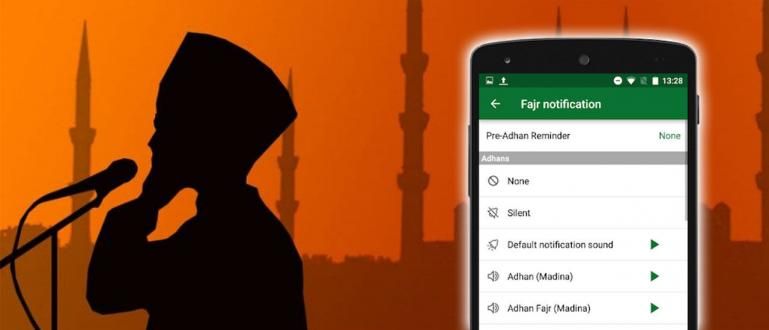Gusto mong kontrolin ang iyong PC sa pamamagitan ng Android phone o vice versa? Narito kung paano madaling gamitin ang Teamviewer para sa malayuang PC at HP (Update 2020)
Marahil marami pa rin sa inyo ang hindi nakakaalam paano gamitin ang Teamviewer o hindi man lang alam kung ano ang Teamviewer at mga gamit nito.
Ganun lang kasimple, gang. Minsan, may mga sitwasyon na kailangan nating mag-access ng PC o cellphone, kahit malayo ang PC o cellphone natin.
ngayon, Teamviewer ay isang simple at madaling gamitin na application para sa mga layunin tulad ng malayuang pag-access sa isang PC o cellphone (remote) sa pamamagitan ng paggamit ng internet network.
Hindi lamang iyon, ang application na ito ay mayroon ding tampok na maglipat ng mga file mga file. Paano gamitin ang Teamviewer ay medyo madali. Ang kailangan mo lang ay koneksyon sa internet, ID, at pati na rin ang Password na ibinigay ng Teamviewer sa iyong device.
Koleksyon ng Paano Gamitin ang Teamviewer para sa PC at Android (Update 2020)
Aplikasyon Teamviewer ay isang application na maaaring gamitin upang kontrolin, i-access, subaybayan o gumanap remote isang device mula sa isa pa.
Gaya nga ng sinabi ni Jaka dati, ang Teamviewer ay maraming function, nakakahack pa nga, alam mo na. Kaya gusto ni Jaka na magpaliwanag sayo para magamit mo rin, gang.
Sa artikulong ito, sasabihin sa iyo ng ApkVenue ang ilang paraan para magamit ang Teamviewer. Simula sa remote PC sa PC, remote Android mula sa PC, at remote PC mula sa Android.
Suriin ito!
Paano Gamitin ang Teamviewer sa Remote PC gamit ang PC
Upang malayuan ang PC sa ibang PC, kailangan mo muna Pag-install ng Teamviewer application sa parehong mga PC na gusto mong kumonekta.
Ang application ng Teamviewer ay medyo magaan, talaga. Hindi na kailangang mag-alala na ang iyong PC o laptop ay magiging mabagal pagkatapos i-install ang application na ito.
- I-download ang Teamviewer application sa pamamagitan ng link sa ibaba:
 Pagiging Produktibo ng Apps TeamViewer GmbH DOWNLOAD
Pagiging Produktibo ng Apps TeamViewer GmbH DOWNLOAD I-install ang Teamviewer, pagkatapos ay piliin ang bersyon Libre.
Higit pa rito, kung ang PC ay konektado pa rin sa internet, ito ay lilitaw ID at password Sa iyo ang Teamviewer. Ang ID at Password na ito ay ginagamit sa malayuang malayong isa pang PC.
Dapat tandaan, maaari kang lumikha ng isang bagong password o hindi sa lahat (ang password at ID ay random na magbabago sa tuwing gagamitin mo ang application na ito).

- Pagkatapos nito, sa iyong PC o laptop, ipasok ang Teamviewer PC ID na gusto mong kontrolin sa column ng Partner ID. Pagkatapos ay i-click Kumonekta para gumawa ng mga remote.

Ilagay ang password ng iyong PC o laptop na gusto mong i-remote at maghintay ng ilang sandali. Kung matagumpay, lalabas ang screen ng PC ng iyong mga kaibigan o kamag-anak sa screen ng iyong PC at maaari mo na ngayong ma-access nang buo ang kanilang PC.
Bilang karagdagan sa paggawa ng remote, maaari mo ring gawin Paglipat ng File.
Ang lansihin, baguhin ang setting sa Teamviewer sa 'File Transfer' at baguhin ang orihinal na koneksyon 'Remote Control' nagiging Paglipat ng File.

Paano Gamitin ang Teamviewer sa Remote HP mula sa PC
Bilang karagdagan sa PC sa PC, ang Teamviewer ay maaari ding gamitin upang kontrolin ang PC sa Android phone o vice versa. Ang pamamaraang ito ay lubhang kapaki-pakinabang kung halimbawa ay mas madalas kang aktibo sa harap ng PC.
Maaari mo ring gawin ang pamamaraang ito kung ang iyong cellphone ay naiwan sa bahay habang kailangan mong makipag-usap sa pamamagitan ng cellphone. Narito ang mga hakbang:
I-download at i-install ang Teamviewer application sa iyong PC sa pamamagitan ng link na ibinigay ng ApkVenue sa itaas.
Samantala, i-download ang Teamviewer QuickSupport application sa iyong cellphone. Maaari mong i-download sa pamamagitan ng link sa ibaba:
 Pagiging Produktibo ng Apps TeamViewer GmbH DOWNLOAD
Pagiging Produktibo ng Apps TeamViewer GmbH DOWNLOAD - Upang masuportahan ang application na ito, inirerekomenda ng ApkVenue ang pag-download ng Teamviewer add-on batay sa iyong HP brand sa Google Play Store.

Kung gumagamit ka ng Samsung cellphone, piliin ang Samsung Add-on. Kung gumagamit ka ng LG, pagkatapos ay piliin ang LG Add-on. Maghintay hanggang makumpleto ang proseso ng pag-install.
bukas Teamviewer sa PC at buksan din ang Teamviewer application sa HP (QuickSupport).

- Ipasok ang HP ID ikaw o ang iyong kaibigan sa Partner ID, pagkatapos ay i-click Kumonekta.

- Kaya, maaari mo na ngayong ganap na makontrol ang iyong cellphone o ang iyong mga kaibigan mula sa isang PC. Madali lang?

Paano Gamitin ang Teamviewer sa Remote PC mula sa HP
Bilang karagdagan sa dalawang pamamaraan sa itaas, maaari mo ring, alam mo, kontrolin ang isang PC / laptop sa pamamagitan ng iyong cellphone. Ipagpalagay na kailangan mong gawin ang isang bagay sa iyong PC habang ikaw ay nasa banyo.
Ang pamamaraan ay hindi gaanong naiiba sa ipinaliwanag ni Jaka kanina. Para malaman ang higit pa, tingnan ang paliwanag ni Jaka sa ibaba:
Buksan ang Teamviewer app sa iyong PC at buksan din ang Teamviewer na naka-install sa iyong cellphone.
Ilagay ang Partner ID (ID ng PC na gusto mong i-remote) sa application ng Teamviewer sa iyong cellphone.

I-click Remote Control at maghintay ng ilang sandali ilagay ang password ng Teamviewer PC mo sa iyong cellphone. Pagkatapos, i-click OK.
Kung matagumpay, lalabas ang screen ng iyong PC at maaari mo na ngayong ganap na makontrol ang iyong PC sa pamamagitan ng HP.

- Upang idiskonekta ang remote, i-click ang X sa ilalim ng kaliwa ng HP o sa PC i-click ang X sa pop-up Teamviewer sa kanang ibaba.
Iyan ay isang artikulo tungkol sa kung paano gamitin ang Teamviewer para sa malayuang Android at PC phone. Sana maging kapaki-pakinabang para sa iyo ang gabay na ito ni Jaka, gang.
Isumite ang iyong mga mungkahi at opinyon sa column ng mga komento na ibinigay sa ibaba. See you next time!