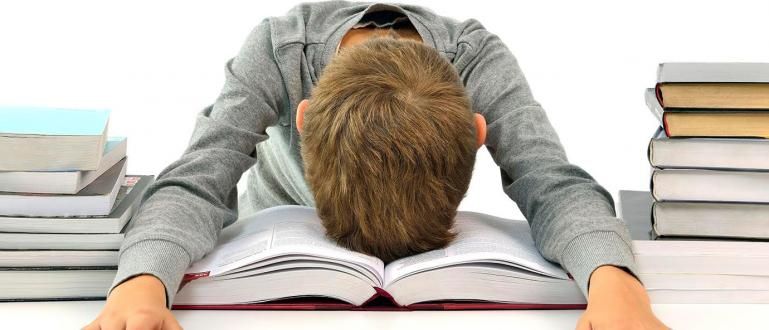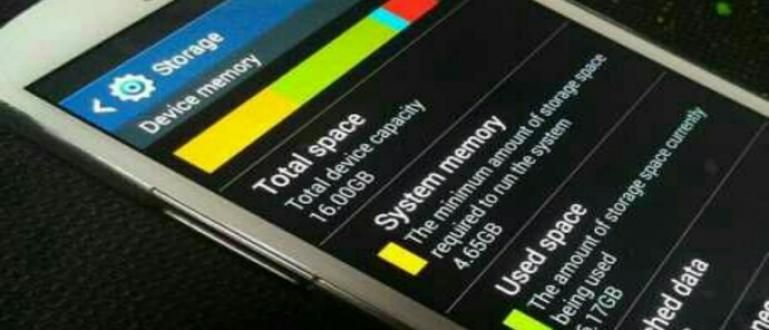Gusto mong malaman kung paano makita ang password ng WiFi sa laptop? Baka nakalimutan mo ang iyong password sa WiFi at kailangan mo ito, tingnan dito upang makita ang password ng WiFi sa iyong computer.
Gustong gumamit ng WiFi sa iyong laptop, ngunit nakalimutan ang iyong password sa WiFi? Wow, syempre complicated talaga kung hindi mo itatago ang records, gang.
Pero calm down, meron si Jaka paano malalaman ang wifi password sa laptop na maaari mong subukan kapag nakalimutan mo ang password ng WiFi. Ang pamamaraan ay madali at magagawa mo ito nang hindi nangangailangan ng mga espesyal na kasanayan.
Well, kung nararanasan mo ito, maaari mong suriin kaagad ang sumusunod na artikulo ng Jaka kung paano makita ang password ng WiFi sa isang laptop.
Paano Tingnan ang WiFi Password sa Laptop Madali at Mabilis

Anuman ang device na ginagamit mo, ang pag-alam sa password ng WiFi ay maaaring gawin sa Android at sa isang laptop.
Ipapakita sa iyo ni Jaka kung paano makita ang password ng WiFi sa isang laptop, ngunit tandaan ito ay hindi isang paraan upang makapasok sa WiFi oo, gang. Ito ay isang paraan upang makita ang mga password sa WiFi na nakakonekta sa isang laptop.
Samakatuwid, hindi mo ito magagamit bilang isang paraan upang malaman ang password ng WiFi sa isang laptop na hindi pa nakakonekta.
Napakadali at simple, maaari mong isagawa ang mga pamamaraang ito kapag nakalimutan mo ang password ng WiFi na dating nakakonekta sa iyong laptop. Checkidot!
Paano Tingnan ang WiFi Password sa Windows Laptop
Para sa kung paano makita ang password ng WiFi sa unang laptop, magagamit mo ito kung gumagamit ang iyong laptop ng Windows 10.
Kung hindi sinusuportahan ng iyong laptop ang Windows 10, magagawa mo ito sa pamamagitan ng simulang i-access ito mula sa Control Panel.
Narito kung paano makita ang WiFi pass sa iyong Windows laptop na maaari mong subukan:
Hakbang 1 - Buksan ang Mga Setting

- Buksan ang menu ng Mga Setting na maaari mong ma-access mula sa Start, pagkatapos ay lilitaw muli ang isa pang opsyon sa menu. pumili Network at Internet upang simulan kung paano suriin ang password ng WiFi sa isang laptop.
Hakbang 2 - Piliin ang Network at Sharing Center

- Pagkatapos nito, i-click mo ang Status sa kaliwa, maghintay hanggang lumitaw ang mga pagpipilian sa menu. Pagkatapos ay i-click Network at Sharing Center na nasa ibaba.
Hakbang 3 - Piliin ang WiFi Connection

- May lalabas na bagong pop up na nagpapakita ng WiFi na kasalukuyang ginagamit mo. Mag-click sa pangalan ng WiFi ang.
Hakbang 4 - Mag-click sa Wireless Properties

- May lalabas na bagong window na nagpapakita ng iyong koneksyon sa WiFi. I-click Mga Wireless na Katangian na nasa gitna.
Hakbang 5 - I-click ang ipakita ang character
 pinagmulan ng larawan: termasmedia.com
pinagmulan ng larawan: termasmedia.com Pagkatapos lumitaw ang isa pang pop up, piliin ang seksyong Seguridad sa tabi ng Koneksyon. Pagkatapos lagyan ng tsek ang kahon ipakita ang karakter na nasa ibaba.
Pagkatapos nito, makikita mo ang password ng WiFi na kasalukuyang ginagamit mo. Kapag tapos na, maaari mong i-click ang OK button.
Madali lang di ba, gang? Walang mga espesyal na trick na kailangan para malaman. Sa katunayan, hindi mo kailangang gumamit ng anumang software o WiFi breaker application, alam mo.
Paano Tingnan ang WiFi Password sa Laptop Gamit ang CMD
Ang pangalawang paraan na maaari mong gawin ay ang paggamit ng CMD o ang command prompt. Kahit na mukhang masyadong teknikal, hindi mo kailangan ng mga espesyal na kasanayan sa computer para magawa ito.
Ang paggamit ng CMD ay napakadali, kailangan lang pag-type ng ilang CMD command na may kaugnayan. Para diyan, isinama na ito ni Jaka sa mga hakbang para hindi ka mag-alala.
Well, narito kung paano makita ang password ng WiFi sa isang laptop gamit ang CMD command. Sa ganitong paraan, gumagamit ang ApkVenue ng Windows 10, oo, gang.
Hakbang 1 - I-type ang CMD

Sa Windows 10, maaari mong i-type ang CMD sa field ng paghahanap. Pagkatapos i-type ang Buksan upang buksan ang command prompt.
O maaari ka ring gumamit ng shortcut sa pamamagitan ng pagpindot Windows + R, pagkatapos ay i-click ang OK para buksan ng command ang CMD o command prompt.
Hakbang 2 - I-type ang command

- I-type ang sumusunod na CMD command: netsh wlan ipakita ang mga profile pagkatapos ay i-click ang Enter.
Hakbang 3 - Maghanap ng koneksyon sa WiFi

Pagkatapos mong i-click ang Enter, lalabas ang iba't ibang pangalan ng WiFi na ginamit mo sa iyong laptop. Para sa kung paano makita ang password ng WiFi sa pamamagitan ng Laptop, hanapin ang pangalan ng WiFi na iyong ginagamit.
Hakbang 4 - I-type ang command (2)
- Pagkatapos ay i-type ang susunod na utos ng CMD: netsh wlan ipakita ang mga profile WiFi Name key=clear upang tingnan ang password ng WiFi sa computer.
Hakbang 5 - Hanapin ang password

- Pagkatapos lumitaw ang mga resulta, maaari mong malaman ang password sa hanay Mga Setting ng Seguridad sa ibaba sa seksyong Key Content o Key Index.
Tapos na! Maaari mo na ngayong gawin ang mga hakbang kung paano madaling suriin ang password ng WiFi sa isang laptop. Hindi naman kumplikado, di ba, gang?
Yan ang paliwanag ni Jaka tungkol sa paano malalaman ang wifi password sa laptop na magagamit mo kapag nakalimutan mo ang password ng WiFi. Tandaan, hindi ito paraan para makapasok sa WiFi huh!
Ngayon ay hindi mo na kailangang mag-alala kung bigla mong makalimutan ang iyong password sa WiFi dahil maaari mong gamitin ang mga pamamaraan sa itaas bilang isang paraan upang makita ang password ng WiFi sa iyong laptop.
Sana ay makatulong sa iyo ang artikulo ni Jaka sa pagkakataong ito. Good luck at makita ka sa susunod na artikulo!
Basahin din ang mga artikulo tungkol sa Tech Hack o iba pang mga kawili-wiling artikulo mula sa Frieda Isyana