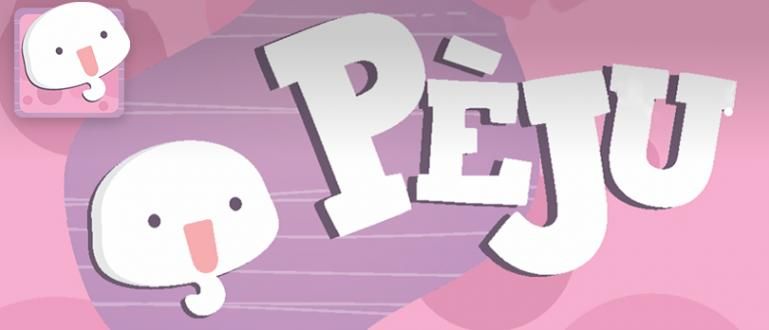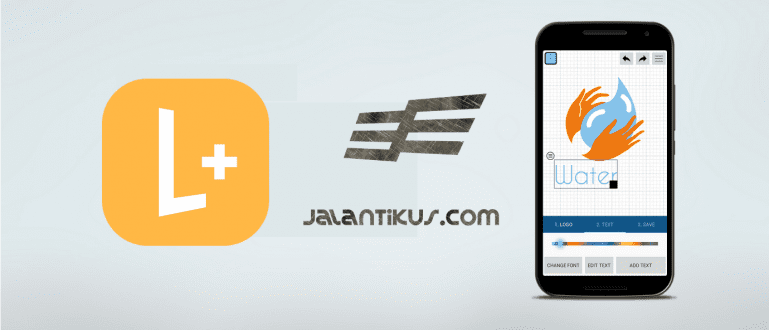Ang iyong laptop ba ay madalas na nakakaranas ng isang nakakainis na asul na screen? Tingnan ang mga sanhi at kung paano lutasin ang asul na screen ng Windows 10 sa ibaba! Madali, talaga!
Yung laptop mo bigla hang at nagiging asul ang screen? Kalmado! Mayroong ilang paano ayusin ang windows 10 blue screen na tatalakayin ng ApkVenue sa artikulong ito.
Ang pakikipag-usap tungkol sa asul na screen, ang error na ito ay madalas na biglang lumilitaw upang ang gumagamit ay walang oras upang i-save muna ang data.
Ito ay tiyak na isang problema na lubhang nakakagambala para sa sinuman, kaya hindi kakaunti ang mga tao na naghahanap ng mga paraan upang malutas ang problemang ito.
Ngunit huwag mag-alala! Dahil sa pagkakataong ito ay sasabihin sa iyo ni Jaka ang ilang mga paraan upang malampasan ito Windows 10 asul na screen pinaka makapangyarihan.
Paano Ayusin ang Windows 10 Blue Screen gamit ang CMD
Para sa inyo na bago pa sa mga feature sa mga PC device, maaaring malutas nito ang problema asul na screen Windows 10 ito ay magiging napakahirap gawin.
Sa kabutihang palad, ang operating system ng Windows ay nilagyan ng isang programa na tinatawag na Command Prompt o tinatawag na CMD.
Sa pamamagitan ng program na ito maaari mong gamitin ang command SFC Scannow na kapaki-pakinabang para sa pagsusuri at pag-aayos ng mga nasirang system file nang lubusan, kasama ang kundisyon asul na screen.
Upang gawin ito, maaari mong sundin ang mga kumpletong hakbang mula sa ApkVenue sa ibaba.
Uri mga keywordCMD sa field ng paghahanap ng Windows 10.
Mag-right click sa Command Prompt at piliin Patakbuhin bilang administrator.
Pindutan ng piliin Oo kung may lalabas na window Kontrol ng User Account

- I-type ang command na CMD sfc/scannow, pagkatapos ay pindutin ang Pumasok.

- I-restart ang laptop.
Kung ito ay lumabas na ang iyong laptop ay nararanasan pa rin asul na screen, baka maaari mong subukan ang isa pang paraan sa ibaba.
Paano Ayusin ang Windows 10 Blue Screen Nang Walang Muling Pag-install
Para sa iyo na tamad na muling i-install ang Windows, mayroong ilang mga alternatibong paraan upang malutas ito asul na screen Windows 10 Asus, Acer, o Lenovo nang hindi muling na-install.
Gustong malaman kung paano? Narito ang ilang mga paraan na maaari mong gawin upang mapagtagumpayan ito.
1. Linisin ang PC o Laptop RAM

Maniwala ka man o hindi, sa karamihan ng mga kaso asul na screen na nangyayari sa mga PC o laptop device ay kadalasang sanhi ng may problema sa RAM.
Ang RAM ay isa nga sa mga sangkap na madaling makaranas ng mga error, lalo na kung ito ay ginamit sa mahabang panahon. Sa katunayan, ang isang mahalagang bahagi na ito na gumagana upang magbasa, mag-imbak ng pansamantalang data, at iba't ibang mga tagubilin sa programa.
Samakatuwid, ang napakahalagang papel nito ay gumagawa ng mga gumagamit na magbayad ng pansin sa kalinisan ng RAM mismo.
Ang paraan ng paglilinis nito ay napakadali, kailangan mo lamang kuskusin ang dilaw na metal na bahagi ng RAM gamit ang isang pambura.
Ngunit, kung ang laptop ay nararanasan pa rin asul na screen kahit na nalinis na ang bahagi ng RAM, ang huling solusyon ay kailangan mong palitan ito ng bagong RAM.
2. Huminto Overclocking PC

Para sa inyo na sinasabing mga anak ng PC, dapat alam niyo na ang termino overclock na tumutukoy sa isang paraan upang patakbuhin ang isang aparato sa mas mataas na bilis?
Bagama't nagagawa nitong gawing mas mataas ang pagganap ng PC kaysa karaniwan, ngunit overclock panganib na maging hindi matatag ang system device hanggang sa masira ang mga bahagi ng PC.
Ito ay hindi imposible kung ito rin ay gumagawa ng iyong laptop karanasan asul na screen oo, gang. Karaniwan ang code na lumilitaw sa problemang ito ay CLOCK-WATCHDOG-TIMEOUT.
Samakatuwid upang malutas ang problema asul na screen, maaari mong subukan huminto sa paggawa overclocking sa isang laptop o PC.
Overclocking actually okay naman basta wag mo lang pilitin bilis ng orasan lumampas sa limitasyon na maaari mong hulaan.
3. Muling i-install ang VGA Driver

Bilang karagdagan sa mga problema sa RAM, ang mga driver ng VGA ay madalas ding gumagawa ng mga PC o laptop na may mga problema sa karanasan sa Windows 10 operating system. asul na screen.
Gayunpaman, sa kasong ito ito ay kadalasang nangyayari dahil ito ay sanhi ng isang problema sa compatibility o isang nabigo o hindi matagumpay na pag-install ng VGA driver.
Problema asul na screen sanhi ng VGA error mismo ay karaniwang minarkahan ng isang error code tulad ng VIDEO_TDR-ERROR, VIDEO-DRIVER-INIT-FAILURE, VIDEO_SCHEDULER-INTERNAL_ERROR, at iba pa.
Upang pagtagumpayan asul na screen na may error code tulad nito maaari mong subukang tanggalin ang lumang VGA driver sa pamamagitan ng Safe Mode pagkatapos ay muling i-install ang VGA driver.
Para sa iyo na hindi alam kung paano pumasok sa Safe Mode ng Windows 10, maaari mong basahin ang artikulo ni Jaka kung paano pumasok sa Safe Mode ng Windows 10.
Bilang karagdagan, maaari mo ring i-update ang driver ng VGA sa pinakabagong bersyon, gang.
4. Suriin ang Paggamit ng Troubleshoot
Sa bawat Windows 10 laptop o PC, mayroong tinatawag na feature I-troubleshoot na nagsisilbing awtomatikong alamin at ayusin ang mga error.
Magagamit mo ang feature na ito para malaman kung may error na nagdudulot ng blue screen sa laptop, habang inaayos ito sa ilang pag-click lang.
Upang ma-access ang tampok na Pag-troubleshoot, maaari mong sundin ang mga hakbang na ito:
Buksan ang Control Panel.
I-click Sistema at Seguridad, pagkatapos ay piliin Seguridad at Pagpapanatili.
I-click ang opsyon Pagpapanatili, pagkatapos ay i-click Simulan ang pagpapanatili.

5. Windows 10 System Update
Tulad ng mga smartphone device, kailangan ding i-update ng iyong laptop ang system para maayos ito mga bug na maaaring maging sanhi ng isang Windows 10 laptop na nakakaranas ng asul na screen.
Hindi lamang mga problema sa asul na screen, ang mga pag-update ng system ay napakahalaga din na gawin nang regular upang mapanatili ang pagganap ng iyong Windows 10 upang manatiling komportable itong gamitin.
Ito ay napakadali, talaga! Maaari mong sundin ang mga hakbang sa ibaba:
Buksan ang programa Mga setting Windows 10.
Pumili ng menu Mga Update at Seguridad.
I-click ang pindutan Tingnan ang mga update.

I-install muli ang Windows 10

Kung ang mga pamamaraan sa itaas ay hindi pa rin gumagana, asul na screen Windows 10, ang huling solusyon na maaari mong subukan ay muling i-install ang Windows 10 sa iyong PC o laptop.
Bagaman ang pamamaraang ito ay medyo mas kumplikado, lalo na para sa iyo na hindi pa nakagawa nito, ngunit ang artikulo ni Jaka ay tungkol sa paano muling i-install ang Windows 10 baka makatulong sa iyo na gawin ang bawat hakbang.
Ang muling pag-install ng OS ay tila isang mahusay na paraan upang harapin ito asul na screen Windows 10 na magagawa mo kapag walang ibang paraan para ayusin ito, gang.
 TINGNAN ANG ARTIKULO
TINGNAN ANG ARTIKULO Iba't ibang Windows 10 Blue Screen Error Codes
Kapag ang isang Windows 10 laptop o computer ay nakakaranas ng isang asul na screen, ito ay karaniwang lumalabas error code na siyang trigger. Nagsisilbi itong mas madali para sa mga gumagamit kapag nais nilang malaman ang impormasyon sa dahilan at kung paano ito lutasin sa internet.
Dahil kung gayon, kailangan mo lamang mag-type stop code alias ang error code sa pahina ng paghahanap sa Google. Tungkol naman sa ilan Windows 10 Blue Screen of Death (BSOD) error code Ang mga madalas na lumilitaw ay ang mga sumusunod:
- 0x000000C1 SPECIAL_POOL_DETEECTED_MEMORY_CORRUPTION
- 0x000000C2 BAD_POOL_CALLER
- 0x000000C4 DRIVER_VERIFIER_DETEECTED_VIOLATION
- 0x000000C5 DRIVER_CORRUPTED_EXPOOL
- 0x000000C6 DRIVER_CAUGHT_MODIFYING_FREED_POOL
- 0x000000C7 TIMER_OR_DPC_INVALID
- 0x000000C8 IRQL_UNEXPECTED_VALUE
- 0x000000C9 DRIVER_VERIFIER_IOMANAGER_VIOLATION
- 0x000000CA PNP_DETEECTED_FATAL_ERROR
- 0x000000CB DRIVER_LEFT_LOCKED_PAGES_IN_PROCESS
- 0x000000CC PAGE_FAULT_IN_FREED_SPECIAL_POOL
- 0x000000CD PAGE_FAULT_BEYOND_END_OF_ALLOCATION
- 0x000000CE DRIVER_UNLOADED_WITHOUT_CANCELLING_PENDING
- 0x000000CF TERMINAL_SERVER_DRIVER_MADE_INCORRECT
- 0x000000D0 DRIVER_CORRUPTED_MMPOOL
- 0x000000D1 DRIVER_IRQL_NOT_LESS_OR_EQUAL
- 0x000000D2 BUGCODE_ID_DRIVER
- 0x000000D3 DRIVER_PORTION_MUST_BE_NONPAGED
- 0x000000D4 SCAN_AT_RAISED_IRQL_CAUGHT_IMPROPER_DRIVER
- 0x000000D5 DRIVER_PAGE_FAULT_IN_FREED_SPECIAL_POOL
- 0x000000D6 DRIVER_PAGE_FAULT_BEYOND_END_OF_ALLOCATION
- 0x000000D7 DRIVER_UNMAPPING_INVALID_VIEW
- 0x000000D8 DRIVER_USED_EXCESSIVE_PTES
- 0x000000D9 LOCKED_PAGES_TRACKER_CORRUPTION
- 0x000000DA SYSTEM_PTE_MISUSE
- 0x000000DB DRIVER_CORRUPTED_SYSPTES
- 0x000000E0 ACPI_BIOS_FATAL_ERROR
- 0x000000EF CRITICAL_PROCESS_DIED
- 0x000000E1 WORKER_THREAD_RETURNED_AT_BAD_IRQL
- 0x000000E2 MANUALLY_INITIATED_CRASH
- 0x000000E3 RESOURCE_NOT_OWNED
- 0x000000E4 WORKER_INVALID
- 0x000000E6 DRIVER_VERIFIER_DMA_VIOLATION
- 0x000000F4 CRITICAL_OBJECT_TERMINATION
- 0x000000FA HTTP_DRIVER_CORRUPTED
- 0x00000108 THIRD_PARTY_FILE_SYSTEM_FAILURE
- 0x00000101 CLOCK_WATCHDOG_TIMEOUT
- 0x000000100 LOADER_BLOCK_MISMATCH
- 0x00000114 VIDEO_SHADOW_DRIVER_FATAL_ERROR
- atbp.
Well, iyon ang ilang mga paraan upang harapin ito asul na screen Ang Windows 10 ang pinakamadaling magagawa mo ngayon.
Sa totoo lang, para sa iyo na mga gumagamit ng Windows 7 o 8, maaari mo pa ring sundin ang mga pamamaraan sa itaas, talaga! Kaya lang, maaaring may kaunting pagkakaiba sa pagkakaroon ng lokasyon ng menu o ng programa.
Ngunit, kung ang mga pamamaraan sa itaas ay hindi pa rin malutas ang problema asul na screen, pagkatapos ang huling alternatibong kailangan mong gawin ay dalhin ito sa isang service center.
Basahin din ang mga artikulo tungkol sa Windows 10 o iba pang mga kawili-wiling artikulo mula sa Shelda Audita.