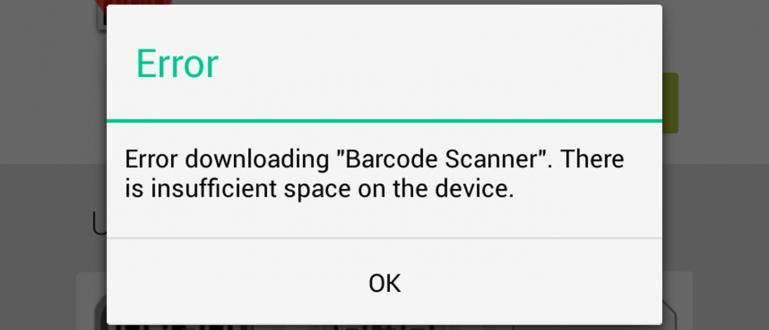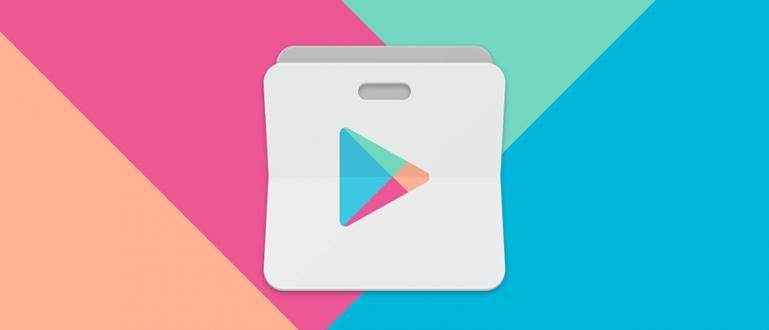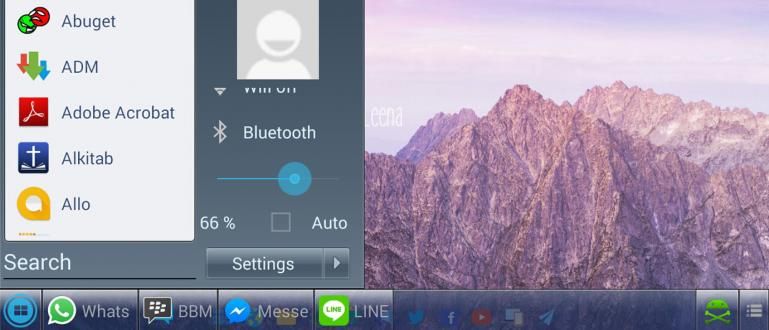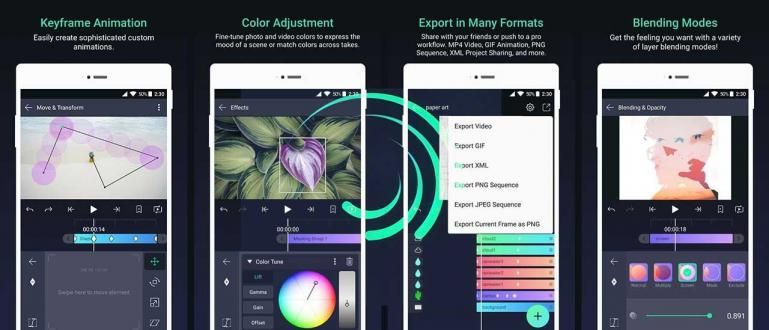Paano pagsamahin ang mga PDF file sa mga cellphone at laptop ay maaaring gawin sa pamamagitan ng ilang mga pamamaraan. Tingnan ang buong tutorial kung paano pagsamahin ang mga PDF file dito!
Paano pagsamahin ang mga PDF file sa cellphone o laptop, siguradong napaka-kapaki-pakinabang, oo. Ginagawa ito upang gawing mas maigsi, secure, at madaling ma-access ang mga file maramihang plataporma.
Lalo na sa inyo na abala sa pag-compile ng thesis at paggawa nito sa isang hiwalay na file, kung paano pagsama-samahin ang mga PDF file na kailangan mo talaga para mapadali ang proseso ng pag-print, gang.
Ngunit, paano mo pagsasamahin ang mga PDF file sa isa? Napakahirap ba gawin?
Dahan dahan lang! Sa pagkakataong ito, susuriin ng ApkVenue kung paano paano pagsamahin ang mga PDF files sa cellphone at laptop Higit pang mga detalye ay makikita sa artikulo sa ibaba.
Isang koleksyon ng mga paraan upang pagsamahin ang mga PDF file nang sabay-sabay, ay magagamit sa mga Android phone at laptop
Maraming paraan para pagsamahin ang mga PDF file sa mga cellphone at laptop, mula sa paggamit ng application hanggang sa sapat lang sa linya sa ilang mga site.
Huwag mag-alala, sa pagkakataong ito ay isa-isang ipapaliwanag ni Jaka ang mga ito nang malinaw para mapili mo kung aling paraan ang tama para sa iyo.
Kahit mamaya gusto mong bawasan ang PDF file na pinagsama-sama, mababasa mo agad ang article na na-review ni Jaka noon, gang.
1. Pagsamahin ang mga PDF File sa Adobe Reader
Una mayroong isang paraan upang pagsamahin ang mga PDF file sa softwareAdobe Reader na nagmula sa developerAdobe, bilang mismong nag-develop ng PDF format.
Ang pamamaraan ay medyo madali, manatili ka download Adobe Reader software muna sa ibaba, gang.
 Adobe Systems Inc. Office & Business Tools Apps DOWNLOAD
Adobe Systems Inc. Office & Business Tools Apps DOWNLOAD Hakbang 1 - Buksan Tab Mga tool sa Adobe Reader
Sa Adobe Reader sa isang laptop, ang kailangan mo lang gawin ay mag-click tabMga gamit matatagpuan sa kaliwang sulok sa itaas ng screen software.
Pagkatapos ay bibigyan ka ng maraming mga pagpipilian mga kasangkapan Adobe Reader. Dito mo lang piliin ang opsyon Pagsamahin ang mga File.

Pinagmulan ng larawan: JalanTikus (Piliin ang opsyong Combine Files para sa kung paano pagsamahin ang mga PDF file sa Adobe Reader offline).
Hakbang 2 - Magdagdag ng Mga PDF File
- Pagkatapos ay maaari mong direktang idagdag ang PDF file na gusto mong pagsamahin sa isang pag-click Magdagdag ng mga File na isang asul na pindutan.

Hakbang 3 - Simulan ang Pagsamahin ang PDF
- Dito maaari mong ayusin ang posisyon ng mga file sa pamamagitan ng pag-click at pag-drag upang ayusin muna ang mga ito. Upang simulan ang pagsasama-sama ng mga PDF file sa iyong laptop, i-click mo lang Pagsamahin.

Maghintay ng ilang sandali para matapos ang pagsasama ng mga PDF file. Ipapakita rin sa iyo ang mga resulta, gang. Pagkatapos ay i-save mo lamang ito sa pamamagitan ng pag-click File > I-save Bilang.... Madali lang diba?
Sa kasamaang palad, ang Adobe Reader ay isang application na magagawa mo lamang sa pamamagitan ng pag-subscribe gamit ang isang Adobe ID account. Ang pamamaraang ito ay maaari pa ring gawin gamit ang system pagsubok sa loob ng 30 araw oo!

2. Pagsamahin ang mga PDF File sa Foxit Reader 9
Kung gusto mo ng libreng bersyon, dito mo rin magagawa kung paano pagsamahin ang mga PDF file offline sa isang laptop na may app Foxit Reader o Foxit Phantom PDF.
Ang libreng PDF application na ito ay medyo sikat at malawakang ginagamit sa buong mundo na may 11-12 na feature sa Adobe Reader.
Pwede ka munadownload Ang pinakabagong Foxit Reader sa pamamagitan ng link na inilagay ni Jaka sa ibaba, gang. Pagkatapos ay tingnan ang mga hakbang sa ibaba oo!
 Apps Office & Business Tools Foxit Software DOWNLOAD
Apps Office & Business Tools Foxit Software DOWNLOAD Hakbang 1 - Simulan ang Paglikha ng Mga PDF Merge Files
- bukas software Foxit Reader sa iyong laptop, pagkatapos ay piliin ang menu File > Gumawa > Mula sa Maramihang Mga File.

Hakbang 2 - Piliin ang Pagsamahin Sa Isang Pagpipilian
- Maghintay para sa isang bagong window na lumitaw sa Foxit Reader. Pagkatapos sa ibaba ng bagong window, i-activate mo ang check mark Pagsamahin ang maramihang mga file sa isang solong PDF file.

Pinagmulan ng larawan: JalanTikus (Sa itaas ay isang hakbang kung paano pagsamahin ang mga PDF file sa Foxit Reader 9).
Hakbang 3 - Magdagdag ng mga PDF File
- Para magdagdag ng PDF file na gusto mong pagsamahin, i-click mo lang Magdagdag ng mga File... hanggang sa ang lahat ng mga file na gusto mong pagsamahin ay naidagdag sa Foxit Reader.

Hakbang 4 - Pagbukud-bukurin ang PDF File
Bago simulan ang pagsasama-sama, siguraduhin na ang pagkakasunud-sunod ng iyong mga PDF file ay tama, gang.
Dito maaari mong gamitin ang pindutan Move Up upang itaas, Bumaba upang ibaba, at Alisin para tanggalin.

Hakbang 5 - Simulan ang Pagsamahin ang mga PDF File
- Kapag tapos ka nang mag-set, i-click mo lang Magbalik-loob. Lilitaw ang isang bagong window upang matukoy kung saan mo ise-save ang pinagsamang PDF file.

3. Pagsamahin ang mga PDF File sa Android
Wala kang laptop, ngunit kailangan mong pagsamahin ang ilang mga PDF file sa isa? Relaks, maaari mo ring pagsamahin ang mga PDF file sa Android, talaga!
Kahit na gusto mo kung paano pagsamahin ang mga Word file sa Android gamit ang application na gagamitin ng ApkVenue sa ibaba, maaari mo munang convert Word to PDF yes, gang.
Well, itong Android application na magagamit mo ay tinatawag Mga Util ng PDF na maaari mong i-download muna sa ibaba.
 I-DOWNLOAD ang Apps
I-DOWNLOAD ang Apps Hakbang 1 - Piliin ang Menu Merge PDF
Buksan ang naka-install na PDF Utils application pagkatapos ay pumili ng opsyon Pagsamahin ang PDF/Larawan. Pagkatapos ay piliin mo lang ang PDF file na gusto mong pagsamahin sa internal memory.
Kung napili ito, i-tap mo lang OK upang magpatuloy sa susunod na proseso.

Hakbang 2 - Ayusin ang Mga Pahina sa PDF
Dahil hiwalay ang mga PDF file na ito, kailangan mong tiyaking muli kung tama o hindi ang pagkakasunud-sunod na gusto mong pagsamahin.
Dito maaari kang mag-scroll gamit ang icon ng linya sa kanan. Kung naaangkop, i-tap mo lang icon checklist.

Pinagmulan ng larawan: JalanTikus (Pagkatapos gawin kung paano i-merge ang mga PDF file sa Android gamit ang PDF Utils application, huwag kalimutang i-set ang page).
Hakbang 3 - Pangalanan ang Bagong PDF File
- Pagkatapos ay tatanungin ka muna na magbigay ng pangalan sa pinagsamang PDF file, kung i-tap mo lang OK.

Hakbang 4 - Matagumpay na Pagsamahin ang mga PDF File!
- Awtomatikong pagsasamahin ng PDF Util ang iyong mga PDF file. Awtomatikong bubuksan din ng PDF Utils ang PDF file sa application opisina naka-install sa iyong Android phone, gang.

4. Pagsamahin ang mga PDF File sa WPS Office sa Android
Bilang karagdagan sa paggamit ng PDF Utils application, maaari mo ring gamitin ang isa sa mga Office Android application na tinatawag WPS Office upang pagsamahin ang maraming PDF file sa isa.
Bagama't talaga, para ma-enjoy ang feature na ito kailangan mo munang mag-subscribe sa isang premium account, gang. Ngunit, maaari mong samantalahin panahon ng pagsubok (pagsubok) libre sa loob ng 3 araw ibinigay ng WPS Office.
Well, para sa mga hakbang kung paano pagsamahin ang mga PDF file sa WPS Office sa Android, makikita mo ang sumusunod na talakayan.
Hakbang 1 - I-download ang WPS Office app
- Una, i-download mo muna ang WPS Office application sa iyong Android phone. Maaari mong i-download ang application sa pamamagitan ng link sa ibaba:
 Apps Office & Business Tools Kingsoft Office Software Corporation Limited DOWNLOAD
Apps Office & Business Tools Kingsoft Office Software Corporation Limited DOWNLOAD Hakbang 2 - Buksan ang menu na 'Mga Tool'
- Kung ang application ng WPS Office ay nabuksan, ang susunod na hakbang ay piliin ang menu 'Mga Tool'.

Hakbang 3 - Piliin ang menu na 'Pagsamahin ang Mga Dokumento'
- Pagkatapos nito, sa 'Document Processor' Pumili ka 'Higit pa' para makakita ng higit pang mga opsyon. Kung gayon, pagkatapos ay piliin 'Pagsamahin ang mga Dokumento'.

Pinagmulan ng larawan: JalanTikus (Piliin ang menu Merge Documents para sa kung paano pagsamahin ang mga PDF file sa WPS Office sa Android).
Hakbang 4 - Piliin ang PDF na dokumento
- Susunod, upang ipasok ang iyong PDF na dokumento, pindutin ang pindutan 'Pumili ng Docs'.

Hakbang 5 - Pagsamahin ang mga PDF file
- Susunod na hakbang, ikaw pumili ng maramihang mga PDF na dokumento na gusto mong pagsamahin. Kung gayon, pindutin ang pindutan 'Simulan ang Pagsasama'.

Pagkatapos ay iproseso pagsasama-sama Awtomatikong tatakbo ang mga PDF file. Kapag natapos na, lalabas ang isang window ng notification na nagpapaalam sa iyo kung saan naka-save ang file.
Dito maaari mong pindutin ang pindutan 'Bukas' upang buksan ang file nang direkta sa WPS Office.

Tapos na, gang! Gaano kadaling pagsamahin ang mga PDF file sa Android gamit ang WPS Office application?
Hindi lamang pagsasama-sama ng mga PDF file, para sa iyo na maaaring naghahanap ng paraan upang pagsamahin ang mga Word file sa Android, maaari mo ring sundin ang mga hakbang sa itaas, oo!
5. Paano Pagsamahin ang mga PDF File sa Android gamit ang PDF Merge
Para kayong mga gumagamit ng Android cellphone, maraming libreng application para pagsamahin ang mga PDF files na magagamit niyo, alam niyo na! Isa na rito ay Pagsamahin ang PDF ginawa ng developer Benzveen.
Hindi lamang ito magaan gamitin sa isang 4GB RAM HP, ang application na ito ay napakadaling gamitin din, gang.
Hakbang 1 - Buksan ang PDF Merge app
- Una, buksan mo muna ang application. Kung wala ka pa. Maaari mong i-download sa pamamagitan ng link sa ibaba.

Hakbang 2 - Mag-upload ng PDF file
- Susunod, ikaw pindutin ang plus icon (+) at piliin ang menu 'Mga file sa device na ito' upang mag-upload ng mga PDF file sa application.

Hakbang 3 - Piliin ang file
Sa yugtong ito, makikita mo at pumili ng ilang mga PDF file na gusto mong pagsamahin. Kung gayon, piliin ang menu 'Pumili'.
Pagkatapos nito, dito maaari mo ring ayusin ang pagkakasunud-sunod ng mga file ayon sa iyong mga pangangailangan. Dito ka lang tapikin at humawak icon ng tatlong linya habang kinakaladkad ang mga ito sa nais na pagkakasunod-sunod.

Hakbang 4 - Pagsamahin at i-save ang mga file
Sa wakas, manatili ka piliin ang icon ng arrow sa kanang sulok sa ibaba upang pagsamahin ang mga PDF file.
Pagkatapos nito, pangalanan ang file ayon sa gusto mo at huwag kalimutang pindutin ang pindutan 'I-save'. Tapos na.

6. Pagsamahin ang mga PDF File sa HP Gamit ang Xodo PDF Reader
Bilang karagdagan sa Adobe Reader o WPS, Xodo PDF Reader ay din ang pinakamahusay na application ng reader na may isa pang function upang pagsamahin ang mga PDF file, gang.
Napakadali din kung paano pag-isahin ang mga PDF file sa isang cellphone gamit ang application na ito, narito ang mga hakbang.
Hakbang 1 - Buksan ang Xodo app
- Ang unang hakbang, siyempre, kailangan mo munang buksan ang Xodo PDF Reader application sa iyong cellphone. Kung wala ka nito, maaari mong i-download ito sa pamamagitan ng link sa ibaba.

Hakbang 2 - Mag-upload ng PDF file
- Susunod, i-upload mo ang PDF file na gusto mong pagsamahin sa pamamagitan ng pagpili sa plus icon (+) pagkatapos ay pagpili sa menu 'PDF mula sa Mga Dokumento'.

Hakbang 3 - Piliin ang file
- Pipiliin mo kung aling mga PDF file ang pagsasamahin at huwag kalimutang pindutin ang pindutan 'Pagsamahin' matapos ang pagpili.

Hakbang 4 - Pagsamahin ang mga PDF file
Matapos lumabas ang lahat ng file na isasama sa pahina ng Merge Files, sa tabi mo piliin ang merge icon na button sa kanang sulok sa ibaba upang pagsamahin.
Pangalanan ang file kung kinakailangan.

Hakbang 5 - I-save ang file
- Sa wakas, tinukoy mo ang folder ng imbakan at piliin ang pindutan 'Pumili' upang makumpleto ang proseso kung paano pagsamahin ang mga PDF file sa HP sa pagkakataong ito.

Tapos na, paano pagsamahin ang mga offline na PDF file sa Android gamit ang Xodo application, gang. Napakadali, tama?
Ay oo kaya mo din yan paano pagsamahin ang mga word files sa cellphone gamitin ang app na ito!
7. Paano Pagsamahin ang mga PDF File Sa linya (Walang Application)
Ang apat na paraan ng pagsasama-sama ng PDF sa itaas ay maaaring gawin nang sabay-sabay offline aka walang internet. Ngunit sa kasamaang palad, kailangan mong i-download at i-install muna ang application sa iyong cellphone o laptop.
Kung mayroon kang magandang koneksyon sa internet, maaari mong samantalahin ang ilang partikular na site at pagsamahin ang mga PDF file sa linya oo, gang.
Ito ay angkop para sa iyo na naghahanap ng isang paraan upang pagsamahin ang mga PDF file sa Android nang walang anumang karagdagang mga application.
Para sa mga hakbang, maaari mong sundin ang gabay ni Jaka tulad ng nasa ibaba.
Hakbang 1 - Buksan ang Combine PDF Site
Para sa kung paano pagsamahin ang PDF sa linya, Inirerekomenda ng ApkVenue ang paggamit ng site Pagsamahin ang PDF (http://combinepdf.com/id/) na sumusuporta na sa wikang Indonesian.
Pagkatapos ay buksan ang site sa pamamagitan ng browser mga laptop, tulad ng Google Chrome, at kailangan mo lang i-upload ang lahat ng PDF file na gusto mong pagsamahin. Aling Combine PDF ang makakapag-load ng 20 PDF file nang sabay-sabay.

Pinagmulan ng larawan: JalanTikus (Para sa kung paano pagsamahin ang mga PDF file sa Android nang walang online alias application, maaari mong bisitahin ang Combine PDF site).
Hakbang 2 - Simulan ang Pagsamahin at I-download
- Pagkatapos ng proseso mag-upload Kumpleto na ang PDF file, pindutin mo lang ang button Pagsamahin. Hintayin itong matapos at awtomatikong i-download ng Combine PDF ang pinagsamang PDF file.

Tapos na! Oh oo, para sa iyo na naghahanap ng mga paraan upang pagsamahin ang mga PDF file sa Android online, maaari mo ring subukan ang mga hakbang sa itaas!
Well, iyon ang iba't ibang paraan upang pagsamahin ang mga PDF file sa Android at mga laptop na maaari mong sanayin nang madali at praktikal.
Kung ikaw mismo ang kadalasang nagtatrabaho sa pamamagitan ng laptop o cellphone, gang? Ibahagi natin ang iyong opinyon sa column ng mga komento sa ibaba at magkita-kita tayo sa susunod na artikulo ng Jaka.
Sana ay kapaki-pakinabang at matagumpay sa pagsunod sa mga hakbang sa itaas oo!
Basahin din ang mga artikulo tungkol sa PDF o iba pang mga kawili-wiling artikulo mula sa Fanandi Prima Ratriansyah.