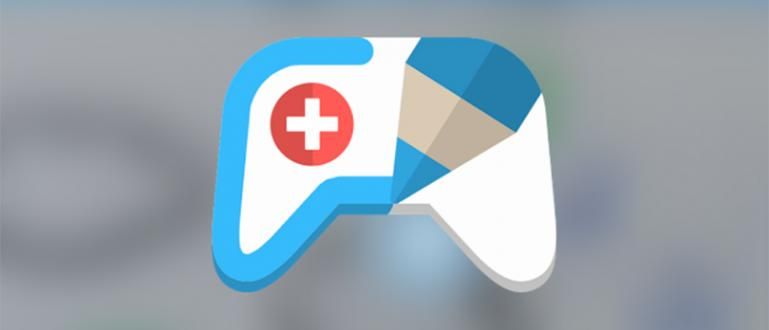Pagkatapos kumuha ng mga larawan gamit ang HP sa panahon ng bakasyon, at gusto mong ilipat ang mga ito sa isang laptop? Madali lang talaga! Tingnan kung paano maglipat ng mga larawan mula sa iPhone patungo sa laptop sa ibaba.
Naguguluhan ka kasi hindi mo alam Paano maglipat ng mga larawan mula sa iPhone papunta sa laptop? Huminahon, dahil may madali at mabilis na paraan si Jaka, talaga.
Kung dati kang gumagamit ng Android, ang paglilipat ng mga larawan mula sa iyong iPhone patungo sa iyong laptop ay kasingdali ng paglilipat ng mga larawan mula sa iyong Android phone patungo sa iyong laptop.
Gusto rin siyempre ng Apple na gawing mas komportable ang mga user sa kanilang mga produkto, di ba?
Kaagad, narito kung paano maglipat ng mga larawan mula sa iPhone papunta sa laptop.
Paano Maglipat ng Mga Larawan mula sa iPhone papunta sa Windows 10 Laptop
Mayroong 5 paraan na maaari mong ilapat upang ilipat ang mga larawan mula sa iyong iPhone papunta sa iyong laptop. Piliin mo lang ang pinakamadaling paraan ayon sa iyo.
Gamit ang Default na Photo App
Ang unang paraan upang ilipat ang mga larawan mula sa isang iPhone patungo sa isang laptop na tumatakbo sa Windows 10 operating system ay ang paggamit ng built-in na application ng larawan.
Hakbang 1 - Ikonekta ang iPhone sa Laptop
- Pagkatapos mong isaksak ang iyong iPhone sa iyong laptop gamit ang iyong iPhone cable, may lalabas na pop-up sa iyong iPhone pinapayagan ba ang iyong laptop device na mag-access ng mga larawan at video. Pindutin mo lang Payagan.
Hakbang 2 - Buksan ang Default na Photos App sa Laptop
- Susunod, sa iyong laptop, buksan ang default na application ng larawan. Nag-type ka sa field ng paghahanap sa taskbar na "Mga Larawan" pagkatapos buksan ang Photos app ang.

- Pagkatapos ay i-click ang menu Angkat at piliin Mula sa isang USB Device.

Hakbang 3 - Piliin ang Larawan
- Pagkatapos lumabas sa iyong laptop ang lahat ng larawan at video na nakaimbak sa iyong iPhone, pipiliin mo kung aling mga larawan/video ang gusto mong ilipat. Pindutin Napili ang Import.

Hakbang 4 - Matagumpay na Nailipat ang Mga Larawan sa PC
- Ang mga larawan/video na pinili mo kanina ay direktang ise-save sa iyong laptop. Para makita ito, I-click ang folder ng Pictures sa Windows Explorer.

Ang Photos app sa Windows 10 na mga laptop ay ang default na photo app. Kaya hindi mo kailangang i-install ang app na ito o anumang iba pang third party na app.
Gamit ang Windows Explorer
Ang pangalawang paraan na maaari mong gawin upang ilipat ang mga larawan mula sa iPhone patungo sa laptop ay gamit ang Windows Explorer.
Hakbang 1 - Ikonekta ang iPhone sa Laptop
- Pagkatapos mong ikonekta ang iyong iPhone sa iyong laptop, may lalabas na pop-up sa iyong iPhone pinapayagan ba ang iyong laptop device na mag-access ng mga larawan at video. Pindutin mo lang Payagan.
Hakbang 2 - Buksan ang Windows Explorer
- Buksan ang Windows Explorer, i-click ang PC na ito sa kaliwa at pagkatapos i-double click ang drive na nagsasabing Apple iPhone. Ito ay katulad ng paglilipat mo ng mga larawan mula sa isang flash patungo sa isang laptop.

Hakbang 3 - Piliin ang Larawan
- Buksan ang folder Panloob na Imbakan pagkatapos ay i-click muli DCIM. Kapag nakakita ka ng maraming folder doon (..APPLE). Ang mga folder na ito sa loob nito ay nag-iimbak ng lahat ng iyong mga larawan at video.

Kung gusto mong ilipat ang lahat ng iyong larawan at video, ikaw kopyahin-i-paste ang lahat ng mga folder. Ngunit kung ang ilang mga larawan lamang ay kailangan mong hanapin ang mga ito nang paisa-isa sa folder.
Hakbang 4 - Kopyahin at I-paste
- Pagkatapos mong piliin ang larawan, kopyahin ito kaagad.

- Piliin kung aling folder ang gusto mong i-save sa iyong laptop device at pagkatapos ay i-paste lang ito sa iyong laptop.

Gamit ang Google Photos
Ang susunod na paraan ay ang pag-install ng Google Photos application sa iyong iPhone. Maaari mong i-download ang application na ito sa Apple Store.
Pagkatapos, buksan ang application, at payagan ang Google Photos na mag-access ng mga larawan at video ikaw (kapag lumitaw ang isang pop-up i-click ang Payagan).
Pagkatapos ay i-backup at i-sync mo ang mga larawan at video sa iyong iPhone sa Google Photos.
Susunod, sundin ang mga hakbang sa ibaba.
Hakbang 1 - Bisitahin ang Google Photos Web App sa iyong Laptop
- Buksan ang browser sa iyong laptop, alinman sa Firefox o Chrome. Pagkatapos ay bisitahin ang site ng Google Photos.

Hakbang 2 - Piliin ang Larawan
- Matapos lumabas ang marami sa iyong mga larawan/video sa iPhone sa Google Photos, ikaw pumili ng larawan alin ang gusto mong ilipat. I-click I-download.

Hakbang 3 - Matagumpay na Nalipat ang Larawan
- Direktang ida-download ang mga larawan sa iyong laptop. Gawing madali?

Gamit ang Google Drive
Bilang karagdagan sa mga pamamaraan sa itaas, maaari mo ring gamitin ang Google Drive application upang ilipat ang iyong mga larawan o video sa iyong laptop.
Hakbang 1 - I-install ang Google Drive app sa iPhone
- I-install ang Google Drive app sa iyong iPhone. Pagkatapos ay mag-login gamit ang iyong Gmail.
Hakbang 2 - Piliin ang Larawan
- Sa iyong iPhone, buksan ang Gallery at piliin ang mga larawang ia-upload sa iyong Google Drive.

Hakbang 3 - Mag-download ng Mga Larawan sa Laptop
Bisitahin ang Google Drive sa browser sa iyong laptop. Mag-log in gamit ang parehong GMail account gaya ng GMail account na ginagamit mo sa Google Drive app sa iyong iPhone.
Ikaw pumili ng larawan na in-upload mo kanina i-click ang pag-download.

- Ang larawan ay mada-download at awtomatikong ise-save sa iyong laptop.
Gamit ang iCloud Photos
Ang huling paraan upang ilipat ang mga larawan mula sa iPhone patungo sa laptop ay ang paggamit ng iCloud Photos. Ang paraan, sa iyong iPhone i-activate ang iCloud Photo Library.
Pumasok sa Mga setting pagkatapos ay maghanap at mag-click Mga larawan. I-on ang iCloud Photos.
Pagkatapos nito, sundin ang mga hakbang na ito.
Hakbang 1 - Bisitahin ang iCloud Site
Sa isang laptop, binuksan mo ang iyong browser. Pagkatapos, bisitahin ang site ng iCloud.
Mag-login gamit ang parehong iCloud account tulad ng sa iyong iPhone.

Hakbang 2 - Piliin ang Larawan
- bukas Mga larawan.

- Pumili ng larawan na gusto mong lumipat. Pagkatapos ay i-click ang pindutan I-download.

Hakbang 3 - Matagumpay na Nalipat ang Larawan
- Ang mga larawan ay mada-download sa iyong laptop at awtomatikong ise-save sa iyong laptop.

Iyan ang ilang mga paraan upang ilipat ang mga larawan mula sa iPhone patungo sa laptop. Gawing madali?
Piliin mo lang yung sa tingin mo ay pinakamadali.
Basahin din ang mga artikulo tungkol sa Larawan o iba pang mga kawili-wiling artikulo mula sa Andini Anissa.