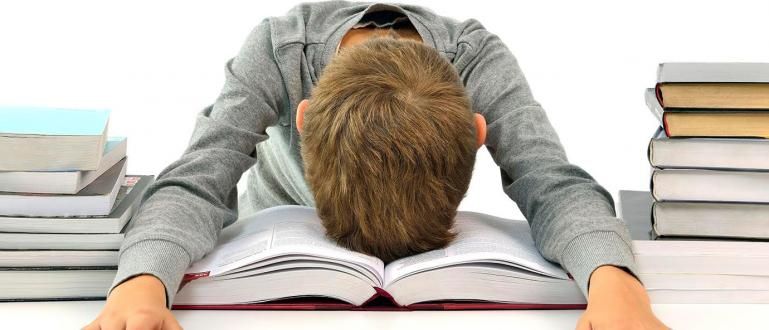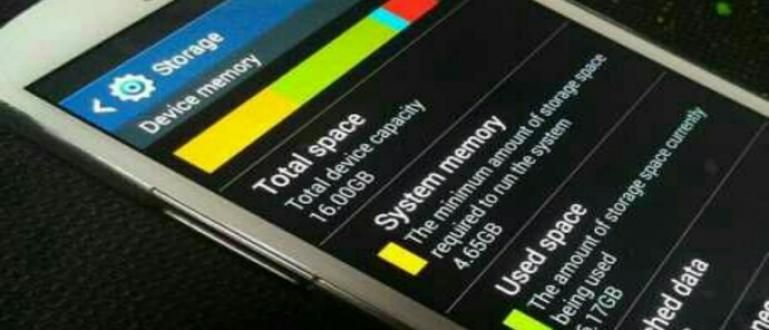Paano ikonekta ang isang HP camera sa isang laptop / PC, maaari kang gumawa ng solusyon upang palitan ang isang webcam. Garantisadong madali at hindi na kailangang gumastos pa!
Paano ikonekta ang isang HP camera sa isang laptop o PC ay ang pinakamahusay na solusyon para sa mga gumagamit ng PC o laptop na wala nito mga accessories mga webcam.
Hindi lang sa mga PC, ito rin ay mararanasan ng mga gumagamit ng laptop na sira ang webcam camera kaya hindi sila makapag-video call sa pamamagitan ng mga laptop!
Ngunit, sa pamamagitan ng pag-asa sa mga advanced na Android application, magagawa mo video call sa isang PC o laptop gamit ang isang HP camera bilang kapalit mga webcam. Praktikal, tama?
Well, gusto mong malaman kung paano paano ikonekta ang HP camera sa laptop palitan ang webcam? Tingnan ang mga hakbang sa ibaba, halika!
Paano Ikonekta ang isang HP Camera sa isang Laptop/PC gamit ang DroidCam
Paano ikonekta ang isang HP camera sa isang laptop para sa Zoom o iba pang mga PC video call application ay talagang napakadali. Piliin lamang kung alin sa tingin mo ang mas praktikal.
Para sa unang paraan, gagamit ang ApkVenue ng application na tinatawag DroidCam na maaari mong gamitin bilang isang paraan upang ikonekta ang iPhone camera sa isang laptop o PC.
Para sa karagdagang detalye kung paano gamitin ang DroidCam sa Android o iPhone, sundin ang mga hakbang mula sa ApkVenue sa ibaba, gang!
- Mag-download ng app DroidCam sa pamamagitan ng link sa ibaba:
 Pagiging Produktibo ng Apps Dev47Apps DOWNLOAD
Pagiging Produktibo ng Apps Dev47Apps DOWNLOAD - I-install ang DroidCam app sa iyong HP at PC/Laptop.

- Ikonekta ang iyong cellphone at laptop sa parehong Wi-Fi network.

- Ipasok ang IP Address at ikonekta ang cellphone sa laptop gamit ang USB cable.

- Ang HP camera ay magagamit na bilang isang laptop webcam.

Paano Ikonekta ang HP Camera sa Laptop/PC gamit ang IP Webcam Application
Ang susunod na paraan para gawing PC o laptop webcam ang HP camera ay gamit ang isang application IP Webcam para sa smartphone at IP Camera Adapter para sa mga Windows PC.
handa na? Kung ganun, sundan lang ang tutorial kung paano gamitin ang IP Webcam na ipinaliwanag ni Jaka sa ibaba, gang!
- I-download at i-install ang application IP Webcam sa mga smartphone at IP Camera Adapter sa isang laptop o PC.
 Pagiging Produktibo ng Apps Pavel Khlebovich DOWNLOAD
Pagiging Produktibo ng Apps Pavel Khlebovich DOWNLOAD - Maaari mong itakda ang mga setting ng IP Webcam sa menu Mga Kagustuhan sa Video, o piliin lang Simulan ang Server sa pinakailalim.

- Lalabas ang IP Address sa ibaba ng screen ng smartphone.

Buksan ang IP sa HP browser application. Pagkatapos, buksan I-configure ang IP Camera Adapter na na-install mo sa iyong PC.
Baguhin URL ng feed ng camera kasama IP address at daungan na makukuha mo mula sa app.

- Nakakonekta na ang HP camera sa laptop o PC na iyong ginagamit.

Napakadali, tama? Ngayon ay maaari ka nang magbukas ng online meeting application sa isang laptop o PC gamit ang isang HP camera.
Paano Magkonekta ng HP Camera sa Laptop Sa pamamagitan ng USB Debugging
Susunod, ipapaliwanag ng ApkVenue kung paano gawing webcam ang isang Android phone USB debugging. Sa ganitong paraan, magagamit mo ang iyong Android phone bilang isang mga webcam walang Wi-Fi.
Sa kasamaang palad, hindi mo maaaring subukan na ikonekta ang HP camera sa isang laptop nang walang application dahil dito kailangan mo pa rin ng isang application DroidCam.
Kaya lang, iba ang paraan ng paggamit nito sa pamamaraan sa unang punto. Dahil, sa application na ito, maaari kang pumili ng isang koneksyon gamit WiFi o USB sa iyong PC.
- I-download at i-install ang application DroidCam sa HP.

I-activate ang mode USB Debugging sa mga smartphone.
Ikonekta ang smartphone sa computer sa pamamagitan ng USB at hayaang mag-install ang computer mga driver kailangan.
I-download at i-install Dev47apps client sa iyong Windows PC.
bukas Kliyente ng DroidCam, at piliin icon ng USB. Pagkatapos, i-click Magsimula upang i-activate ang HP camera bilang isang Webcam.

- Matagumpay na naikonekta ang HP camera sa laptop.
Oo, kung nahihirapan ka mga driver hindi naka-install, maaari mong i-download ito dito.
Matapos matagumpay na ikonekta ang iyong cellphone camera sa isang laptop na may USB, maaari mong gamitin ang iyong cellphone camera bilang webcam kapag nag-a-access ng mga online meeting application.
Paano Gamitin ang HP Camera sa isang Laptop Sa pamamagitan ng Mobiola Application
 Pinagmulan ng larawan: Mobiola
Pinagmulan ng larawan: Mobiola Susunod ay mayroong isang aplikasyon Mobiola WebCamera na ayon sa impormasyon sa opisyal na website ay partikular na inilaan para sa mga gumagamit ng iPhone at iPad.
Sinusuportahan din ng Mobiola WebCamera ang ilang sikat na video calling application gaya ng Zoom, Skype, FaceTime, Google Hangout, at marami pang iba na magagamit mo.
Well, para sa kung paano ikonekta ang isang iPhone camera sa isang laptop gamit ang Mobiola WebCamera application, narito ang mga hakbang:
I-download ang Mobiola WebCamera application sa URL //www.mobiola.com/ at i-install ito sa iyong laptop at iPhone/iPad.
Buksan ang Mobiola application na naka-install sa laptop, pagkatapos itakda sa Bluetooth mode.
Gawin din ito sa Mobiola application sa iyong cellphone.
Piliin ang naaangkop na pangalan ng bluetooth sa iyong laptop/PC, pagkatapos ay i-click Magsimula upang magsimula sa.
Sa yugtong ito, matagumpay mong naikonekta ang iPhone camera sa laptop.
Paano, madali, tama, paano ikonekta ang isang HP camera sa isang laptop o PC? Hindi mo rin kailangang gumastos ng mas maraming pera para makabili ng hiwalay na webcam.
Matapos magtagumpay sa mga pamamaraan na ipinaliwanag ni Jaka kanina, maaari kang mag-video call kaagad sa iyong laptop o PC, deh! Good luck!