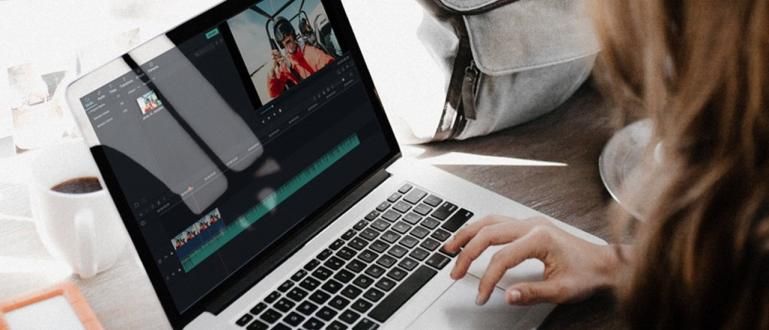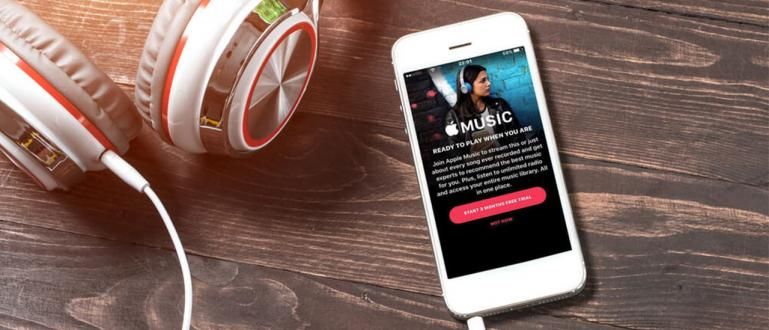Nag-iisip kung paano gumawa ng mga label ng imbitasyon para sa mga espesyal na sandali? Narito ang isang madaling paraan upang lumikha ng mga awtomatikong label ng imbitasyon sa Word at Excel.
Nagpaplano ka ba ng kasal sa malapit na hinaharap? Kung gayon, maraming bagay na dapat mong ihanda, gang!
Magsimula sa pamamagitan ng pagtawag organizer ng kasal, pagpili ng pinakamagandang lugar para sa pagtanggap, sa paggawa ng mga imbitasyon at listahan ng mga inimbitahang pamilya at kaibigan.
Siyempre, para maabot ng imbitasyon ang marka, kailangan mong lumikha ng label ng imbitasyon. Well, paano ito? paano gumawa ng label ng imbitasyon? Ito ba ay kumplikado? Calm down gang, madali lang talaga! Tingnan ang pagsusuri ni Jaka sa ibaba!
Ang Pinakamadaling Paraan para Gumawa ng Mga Awtomatikong Label ng Imbitasyon sa Word at Excel
Ang kasal ay nasa paningin. Bukod sa kailangan mong matutunan kung paano gumawa digital na imbitasyon maganda at aesthetically, kailangan mo ring matutunan kung paano gumawa tag ng imbitasyon magkasya at simetriko.
Sasabihin sa iyo ni Jaka kung paano gumawa ng may pattern o plain na label ng imbitasyon. Nang walang karagdagang ado, narito ang isang gabay!
Paano Gumawa ng Mga Label ng Imbitasyon sa Microsoft Word at Excel
Bilang karagdagan sa paggamit ng pinakamahusay na mga graphic design application, maaari ka ring gumawa ng mga label ng imbitasyon gamit ang Microsoft Word & Excel.
Bakit dapat mong gamitin ang dalawa? Dahil sa paggamit ng dalawang software na ito, makakakuha ka ng mas maganda at pinakamainam na resulta, gang.
Sa totoo lang, maaari mo lamang gamitin ang Microsoft Word sa pamamagitan ng pagsasaayos ng mga tampok mesa. Gayunpaman, lumalabas na ang pamamaraang ito ay gagawin hindi maayos at hindi simetriko.
Samakatuwid, magbibigay si Jaka ng gabay para sa paggawa ng mga label ng imbitasyon gamit ang Microsoft Word & Excel. Magiging pareho ang pamamaraang ito kung gagawin mo ito sa Windows 2007, 2010, o kahit 2013 kahit na!
Tinatayang paano? Detalyadong magtuturo si Jaka. Makinig kang mabuti oo!
Hakbang 1 - Paglikha ng Listahan ng Imbitasyon
Ang pinakaunang bagay na kailangan mo ay Microsoft Excel. Tutulungan ka ng MS Excel na magpasok ng isang listahan ng mga imbitasyon na gusto mong ilagay sa label na papel.
Wala ka pang MS Excel? Maaari mong i-download ito sa pamamagitan ng link na ibinigay ng ApkVenue sa ibaba nito!
 I-DOWNLOAD ang Microsoft Corporation Office & Business Tools Apps
I-DOWNLOAD ang Microsoft Corporation Office & Business Tools Apps Ang susunod na bagay na maaari mong gawin ay ilagay ang lahat ng mga pangalan ng mga inimbitahan kasama ang kanilang mga address.
Lumikha ng dalawang hanay na talahanayan na naglalaman ng Pangalan at Address. Maaari mong makita ang isang halimbawa tulad ng sa ibaba.

- Kung gayon, mangyaringI-save una.
Hakbang 2 - Pagtatakda ng Laki ng Label na Papel
Pagkatapos nito, ang susunod na hakbang ay itakda ang laki ng label na papel sa Microsoft Word. Gagawin mo ang label sa kabuuan nito dito.
Wala ka pang Microsoft Word? Mangyaring i-download ang link sa ibaba!
 I-DOWNLOAD ang Microsoft Corporation Office & Business Tools Apps
I-DOWNLOAD ang Microsoft Corporation Office & Business Tools Apps Kung gayon, mangyaring buksan ang MS Word, pagkatapos ay i-click Mailings > Start Mail Merge > Labels sa hilera ng Menu sa itaas.

Pagkatapos nito, piliin ang menu Bagong Label upang itakda ang laki ng label na papel.
Maaari kang gumamit ng ruler upang manu-manong sukatin ang haba at lapad ng label ng imbitasyon na gusto mong gamitin.
Kadalasan, ang mga tao ay gumagamit ng mga label ng imbitasyon na may code number 103. Narito ang mga detalye!
- Haba ng papel = 20.4 cm
- Taas ng papel = 16.5 cm
- Haba ng bawat label = 6.4 cm
- Taas ng bawat label = 3.2 cm
- Bilang ng mga side label = 3 mga label
- Ang bilang ng mga label ay bumaba = 4 na mga label
- Kaliwa at kanang gilid margin = 0.2 cm
- Nangungunang margin = 0.9 cm
Kung makuha mo ang mga numero, kailangan mong ipasok ang mga numero sa Mga Detalye ng Label.

Mamaya ang tungkol sa numerong ilalagay mo ay magiging ganito. Maaari mo itong kopyahin para sa format sa iyong talahanayan.

Hakbang 3 - Pagdaragdag ng Listahan ng Imbitasyon sa Label
Well, mamaya kapag pinindot mo OK Pagkatapos itakda ang lapad ng label na papel, lilitaw ang isang display na may hindi nakikitang mga linya ng hangganan.
Upang ipakita ang mga linyang naghahati, kailangan mong pindutin ang simbolo ng setting ng cress sa kaliwang sulok sa itaas, pagkatapos ay piliin Border at Shading.

Pagkatapos nito, i-click ang tab Mga mail at piliin Tatanggap > Gamitin ang Umiiral na Listahan. Piliin ang file mula sa MS Excel na ginawa mo kanina.

Nasa parehong tab pa rin, piliin Ipasok ang Merge Field na magpapalabas PANGALAN at ADDRESS.

Well, dito gagawin ni Jaka ang format na NAME, tapos ang salitang DI, at sa baba ay ADDRESS. Maaari mong gayahin ang format na ginawa ni Jaka dito.
Pagkatapos nito, maaari mo copy paste ang format nang hindi inaalis ang <> na format. Upang maging mas malinis, maaari mo itong ayusin upang ang pagsulat ay nakasentro.
Upang makita ang huling resulta, maaari mong piliin ang menu I-preview ang mga Resulta. Ang resulta ay magiging katulad ng larawan sa ibaba.

Sa ibang pagkakataon, pagkatapos mong gawin ang label ng imbitasyon, maaari mong i-print ang label. Hindi maintindihan kung paano? Tingnan ang artikulong isinulat ni Jaka dito!
Iyon ay kung paano gumawa ng mga awtomatikong label ng imbitasyon, para sa mga imbitasyon sa kasal o iba pang espesyal na kaganapan. Napakadali, tama?
Basahin din ang mga artikulo tungkol sa Imbitasyon o iba pang mga kawili-wiling artikulo mula sa Diptya.