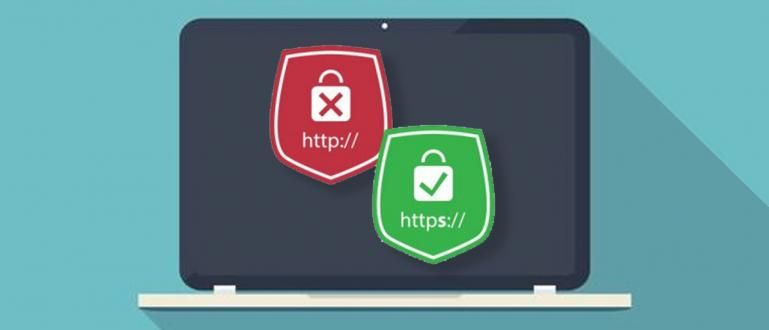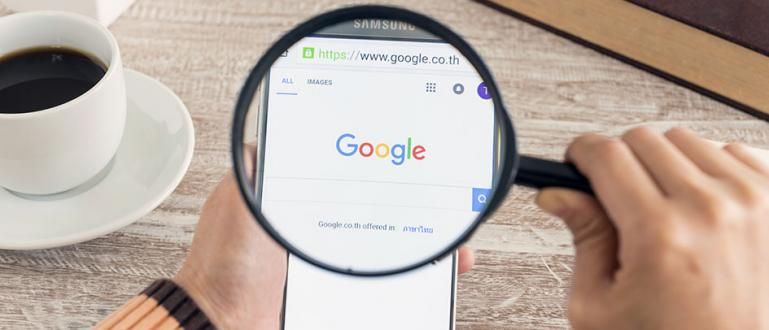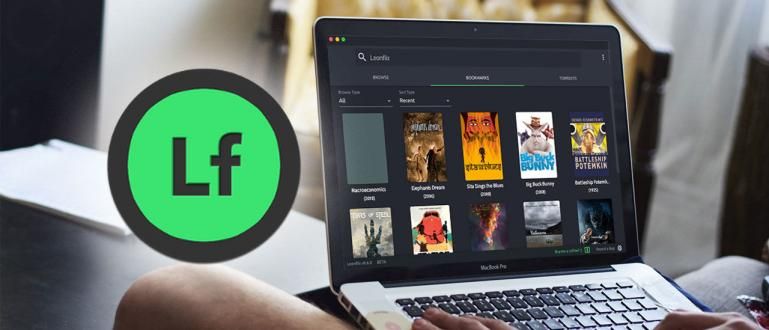Gusto mong malaman kung paano pabilisin ang koneksyon sa WiFi sa Android at PC? Well, maaari mong subukan kung paano pabilisin ang pinakabagong WiFi network, ito ay garantisadong mabagal.
Hoy, sino sa inyo ang hindi mahihiwalay sa internet? Ang pag-asa na ito ay gumagawa ng isang WiFi network na tila naging pangunahing pangangailangan, gang.
Kaya't huwag magtaka kung mabagal ang WiFi internet connection, marami ang hindi komportable o maiistorbo dahil sa iba't ibang aktibidad ay nahahadlangan.
Ngunit huwag mag-alala, dahil maraming mga tip si Jaka paano pabilisin ang pinakabagong koneksyon sa Android at PC WiFi, na maaari mong ilapat ngayon. Nakaka-curious diba?
Ano ang mga Dahilan ng Mabagal na Koneksyon sa WiFi Kapag Ginamit?
Bago simulan ang main discussion, siguro marami sa inyo ang hindi alam kung bakit madalas mabagal ang signal ng WiFi, di ba?
Well, ang katotohanan ay ang signal ng WiFi ay may limitadong saklaw, lalo na kung nakatira ka sa isang multi-storey na bahay o nagtatrabaho sa isang opisina na may malaking silid.
Sa pamamagitan ng pag-alam sa sanhi ng mabagal na signal ng WiFi na ito, maaari kang maging mas pamilyar sa kung paano pabilisin ang isang WiFi network. Ang isang bilang ng sanhi ng mabagal na WiFi network kasama ang:
1. Nadiskonekta ang LAN Cable
Ang unang bagay na maaari mong gawin ay suriin ang pisikal na kondisyon router at LAN cable na ginagamit mo, gang.
Suriin kung ang LAN cable ay maayos na naka-install o hindi, ang pagkakalagay ay angkop o hindi, at ito ay maaaring madiskonekta.
Ang nakadiskonektang LAN cable ay awtomatikong makakasagabal sa lakas ng signal ng WiFi na iyong natatanggap. Samakatuwid, palaging siguraduhin ang kondisyon ng hardware na iyong ginagamit upang mapabilis ang koneksyon sa WiFi.
2. Posisyon Router Hindi tugmang WiFi

Pagkatapos, suriin muli kung ikaw ilagay router nasa tamang posisyon o hindi pa.
Well, sa katunayan may ilang mga ipinagbabawal na posisyon na ilagay router, bukod sa iba pa, sa sahig, sa saradong silid, malapit sa bintana, at malapit sa iba pang electronics, gang.
Simula sa pagkalat ng signal ng WiFi na hindi sapat na pinakamainam upang makagambala sa mga electromagnetic field mula sa iba pang mga elektronikong produkto, maaari itong maging sanhi ng pagiging mabagal ng WiFi network.
3. Napakaraming Gumagamit ng WiFi
Ito ay karaniwan kapag gumagamit ka ng pampublikong WiFi network, aka sa mga pampublikong lugar, gaya ng mga opisina, restaurant, o shopping center.
Masyadong maraming gumagamit ng WiFi malamang na makakaapekto sa bilis ng internet kapag ginamit mo ito.
Kaya naman lubos na inirerekomendang gumamit ng naka-lock at ibinigay na WiFi network password, para garantisado at anti-slow ang kalidad ng internet, gang.
4. I-download sa Malaking Kapasidad

Well, lalo na kung maraming gumagamit ang gumagawa proseso download sa malaking kapasidad, gaya ng mga pelikula, laro, kanta, o iba pang bagay.
Ang proseso ng pag-download na masyadong marami ay maaaring makagambala sa katatagan ng internet network na natatanggap ng mga user. Bakit maaaring maging mas mabagal ang internet kapag ginagawa nito ang proseso ng pag-download?
Dahil uunahin ng WiFi ang pagkumpleto ng proseso download una, kaya naman kapag nagba-browse mas mabagal ang pakiramdam.
5. Problemadong ISP
Kung hindi mo mahanap ang apat na dahilan sa itaas, posible ito Internet Service Provider (ISP) Ikaw ang may problema, gang.
Ang mga trick kung paano pabilisin ang Andorid Wifi network at anumang PC ay hindi gagana kung may interference sa ISP na iyong ginagamit.
Kung may problema ang ISP, ang malinaw ay maghintay ka lang para sa pag-aayos o kung tumawag ka para makakuha ng mas detalyadong impormasyon.
Koleksyon ng Mga Paraan para Pabilisin ang Koneksyon ng WiFi sa Mga Android Phone at Windows 10 PC
Hindi lamang sa mga Android device, marahil marami sa inyo ang nagtataka kung paano pabilisin ang koneksyon sa WiFi sa isang PC o laptop, lalo na sa Windows 10.
Buweno, nasa ibaba ang ilang madaling hakbang at pamamaraan na maaari mong agad na sanayin ang iyong sarili, nang hindi nangangailangan software o karagdagang mga aplikasyon, gang.
Nagtataka kung ano ang paraan? Narito ang buong talakayan!
Paano Pabilisin ang WiFi Nang Wala Software/Mga Karagdagang App
Pamamaraan pabilisin ang WiFi nang wala software o karagdagang mga app ay karaniwang nauugnay sa router at ang ISP na iyong ginagamit.
Ang trick na ito kung paano pabilisin ang isang koneksyon sa Wifi ay tututuon sa pag-maximize ng paggamit ng hardware at gayundin ang default na software mula sa WiFi na iyong ginagamit.
Ang ilan sa mga hakbang sa ibaba ay napatunayang sapat na epektibo upang malutas ang iyong problema, tulad ng:
1. Pagbabago ng Posisyon Router WiFi

Sinong mag-aakalang kasama lang iyon Baguhin ang posisyon router WiFi maaaring makaapekto sa bilis ng WiFi internet na iyong ginagamit?
Ang paraan upang makakuha ng mabilis na WiFi sa isang ito ay mukhang simple at madaling gawin, ngunit maraming tao ang hindi nalalapat nang maayos ang prinsipyong ito na nagreresulta sa mahinang kalidad ng WiFi network.
Kaya, upang matukoy ang tamang lokasyon para sa paglalagay ng WiFi router, maaari mong sundin ang ilang mga mungkahi, lalo na:
ilagay router WiFi sa bukas para ma-maximize ang signal spread sa kwarto. Huwag ilagay router sa isang lugar na maraming sagabal, tulad ng sa dulo ng silid, sa ilalim ng mesa, o sa isang aparador.
itago mo router mula sa lupa o kahanay sa iyong mga paa, dahil ang materyal sa sahig ay hindi maganda para sa pagkalat ng mga signal ng WiFi sa buong silid. Mas mabuti router inilagay sa mas mataas na posisyon.
itago mo router mula sa electronics ang iba ay may masamang impluwensya, dahil nagpapadala sila ng mga electromagnetic wave na maaaring makagambala sa signal ng WiFi.
2. Pagpuntirya sa Antenna Router sa ibang direksyon
Kung bibigyan mo ng pansin, sa pangkalahatan router Ang WiFi ay may dalawang antenna na nasa likod. Maaari mong gamitin ang antenna na ito upang pabilisin ang mga koneksyon sa WiFi.
Para ma-maximize ang ipinadalang signal, magagawa mo baguhin ang direksyon ng isa sa mga antenna sa kabilang direksyon, para magawa ng bawat antennatakip iba't ibang sulok ng silid.
Kung ang isa sa mga antenna ay nakaturo pataas, maaari mong subukang ituro ang isa pang antenna sa gilid, gang.
3. Lumipat Router Mas Kwalipikado

Nagamit mo na ba ang internet package na may pinakamataas na bilis, ngunit nararamdaman mo pa rin na ang iyong internet ay mabagal?
Well, maaaring ang iyong pangunahing problema ay mula sa device router na karaniwang ginagamit pa rin router katutubo mula sa provider, gang.
Para malampasan ito, maaari kang lumipat sa pagbili at palitan ng router mas kwalipikado at may mas mataas na bilis ng koneksyon.
Bilang karagdagan, tiyaking gumagamit ka rin ng HP device at PC o laptop na may mga kwalipikadong detalye para sa nagba-browse mas mabilis.
4. Gumamit ng ISP na hindi pa gaanong ginagamit
Panghuli, ang bilang ng mga gumagamit ng isang ISP (Internet Service Provider) ay maaaring bumaba at bumagal ang kalidad ng internet.
Huwag matukso sa murang mga presyo, maaari kang magsimulang lumipat at gamit ang isang ISP na hindi pa gaanong ginagamit sa inyong lugar.
Ang unang bagay na dapat mong gawin ay suriin kung ang iyong lugar ay nakarehistro.takip ang ISP o contact serbisyo sa customer naka-link para sa mas detalyadong impormasyon.
Paano Pabilisin ang Wifi sa isang Windows 10 PC o Laptop
Nagba-browse Mabagal pa rin ang paghahanap ng mga takdang aralin sa kolehiyo o panonood ng mga video sa YouTube?
Kung sinubukan mong gawin ang mga hakbang sa itaas ngunit hindi nagkaroon ng makabuluhang epekto, maaari mo ring sundin ang ilan paano pabilisin ang WiFi sa isang Windows 10 PC o laptop sumusunod.
1. Baguhin ang DNS
DNS o Domain Name System ay isang protocol na gumagana sa pagsasalin ng isang pahina web sa IP address.
Sa kasamaang palad page web paminsan-minsan ay dumaan sa maraming pagbabago at pinaghirapan ang DNS para i-load ito, gang. Ang pagpapalit ng DNS ay isa ring mahusay na paraan para makakuha ng mabilis na WiFi.
Ang alternatibong paraan ng pagpapalit ng DNS ay sinasabing kayang pabilisin ang bilis ng internet nang hanggang 20% kumpara sa kung gagamitin mo ang default na DNS.
Mayroong ilang mga alternatibong DNS na karaniwang ginagamit, tulad ng OpenDNS at Google DNS Sinuri ni Jaka kung paano ito ganap na baguhin sa ibaba.
- Hakbang 1 - Naka-display desktop Windows, mag-right click ka lang sa icon Network na nasa kanan at bukas na mga setting Buksan ang mga setting ng Network at Internet.

- Hakbang 2 - Sa bintana Network at Internet, pumunta ka lang sa ibaba at mag-click sa mga opsyon Network at Sharing Center, gang.

- Hakbang 3 - Pagkatapos ay lilitaw muli ang window ng Network at Sharing Center at dito mo lang i-click ang opsyon Koneksyon sa WiFi matatagpuan sa kanang bahagi ng screen.

- Hakbang 4 - May lalabas na window Katayuan ng WiFi na magpapakita ng katayuan ng internet network na kasalukuyan mong ginagamit. Dito mo lang i-click ang menu Ari-arian na matatagpuan sa ibaba.

- Hakbang 5 - Ire-redirect ka muli sa window Mga Katangian ng WiFi. Sa item sa kahon sa gitna, kailangan mo lamang hanapin at piliin ang opsyon Bersyon 4 ng Internet Protocol (TCP/IPv4).
Kung mayroon kangmga highlight, click mo lang Ari-arian.

- Hakbang 6 - Sa window ng Internet Protocol Version 4 (TCP/IPv4), kailangan mo lang piliin ang opsyon Gamitin ang sumusunod na mga address ng DNS server: na nasa ibaba.
Maglagay ka lang ng alternatibong OpenDNS, Ginustong DNS server: 208.67.222.222 at Kahaliling DNS server: 208.67.222.220.
Kung nag-click ka lang OK at upang makakuha ng maximum na mga resulta manatili ka i-restart iyong PC o laptop.

Bukod sa paggamit mga setting OpenDNS tulad ng sa itaas, mayroon din DNS 1.1.1.1 na sinasabing nagbibigay ng bilis ng internet nang hanggang 10 beses na mas mabilis.
2. Pagbabago Bandwidth
Mahihirapan ka talagang makipag-usap bandwidth na ibinigay ng ISP, ngunit lumalabas na nililimitahan din ng Windows bandwidth ikaw lol.
Ang Windows operating system ay may tampok na ibabahagi bandwidth para sa serbisyo Kalidad ng Serbisyo (QoS) na binubuo ng Windows Update at iba pang mga program.
Para mapabilis ang WiFi sa Windows 10, maaari mong itakda at baguhin mga setting ng bandwidth sa mga sumusunod na hakbang.
Para sa rekord, maaaring hindi magamit ng mga user ng Windows 10 Home Edition ang paraang ito para mapabilis ang mga WiFi network.
- Hakbang 1 - Sa unang pagkakataong magbukas ka ng bintana Takbo sa pamamagitan ng pagpindot sa kumbinasyon ng Ctrl + R key sa keyboard. Tapos type mo lang gpedit.msc at pagkatapos ay pindutin ang Enter.

- Hakbang 2 - May lalabas na window Editor ng Patakaran ng Lokal na Grupo, dito kailangan mo lang pumunta sa menu Computer Configuration > Administrative Templates > Network > QoS Packet Scheduler.

- Hakbang 3 - Kung naipasok mo ang menu ng QoS, Packet Scheduler, i-double click mo lang ang opsyon Limitadong reserba ng laki.

- Hakbang 4 - Sa bintana Limitadong reserba ng laki, palitan mo muna ang pagpili sa Pinagana hanggang sa ma-access ang menu sa ibaba.
Pagkatapos ay sa Mga Pagpipilian: set mo lang Limitasyon sa bandwidth (%): 0, pagkatapos ay i-click OK.

Kung gayon, manatili ka i-restart iyong PC o laptop para makuha ang mga resulta.
Mga Tala:
Baguhin limitasyon ng bandwidth hanggang 0 ay maaaring magkaroon ng panganib na makagambala sa proseso ng Windows Update at iba pang mga kaugnay na programa.
3. I-flush ang DNS
Kung paano pabilisin ang koneksyon sa Wifi na ito ay medyo maliit, ngunit ginagawa nito flush DNS upang pabilisin ang koneksyon sa internet sa Windows 10 ay napatunayang lubos na matagumpay.
Dahil sa paggawa flush Ang iyong DNS aypag-reset ng cache DNS ng PC o laptop na iyong ginagamit upang i-customize ang impormasyon at mga pagbabago mula sa a domain.
Gagawin flush DNS, kailangan mo lang itong i-access gamit ang Command Prompt sa mga sumusunod na madaling hakbang.
- Hakbang 1 - Pindutin ang Start button sa keyboard tapos type "cmd" hanggang sa lumabas ang rekomendasyon ng Command Prompt. Pagkatapos ay mag-right-click ka lamang sa seksyong Command Prompt at piliin ang Mga Opsyon Patakbuhin bilang administrator.

- Hakbang 2 - Ang window ng Command Prompt ay ipapakita at ilalagay mo lang ang command ipconfig /flushdns pagkatapos ay pindutin ang Enter.

- Hakbang 3 - Ang proseso ay tatakbo nang ilang sandali hanggang sa magkaroon ng kumpirmasyon flush Matagumpay na naisagawa ang DNS sa window ng Command Prompt.
Para sa pinakamataas na resulta, maaari mong i-update ang configuration ng IP address sa pamamagitan ng pagpasok ng utos ipconfig /renew at pindutin ang Enter.

- Hakbang 4 - Mga setting ng IP address ay tatakbo at kapag ito ay tapos na maaari mong isara kaagad ang Command Prompt window. Ang huling magagawa mo i-restart PC o laptop para maramdaman ang resulta, gang.

4. IRPStackSize
Para sa mga gumagamit ng Windows 10, maaari mo ring gamitin ang pamamaraan IRPStackSize para mapabilis ang WiFi sa iyong PC o laptop.
Dito maaari mong baguhin ang IRPStackSize upang makatanggap ng higit pang data sa isang pagkakataon.
Ang pamamaraang ito ng pagpapabilis ng mga network ng WiFi ay napaka-epektibo para sa mga gumagamit ng WiFi na may bandwidth higit sa 10Mbps. Para sa mga gumagamit sa ilalim nito, ang epekto ay maaaring hindi gaanong binibigkas, gang.
- Hakbang 1 - Pindutin ang kumbinasyon ng Ctrl + R key sa keyboard para buksan ang bintana Takbo. Tapos type mo lang regedit at pindutin ang Enter key.

- Hakbang 2 - Dito kailangan mo lamang i-click ang opsyon sa kaliwa, **HKEY_LOCAL_MACHINE\SYSTEM\CurrentControlSet\Services\Lanman Server\Parameters.

- Hakbang 3 - Sa seksyong Paramates, mag-right click ka lang sa DWORD file na pinangalanan IRPStackSize, i-click ang Baguhin at punan ang halaga ng 50.
Kung ang opsyon na IRPStackSize ay wala pa, kailangan mo lang gumawa ng bagong DWORD file na may right click > New > DWORD (64-bit) Value at palitan ang pangalan nito ng IRPStackSize.

- Hakbang 4 - Katulad ng dati, i-right click mo lang sa bagong IRPStackSize at i-click Modifiy.
Mga nilalaman Data ng halaga: 50 pagkatapos ay i-click OK upang makumpleto ang proseso. Para sa kapakanan ng pakiramdam ng epekto, manatili ka i-restart iyong PC o laptop.

Paano Pabilisin ang WiFi sa isang Android Phone
Hindi lamang sa mga Windows PC o laptop, mayroon ding ilang madaling tutorial ang ApkVenue paano pabilisin ang WiFi sa isang Android phone nang hindi nangangailangan ng access ugat lol.
Ang paraan na susuriin ng ApkVenue sa pagkakataong ito ay napatunayang lubos na epektibo sa pagpapabilis ng mga koneksyon sa WiFi sa iyong Android phone.
Well, sa halip na maging mas mausisa, mas mabuting tingnan mo na lang ito nang buo sa ibaba!
1. Mga setting Mga Default na Setting
Nang hindi nangangailangan ng karagdagang mga application, maaari mong pabilisin ang WiFi network gamit ang mga default na setting na umiiral na sa iyong Android phone, gang.
Well, dito nagsasanay si Jaka gamit ang Android phone ng Xiaomi Redmi 4X type na gumagamit na ng MIUI 10.
Ang mga hakbang na kailangan mong gawin ay medyo simple. Ang sumusunod ay isang pagkakasunud-sunod ng mga paraan na maaari mong sundin kung paano pabilisin ang iyong koneksyon sa Android WiFi.
- Hakbang 1 - Sa unang pagkakataon, pumunta ka sa menu Mga setting pagkatapos ay piliin ang opsyon WiFi upang buksan ang mga setting ng WiFi network sa iyong Android phone.

- Hakbang 2 - Susunod na manatili ka mag-scroll pababa hanggang sa mahanap mo ang opsyon Mga advanced na setting para sa mas malalim na setting patungkol sa WiFi.
Dito maaari mong itakda ang WiFi network optimization sa mga opsyon Wi-Fi assistant at Mode ng bilis ng WiFi.

- Hakbang 3 - Pumunta sa mga setting Wi-Fi assistant at pagkatapos ay paganahin itong awtomatikong lumipat mula sa isang WiFi network patungo sa isang data plan kung ang koneksyon ay masama o mabagal.
Maaari mo ring i-activate ang opsyon Ipakita ang babala sa paggamit ng data upang magbigay ng impormasyon sa paggamit ng internet gamit ang isang data package.

- Hakbang 4 - Maaari mo ring pabilisin ang WiFi sa Android sa pamamagitan ng pagpapagana sa opsyon Mode ng bilis ng WiFi para bigyan ng priority bandwidth sa ilang mga aplikasyon.

Narito ang isang opsyon Regular na mode ipamahagi bandwidth sa pagitan ng mga application na tumatakbo foreground at background pantay-pantay.
Ano ang mga pagpipilian Extreme mode sino ang uunahin bandwidth sa mga application na tumatakbo foreground. Pansamantalang aplikasyon background maaaring hindi pansamantalang ma-access ang internet.
2. WiFi Switcher App
Bilang karagdagan, maaari ka ring umasa sa mga third-party na application upang makakuha ng WiFi network na may pinakamataas na kalidad ng signal.
Si Jaka mismo ang nagrekomenda ng isang application na tinatawag Lumipat ng WiFi binuo ng Cloudie Development na magagamit mo nang hindi nangangailangan ng access ugat.
Ang application na ito ng WiFi signal booster ay may magandang function para sa iyong cellphone. Paano gamitin ang WiFi Switcher app? Narito kung paano!
- Hakbang 1 - Sa unang pagkakataon siyempre kailangan mong-download at i-install aplikasyon Lumipat ng WiFi na makukuha mo sa link sa ibaba.
 Apps Networking Cloudie Development DOWNLOAD
Apps Networking Cloudie Development DOWNLOAD - Hakbang 2 - Buksan ang application ng WiFi Switcher at sa una ay tatanungin ka pahintulot upang ma-access ang lokasyon. I-tap mo lang ang opsyon Payagan. Gawin ang susunod na hakbang hanggang sa makapasok ka sa pangunahing view ng application ng WiFi Switcher.

- Hakbang 3 - Maaari mo munang itakda ang gustong WiFi network upang kumonekta muna. Para i-set up ito, kailangan mo lang i-activate ang check mark sa seksyon Mas gusto sa bawat ipinapakitang WiFi network.

- Hakbang 4 - Maaari ka ring gumawa ng mga karagdagang setting sa WiFi Switcher app sa pamamagitan ng pag-tap sa icon na may tatlong tuldok sa kanang tuktok at pagpili ng opsyon Mga setting.

Dito ka lang magtakda ng minimum na limitasyon para sa lakas ng WiFi network na sa tingin mo ay mabagal.
Maaari mo ring i-activate ang opsyon Magtanong Bago Lumipat upang magbigay ng abiso ng pagpapalit ng WiFi at Tumakbo sa Foreground upang maiwasan ang pagsasara ng application dahil sa system.
Kaya iyon ay isang koleksyon ng mga paraan upang mapabilis ang isang koneksyon sa WiFi na maaari mong sanayin sa isang Android phone at isang Windows 10 PC o laptop.
Sa katunayan, maraming mga aspeto na dapat mong bigyang pansin kung ang iyong internet network ay mabagal o hindi matatag?
Kaya, mayroon ka bang iba pang mga tip at trick? Halika, huwag mag-atubiling isulat ang iyong opinyon sa column ng mga komento sa ibaba!
Basahin din ang mga artikulo tungkol sa WiFi o iba pang mga kawili-wiling artikulo mula sa Lukman Azis.