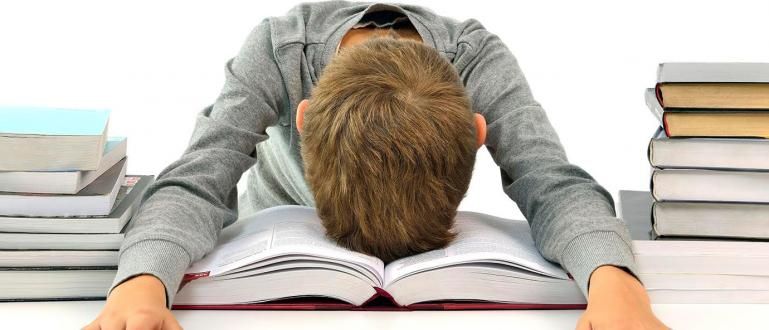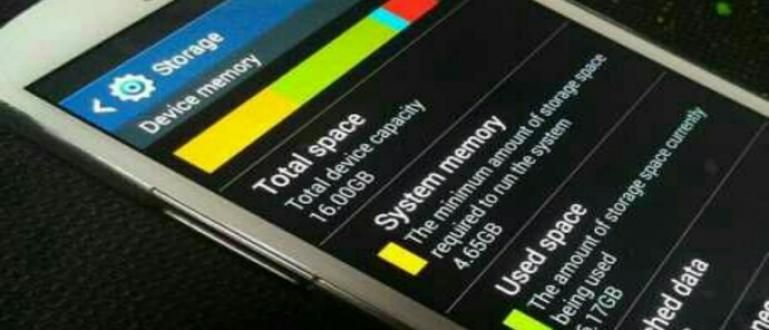Gustong maging isang gaming content creator ngunit nalilito kung paano gamitin ang software ng record ng laro? Huwag mag-alala, tuturuan ka ng ApkVenue kung paano mag-record ng mga laro gamit ang XSplit Gamecaster.
Gusto mo bang maging isang gaming content creator ngunit hindi mo alam kung paano i-record ang iyong gameplay?
Kahit na kailangan mo lang ng iyong desktop o smartphone capital, isang koneksyon sa internet, at isang application sa pag-record ng laro, alam mo na.
Well, sa artikulong ito, tatalakayin ng ApkVenue kung paano gumamit ng application ng recorder ng laro para sa desktop, ibig sabihin XSplit Gamecaster.
Mausisa? Kaya patuloy na basahin ang artikulo ni Jaka sa ibaba, OK?
Paano Madaling Mag-record ng Mga Laro Gamit ang XSplit Gamecaster
Sa lahat ng software sa pagre-record ng laro na magagamit mo upang maging isang tagalikha ng nilalaman, XSplit Gamecaster ay isa sa mga pinakamahusay.
Ang operasyon ng XSplit ay mas madali kumpara sa OBS at Bandicam. Ang pagpindot lamang ng isang pindutan, maaari mong i-record ang iyong laro nang maayos at walang lag.
Ang isa sa mga bentahe ng XSplit Gamecaster ay maaari mong i-edit ang iyong mga nai-record na video ng laro nang direkta sa software nang hindi kinakailangang gumamit ng software ng third-party.
Nang walang karagdagang ado, narito kung paano madaling mag-record ng mga laro gamit ang XSplit Gamecaster. Suriin ito!
Hakbang 1 - I-download at I-install ang XSplit Gamecaster Software
- Maaari mong i-download ang XSplit Gamecaster software sa website o maaari mo ring direktang i-download ang XSplit mula sa link na ibinigay ni Jaka sa ibaba.
 XSplit Video at Audio Apps DOWNLOAD
XSplit Video at Audio Apps DOWNLOAD - I-install ang XSplit Gamecaster software sa iyong desktop sa pamamagitan ng pagsunod sa mga tagubilin.
Hakbang 2 - Gumawa ng XSplit Gamecaster Account
- Kung na-install mo ang XSplit Gamecaster, ang unang hakbang na kailangan mong gawin ay magparehistro ng account para magamit ang software na ito.

- Maaari kang magparehistro gamit ang isang account Twitter, Facebook, kahit na account Singaw. Nagparehistro si Jaka gamit ang Steam account na mayroon si Jaka.

Ilagay ang iyong email para makakuha ng link sa pag-activate ng account.
Buksan ang link sa iyong email upang i-activate ang iyong XSplit Gamecaster account sa iyong desktop.
Hakbang 3 - Buksan ang XSplit Gamecaster Software
- I-click Magpatuloy sa XSplit window upang magpatuloy sa paggamit ng libreng bersyon ng XSplit Gamecaster software. Sa libreng bersyon, hindi mo maa-access ang mga premium na feature na inaalok.

Hakbang 4 - Pagtatakda ng Mga Setting ng XSplit Gamecaster
- Pumili ng tab Mga setting sa pangunahing menu. Sa seksyon Mga device, piliin ang mga tool na iyong gagamitin tulad ng mga webcam at mikropono mag-record.

- Sa seksyon Game Capture, pumili Mga Setting ng Record. Itatakda ang Mga Setting ng Record Awtomatiko bilang default. Maaari mong i-customize ang mga setting ayon sa gusto mo.

Mag-click sa Awtomatiko upang baguhin ito sa Custom, pagkatapos ay may lalabas na bagong screen.
pumili Resolusyon upang baguhin ang resolusyon ng pag-record ayon sa gusto mo. Kung mas mataas ang resolution na iyong pinili, mas mataas ang kalidad ng pag-record. Gayunpaman, ang bandwidth ay nagiging mas malaki at ang iyong CPU ay gagana nang mas mahirap.
pumili Codec upang itakda ang mga setting encoding na ginagamit mo. Sa mga default na setting, awtomatiko mong pipiliin ang x264 na opsyon. Kung gumagamit ka ng VGA Card, maaari mong piliin ang iyong VGA card para gawin ito encoding.
Sa mga setting Frame rate, maaari mong itakda ang mga setting ng pag-record ng FPS na gusto mo. Sa kasamaang palad, maaari ka lamang mag-record sa 60 FPS kung wala kang XSplit Gamecaster premium na lisensya.
pumili Kalidad upang itakda kung gaano kataas ang gusto mong kalidad ng pag-record. Mayroong 4 na pagpipilian sa kalidad, ibig sabihin Pamantayan, Mataas, Napakataas, at Masyadong mataas.
Para sa rekord, ang mataas na kalidad na pag-record ay nangangailangan ng malaking espasyo at ang pinakamahusay na VGA card. Hindi ka makakakuha ng pinakamahusay na mga resulta kung gumagamit ka lamang ng mga Codec na may mga pagpipilian x264.
Hatiin ang mga File kapaki-pakinabang kung gusto mong hatiin ang iyong pag-record sa ilang mas maliliit na video. Maaari mong itakda ang maximum na laki ng recording na hatiin.
Lagyan ng tsek ang kahon Gumawa ng Multitrack Recording kung gusto mong paghiwalayin ang mga video at audio recording. Gamitin ang opsyong ito kung gusto mong i-edit pa ang recording.
Pagkatapos itakda ang mga setting ayon sa gusto mo, i-click Isara upang bumalik sa pangunahing menu.

Hakbang 5 - Pagre-record ng Mga Laro gamit ang XSplit Gamecaster
Ipasok ang larong gusto mong i-record.
Kapag pumasok ka sa laro, pindutin ang pindutan Shift + Tab sa iyong keyboard para buksan ang XSplit Gamecaster overlay.
I-click Mga rekord upang simulan ang pag-record ng laro. Pindutin ang pindutan Shift + Tab muli sa iyong keyboard upang ihinto ang pagre-record.

Hakbang 6 - Paghanap ng Mga Recording File
Lumabas sa iyong laro, pagkatapos ay buksan muli ang XSplit Gamecaster software.
Sa pangunahing menu, mag-click sa tab Mga recording sa kanang sulok upang ma-access ang iyong mga pag-record.
Maaari mong makita ang mga detalye ng iyong pag-record, simula sa petsa, tagal, format, laki, at iba pa.
Maaari mo ring pangalanan ang recording at i-upload ito nang direkta sa YouTube, Twitter, o Facebook.

Hakbang 7 - Tapos na
Matagumpay mong naitala ang laro gamit ang XSplit Gamecaster. Paano na, gang? Napakadali, tama?
Iyan ang artikulo ni Jaka kung paano madaling mag-record ng mga laro sa desktop gamit ang XSplit Gamecaster. Sana ay makatulong sa iyo ang artikulong ito, gang.
Magkita-kita tayo sa susunod na artikulo ni Jaka!
Basahin din ang mga artikulo tungkol sa Record ng Laro o iba pang mga kawili-wiling artikulo mula sa Prameswara Padmanaba