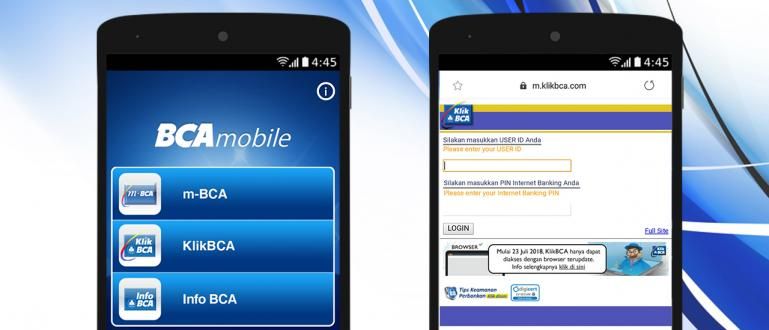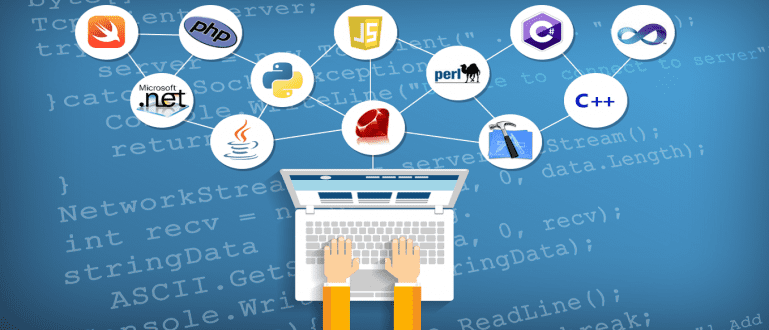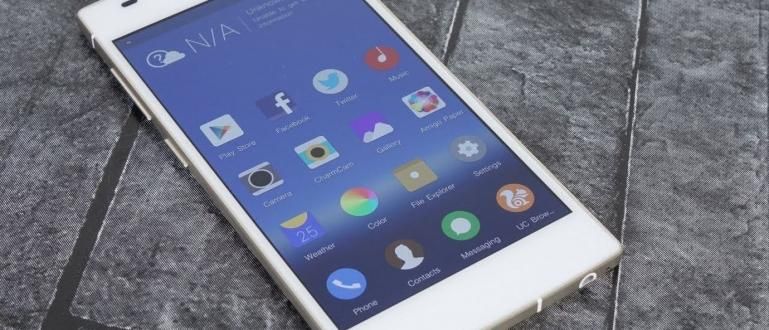Pingin document typing Ms. Ang iyong salita ay mas malinis? Tingnan natin kung paano gawin ang isang frame sa Word na pinakamadali at pinakapraktikal sa lahat ng bersyon ng Ms. Mga salita.
Ang Microsoft Word ay naging isa sa pinakamahalagang programa sa halos lahat ng mga laptop at computer ngayon. Ang function nito bilang isang word processing program ay hindi pa rin matutumbasan ng software iba pa.
Ang maraming mga tampok na inaalok sa Microsoft Word ay nagpapaakit sa maraming tao, at nag-aatubili na lumipat sa paggamit software iba pang mga word processor hanggang ngayon.
Hindi lang productivity feature ang nagiging mga highlight MS. Ang salita, mga tampok na aesthetic tulad ng mga frame ay hindi iniiwan upang iharap sa isang programang ito.
Para sa iyo na gustong gawing mas kawili-wili ang dokumentong ginawa mo, sa pagkakataong ito tatalakayin ni Jaka kung paano gumawa ng frame sa Word.
Paano Gumawa ng Frame sa Microsoft Word
Ang tampok na frame o hangganan ay nasa Microsoft Word sa loob ng mahabang panahon. Ang mga tampok na ito ay marami ginagamit upang palamutihan ang pahina takip pati na rin para sa iba pang mga layunin ng pag-type ng aesthetic sheet.
Ang kayang presensya niya pagandahin ang hitsura ng sheet ng pag-type, ang paggawa ng mga frame ay naging isa sa mga superior feature na kadalasang ginagamit para gawing mas maayos at mas kaakit-akit ang mga gawain.
Sa dami ng versions ni Ms. Ginagamit ang Word sa Indonesia, sa pagkakataong ito tatalakayin ni Jaka kung paano gumawa ng mga frame sa Microsoft Word sa ilang bersyon.
Simula kay Ms. Word 2007 kay Ms. Sa Word 2016, tatalakayin ni Jaka ang lahat nang detalyado tungkol sa kung paano gamitin ang tampok na frame sa sheet ng pag-type.
Paano Gumawa ng Frame sa Word 2007
Kahit na ito ay medyo lumang bersyon, Microsoft Word 2007 malawak pa ring ginagamit sa Indonesia.
Ang mga gumagamit ng Microsoft Word na nararamdaman na si Ms. Word 2007 maaari pa ring gamitin upang matugunan ang kanilang mga pangangailangan, marami ang nag-aatubili na gawin mag-upgrade sa bersyon sa itaas.
Samakatuwid, sa pagkakataong ito ay patuloy na tatalakayin ni Jaka kung paano lumikha ng mga frame sa Word 2007 para sa kanyang mga tapat na gumagamit, at narito ang mga kumpletong hakbang.
Hakbang 1 - Buksan ang programa ni Ms. Word at ipasok ang menu Layout ng pahina.
Hakbang 2 - Sa menu Layout ng pahina pumili Mga Hangganan ng Pahina upang ipakita ang susunod na window ng pagpili. Dito maaari mong itakda ang hitsura ng hangganan ayon sa ninanais.

- Hakbang 3 - Upang ipakita ang higit pang mga pagpipilian i-click Mga pagpipilian sa menu Mga Hangganan ng Pahina. Dito maaari kang magtakda ng mga karagdagang opsyon patungkol sa lokasyon ng frame na gusto mong likhain. I-click ang OK kung ito ay sapat na.

Sa ganitong paraan, agad na magbabago ang hitsura ng dokumento sa pagta-type. Maaari mong ulitin ang mga hakbang sa itaas kung mukhang hindi tama ang ipinapakitang frame.
Paano Gumawa ng Frame sa Microsoft Word 2010
Bukod sa Word 2007, malawak pa ring ginagamit ang Microsoft Word 2010 sa Indonesia. Ang hitsura na simple lang at saka medyo kumpletong mga tampok nagawang umibig sa maraming tao, kahit ngayon.
Sinusuportahan din ng bersyong ito ang iba't ibang aesthetic na feature, kabilang ang mga frame. Samakatuwid, tatalakayin din ng ApkVenue kung paano lumikha ng mga frame sa Microsoft Word 2010.
Narito ang ilang hakbang na maaari mong gawin upang gumawa at mag-edit ng mga frame sa Ms. Salita 2010.
Hakbang 1 - Buksan ang programa ng Microsoft Word, at ipasok ang menu Layout ng pahina.
Hakbang 2 - Sa menu Layout ng pahina pumili Mga Hangganan ng Pahina upang ipakita ang window ng Borders and Shading.

- Hakbang 3 - Gumawa ng karagdagang mga setting tungkol sa uri ng frame, hitsura, kulay, kapal, at maging ang hugis ng hangganan ayon sa gusto mo. Kapag tapos na i-click OK.

Mayroong iba't ibang mga setting sa menu ng frame na maaari mong ayusin. Dito, malaya kang lumikha ng mga frame ayon sa iyong imahinasyon at pangangailangan.
Makikita mo rin silipin ang mga setting ng frame na ginagawa mo sa column Borders at Shading, upang hindi buksan at isara ang window ng pagsasaayos ng frame pabalik-balik para sa pagsasaayos.
Paano Gumawa ng Frame sa Word 2013
Ang susunod na bersyon ng Microsoft Word na tatalakayin ng ApkVenue ay si Ms. Word 2013. Mula sa bersyong ito, Ang hitsura ng Microsoft word ay nagsimulang magbago nang husto, istilo ng pag-aangkop simple lang at minimalist.
Iba rin ang hitsura ng menu sa bersyong ito sa mga nakaraang bersyon, ngunit hindi na kailangang mag-alala dahil tatalakayin din ni jaka kung paano gumawa ng mga frame sa word 2013 nang buo dito.
Hindi ito magtatagal, narito ang ilang hakbang na maaari mong sundin upang itakda ang hitsura ng frame o border sa typing sheet na iyong ginagawa.
Hakbang 1 - Buksan ang Microsoft world program, at ipasok ang menu Disenyo.
Hakbang 2 - Sa menu disenyo piliin ang _Page Borders upang buksan ang window ng mga setting ng frame.

- Hakbang 3 Sa sandaling magbukas ang window ng mga setting ng frame, gumawa ng mga pagsasaayos batay sa iyong mga indibidwal na pangangailangan.

Pareho pa rin sa nakaraang bersyon, sa menu Borders at Shading Maaari mong baguhin ang uri ng hangganan, kulay, kapal, at iba pang maliliit na detalye.
Dito maaari kang maging malikhain hangga't gusto mo. Maaari mo ring gamitin ang pamamaraang ito bilang isang paraan upang lumikha ng isang frame ng imbitasyon sa Word, dahil ang prinsipyo ay pareho pa rin.
Paano Gumawa ng Frame sa Word 2016
Ang huling bersyon na tatalakayin ng ApkVenue tungkol sa proseso ng paglikha ng frame ay ang Microsoft Word 2016. Ang bersyon na ito ay medyo bagong bersyon, at malawak na ginagamit sa Indonesia.
Sa mga tuntunin ng hitsura, ang Word 2016 at 2013 ay may katulad na pangkalahatang hitsura. Walang kapansin-pansing pagkakaiba sa mga tuntunin ng hitsura at disenyo.
Gayunpaman, ang mas bagong bersyon siyempre magkaroon ng mas mahusay at mas advanced na mga tampok Gayundin, at ang tampok na frame ay kasama rin sa bersyong ito.
Narito ang mga hakbang na maaari mong gawin sa isang serye kung paano lumikha ng isang frame sa Word 2016.
- Hakbang 1 - Buksan ang programa ng Microsoft Word, pagkatapos ay ipasok ang menu Disenyo.

- Hakbang 2 - Sa menu Disenyo i-click Mga Hangganan ng Pahina upang ipakita ang susunod na window ng pagpili.

- Hakbang 3 - Maaari kang gumawa ng mga kinakailangang pagsasaayos at setting sa bagong window na ito tulad ng pagbabago ng disenyo, kulay, at pati na rin ang layout ng frame.

Sa katunayan, ang mga tampok ng setting at disenyo ng frame na inaalok ni Ms. Ang Word 2016 ay hindi masyadong naiiba sa mga nakaraang bersyon.
Gayunpaman, maaari mo pa ring gamitin ang frame upang mapahusay ang hitsura ng dokumento, kasama ng mga numero ng pahina at iba pang mga elemento.
Iyan ay kung paano gumawa ng isang frame sa Word sa 4 na bersyon ng Microsoft Word na maaari mong sanayin upang gawing mas kaakit-akit ang pahina ng pagta-type.
Kahit na ito ay gumagana lamang bilang isang aesthetic adder, ang tampok na ito ay sapilitan pa rin para sa iyo na makabisado dahil sa iba't ibang uri ng mga gawain na maaari mong matanggap sa ibang pagkakataon.
Sana ang impormasyong ibinabahagi ng ApkVenue sa pagkakataong ito ay maaaring maging kapaki-pakinabang para sa inyong lahat, at magkita-kita tayong muli sa mga susunod na artikulo.
Basahin din ang mga artikulo tungkol sa MS. salita o iba pang mga kawili-wiling artikulo mula sa Restu Wibowo.