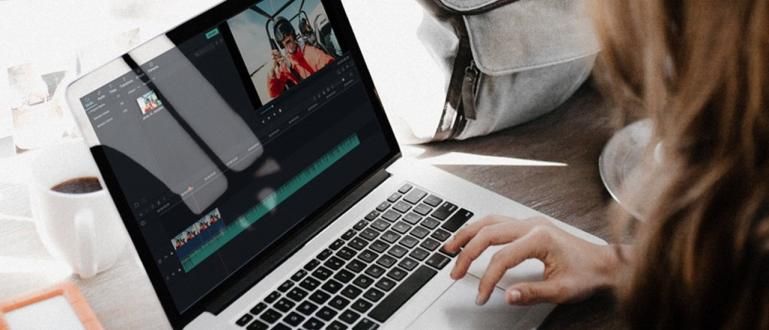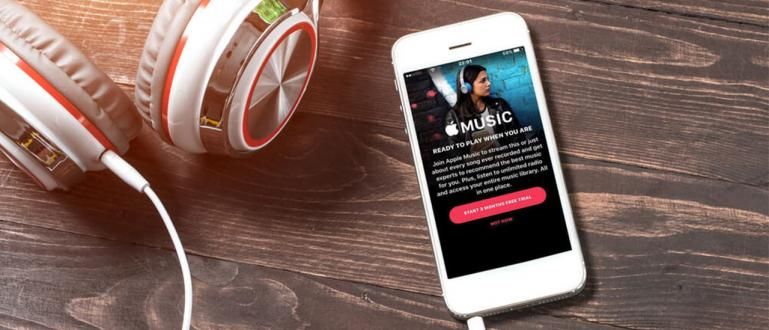Nalilito kung paano gumawa ng mga graphics sa salita nang madali at awtomatiko? Sa pagkakataong ito, ibabahagi ni Jaka kung paano gumawa ng mga graphics sa salita para sa inyong lahat.
Ang Microsoft Word ay isa sa software ang pinakamalawak na ginagamit na computer sa mundo salamat sa universal functionality nito.
Ang function ng program na ito ay hindi limitado sa isang word processing program lamang sa isang computer, marami pang ibang bagay na maaaring gawin gamit ang Microsoft Word kabilang ang paggawa ng mga graphics.
Sa artikulong ito, ibabahagi ni Jaka kung paano awtomatikong gumawa ng mga graphics sa Word para sa inyong lahat, gang.
Mga Uri ng Graphics sa Microsoft Word
meron 3 uri ng graphics na maaari mong piliin sa Microsoft Word. Ang bawat graph ay may sariling function at angkop para sa paggamit para sa ilang partikular na layunin na naiiba sa isa't isa.
Bar chart

Ang graph na ito, gaya ng ipinahihiwatig ng pangalan, ay binubuo ng ilang mga bar na nagpapakita ng ilang partikular na dami.
Ang ganitong uri ng graph ay angkop para sa iyo na gamitin para sa ipakita ang paghahambing ang halaga sa pagitan ng isang halaga at isa pa, halimbawa, ang paghahambing ng kita sa mga tindahan A at B, atbp.
Kung paano gawin ang graph na ito sa salita ay medyo madali at susuriin ito ni Jaka sa susunod na seksyon.
Line Graph

Ang ganitong uri ng graph ay angkop para gamitin kapag gusto mo palabas pag-unlad sa loob ng isang tiyak na tagal ng panahon.
Ang isang simpleng halimbawa ay isang graph ng bilang ng mga benta sa loob ng 6 na buwan. Gamit ang line graph, pag-unlad sa mga benta na ito ay magiging mas madaling makikita sa graph.
Tatalakayin din ni Jaka kung paano gumawa ng mga graph sa Word, kasama ang isang line graph na ito.
Circle Graph

Ang ganitong uri ng graph ay mas angkop kapag ginamit para sa nagpapakita ng proporsyon o paghahambing sa komposisyon ng ilang mga kategorya sa isang unit.
Kung paano gumawa ng circle graph sa Microsoft Word ay talagang pareho pa rin sa kung paano gumawa ng graph sa ibang Word.
Tatalakayin ni Jaka ang mga tip at trick sa susunod na seksyon, gang.
Paano Gumawa ng Graphics sa Word Madaling
Pagkatapos mong maunawaan ang bawat graph at kung ano ang function nito, tinalakay kaagad ni Jaka kung paano gumawa ng mga graph sa Microsoft Word.
Ang mga hakbang na ito ay nahahati ng ApkVenue sa ilang mas simpleng bahagi na nakumpleto rin ng ApkVenue na may mga larawan.
Tingnan lang natin kung paano madali at awtomatikong gumawa ng mga graph sa Word sa ibaba.
Mga Hakbang para Awtomatikong Gumawa ng Mga Graphic sa Word
1. Piliin ang Insert menu pagkatapos ay piliin ang Chart

Ilipat ang pointer sa lugar kung saan mo gustong ilagay ang graphic na gagawin at ipasok ang menu Ipasok pagkatapos ay pindutin Tsart.
2. Piliin ang uri ng graphics na gusto mong gamitin

Dahil ang function ng bawat graph ay naipaliwanag na dati, kailangan mo lang piliin kung aling graph ang pinakaangkop sa iyong mga pangangailangan.
3. Ipasok ang data na gagamitin sa graph na ginawa

Kapag pinili mo kung aling uri ng graph ang pinakaangkop, lalabas ang isang window para sa pag-input ng data. Kung mayroon ka nang data table dati, ikaw lang manatili kopyaidikit ang data.
Pagkatapos mong ipasok ang kinakailangang data, isara ang input window at ang graph na gusto mo ay tapos na.
Kamusta ka gang? Paano gumawa ng bar graph na ibinahagi ng ApkVenue ay hindi mahirap sundin, hindi ba?
Paano Mag-edit ng Nagawa nang Graphic sa Microsoft Word
Kapag natapos na ang graph na ginawa at hindi ito tumugma sa gusto mo, hindi mo na kailangang gawing muli ang buong proseso dahil maaari pa ring i-edit ang graph na ito.
Ang mga tampok sa pag-edit sa kung paano lumikha ng mga graphics sa Word ay sapat na magagamit kung saan maaari ka pa ring mag-edit datos, istilo, at saka uri ng tsart.
Bilang karagdagan, ang mga tampok sa pag-edit ng display na magagamit sa Microsoft Word ay marami rin at maaari mong gamitin ang mga ito ayon sa gusto mo.
1. Paano I-edit ang Na-input na Data

Hindi tulad ng kung paano lumikha ng isang graph sa Word mula sa simula, ang mga hakbang para sa pag-edit ng data ay mas madali. Kailangan mo lang pumunta sa menu Disenyo at pindutin ang i-edit ang data.
Pagkatapos pindutin ang menu, magbubukas muli ang data input window at maaari mong i-edit ang data kung kinakailangan.
2. Paano Baguhin ang Uri ng Graphic

Para baguhin ang uri ng chart, kailangan mo lang pumunta sa menu Disenyo at pindutin ang menu baguhin ang uri ng tsart. Pagkatapos magbukas ng window sa pag-edit, ang kailangan mo lang gawin ay piliin ang uri ng graphic na gusto mo.
3. Paano Baguhin ang Hitsura ng Nilikhang Graphic

Nagbibigay din ang Microsoft Word ng menu ng pagpapasadya ng kulay at tema na magagamit mo sa menu Disenyo. Maaari mong i-access ang menu magpalit ng kulay at saka mga istilo ng tsart.
Iyan ay kung paano gumawa ng mga graphics sa Word, isa sa mga mandatoryong PC software, na maaari mong sanayin nang mabilis at madali.
Ang kakayahang gumawa ng graph na ito ay isa nga sa mga kasanayan na dapat mong taglayin dahil ito ay patuloy na gagamitin hanggang sa mundo ng trabaho.
Sana ang mga tips na ibinahagi ni Jaka sa pagkakataong ito ay makakatulong sa iyo sa paggawa ng iyong mga takdang-aralin, maging ito ay mula sa mga guro, lecturer, o mula sa iyong boss, gang.
Basahin din ang mga artikulo tungkol sa Mga app o iba pang mga kawili-wiling artikulo mula sa Restu Wibowo.