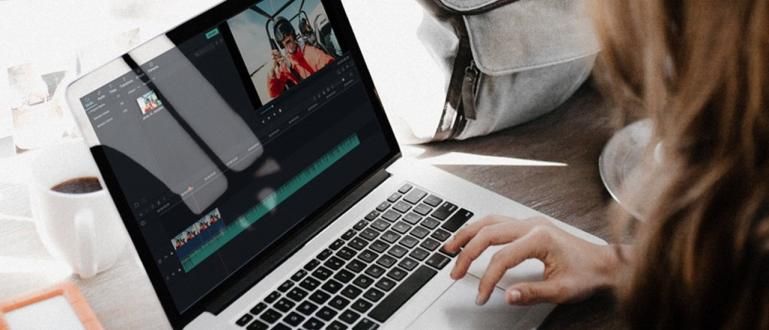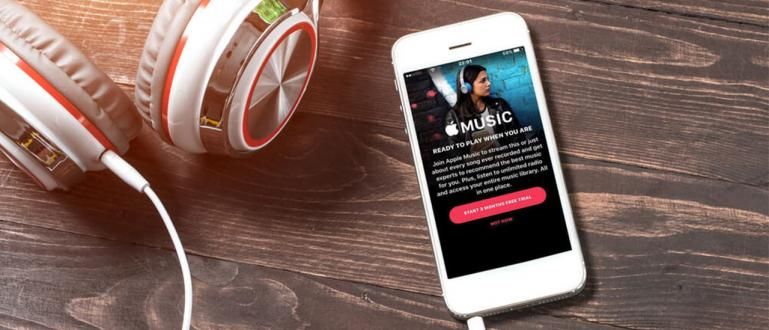Narito kung paano madaling i-convert ang PDF sa Word. Kailangan mo lang sundin kung paano i-convert ang PDF sa Word sa artikulong ito, para sa Android at PC, online at offline (update 2020).
Gusto mo bang i-edit ang mga nilalaman ng isang PDF file, halimbawa, lumikha ng isang form o punan ang isang file? copy-paste PDF na nilalaman ebook bilang isang thesis material o takdang-aralin sa paaralan?
Sa kasalukuyan, mayroon talagang maraming mga ebook provider site na maaari mong i-download sa pamamagitan ng paraan ng subscription o libre, halimbawa, maaari kang mag-download ng mga Scribd file at makakuha ng mga PDF file.
Pero siguradong hinadlangan ka ng PDF file na hindi mo ma-edit o ano, di ba? Ang solusyon ay malaman kung paano i-convert ang PDF sa Word, gang!
Hindi mo kailangang mag-alala! Dito, magbibigay ang ApkVenue ng ilang mga alituntunin paano i-convert ang PDF sa Word madali, parehong sa isang PC/laptop at sa isang Android phone.
Paano i-convert ang PDF sa Word
Sa pagkakataong ito, tatalakayin ng ApkVenue kung paano i-convert ang mga PDF file sa Word online o offline, ngunit kakailanganin ng offline karagdagang mga app.
Dahil naiintindihan ni Jaka ang iyong mga pangangailangan, dito lang tatalakayin ni Jaka kung paano i-convert ang PDF sa Word nang libre syempre, para makahinga ng maluwag ang wallet mo.
Ano ang mga PDF at Word File?
Bago malaman kung paano i-convert ang isang PDF file sa Word upang ito ay ma-edit, dapat mo munang malaman ano ang mga PDF at Word file, kumusta ang mga katangian, at iba pang bagay, gang.

PDF, ibig sabihin Mga Portable na File ng Dokumento, ay isang file na nagbibigay-daan sa iyong magbasa ng mga elektronikong dokumento sa iba't ibang device gaya ng mga PC o cellphone.
Ang unang PDF na ginawa ng kumpanya Adobe, ang kumpanya sa likod ng pinakamahusay na app sa pag-edit ng larawan Adobe Photoshop, at unang inilabas sa publiko noong 1993.
Ang PDF mismo ay may mga pakinabang sa iba pang mga format ng file, tulad ng pagsuporta paggamit ng electronic signature at paggamit ng mga imahe sa format vector mas matalas.

Pansamantalang mga file salita karaniwan mong makikita sa softwareMicrosoft Word, bahagi ng Microsoft Office na naging produkto Microsoft pinakamatagumpay.
Ngayon, ang uri ng file na ito ay kinilala ng malawak na madla bilang isang unibersal na pamantayan at ginamit ng iba pang mga application ng dokumento tulad ng Google Docs, gang.
Ang mga file ng salita ay nahahati din sa dalawa sa pinakakilalang mga format, ibig sabihin .DOC at .DOCX. Saka ano ang pinagkaiba?
.DOC na format
.DOC ay isang extension na ginamit mula noong inilabas ang Word para sa MS-DOS at ginamit pa para sa Windows o MacOS na mga device hanggang 2006.
Ang format na ito ay may posibilidad na maging mas mabigat at mas malaki na maaaring umabot ng dose-dosenang MB, lalo na kung ang mga nilalaman ng file ay naglalaman ng maraming mga larawan o mga talahanayan.
.DOCX na format
.DOCX mismo ay ang kahalili ng .DOC na format na binuo noong 2006 upang mapaunlakan ang mga dokumento na lalong nagiging multimedia.
Ang pinaka-kapansin-pansing pagkakaiba ay ang .DOCX na format ay magiging mas magaan sa maliit na laki ng file at ngayon, ang .DOC na format ay hindi gaanong ginagamit.
Well, pagkatapos ng maikling sesyon ng pag-aaral na ito, ngayon ay papasok si Jaka sa pangunahing talakayan simula sa paano i-convert ang PDF sa Word sa laptop o PC mo, tapos sa cellphone mo, gang!
1. Paano I-convert ang PDF sa Word Online sa pamamagitan ng Website Converter
Ang unang paraan na maaari mong gamitin bilang isang paraan upang i-convert ang PDF sa Word nang walang application ay ang paggamit ng isang serbisyo online converter.
Mayroong maraming mga site na nagbibigay ng mga serbisyo sa kung paano i-convert ang PDF sa Word online nang wala software at dito gagamit ang ApkVenue ng isang libreng site, ibig sabihin I-convert Online na Libre.
Hakbang 1: Bisitahin ang Convert Online Free na site
- Puntahan ang website I-convert Online na Libre (//convertonlinefree.com/), pagkatapos ay pumunta sa seksyon PDF sa Word. Pagkatapos ay i-upload ang PDF file na gusto mong i-convert sa pamamagitan ng pag-click sa button Pumili ng file.

Hakbang 2: Piliin ang PDF File
- Piliin ang PDF file na gusto mong i-convert sa Word, pagkatapos ay i-click Bukas.

Hakbang 3: I-convert ang PDF sa Word
- Ang susunod na paraan upang i-convert ang PDF sa Word ay sa pamamagitan ng pag-click Magbalik-loob at ang file ay awtomatikong mapoproseso sa loob ng ilang minuto.

Hakbang 4: Piliin ang Storage Folder
- Depende sa mga setting sa app browser ikaw, hihilingin sa iyo na pumili ng folder ng imbakan o ang mga file na binago ay direktang mapupunta sa folder Mga download.
Bilang karagdagan sa paggamit ng site ng serbisyo converter, mayroon ding paraan para i-convert ang PDF sa Word offline gamit ang mga karagdagang application, na susunod na tatalakayin ng ApkVenue.
2. Paano I-convert ang PDF sa Word Offline sa pamamagitan ng Software UniPDF
Tulad ng dati, may ilang mga PDF converter application na magagamit mo kung gusto mong i-convert ang PDF sa Word sa isang offline na laptop. Well, dito gagamitin ng ApkVenue ang application UniPDF.
Hakbang 1: I-install ang UniPDF
- Mag-download at mag-install ng software UniPDF sa pamamagitan ng link na ibinigay ni Jaka sa ibaba. Gawin ang mga hakbang sa pag-install ng software gaya ng dati.
 I-DOWNLOAD ang Apps
I-DOWNLOAD ang Apps Mga Tala:
Sa libreng bersyon ng UniPDF, ang mga user ay maaari lamang mag-convert ng PDF sa Word 3 beses sa isang araw.
Hakbang 2: Patakbuhin ang Software
- Kung gayon, tumakbo software UniPDF at i-click ang button + Idagdag sa ibaba upang idagdag ang PDF file na gusto mong i-convert.

Hakbang 3: Piliin ang PDF File
- Pumili ng PDF file sa isang partikular na direktoryo sa iyong PC o laptop at i-click Bukas.

Hakbang 4: I-convert ang PDF sa Word
- Susunod, siguraduhin sa menu Format ng Output Pumili ka salita. Kung nag-click ka lang Magbalik-loob.

Hakbang 5: Piliin ang Storage Folder
- Pagkatapos ay piliin ang patutunguhang folder upang i-save ang resultang Word file at i-click ang pindutan OK.

Hakbang 6: Tapos na
- Maghintay ng ilang sandali hanggang sa lumitaw ang window Nakumpleto ang conversion. Dito maaari kang pumili Buksan ang mga na-convert na File para direktang magbukas ng Word file o Buksan ang path ng output file upang buksan ang folder ng imbakan.

Aplikasyon UniPDF nagbibigay ng ilang iba pang mga format maliban sa Word ngunit walang Excel. Pero calm down, may guide din si Jaka paano i-convert ang PDF sa Excel, gang!
Kung sa palagay mo ay hindi angkop ang application na ito, mayroon pa ring mga rekomendasyon ang ApkVenue para sa iba pang mga PDF-to-Word convert na application, katulad ng: Adobe Acrobat Pro.
3. Paano I-convert ang PDF sa Word nang Libre sa pamamagitan ng Adobe Acrobat Pro
Marahil marami sa inyo ay pamilyar na sa PDF application mambabasaAdobe Acrobat Reader at ang app ay may mas malakas na 'kamag-anak'.
Well, app Adobe Acrobat Pro ay may mas advanced na functionality dahil maaari itong magamit bilang isang paraan upang i-convert ang PDF sa Word sa mga laptop at upang i-edit ang mga PDF, gang.
Hakbang 1: I-install ang Adobe Acrobat Pro
- I-download at i-install ang application Adobe Acrobat Pro una.
Mga Tala:
Kahit na Adobe Acrobat Pro ay isang bayad na application na maaari mong gamitin libreng subok para sa 7 araw.
Hakbang 2: Buksan ang Adobe Acrobat Pro
- Patakbuhin ang Adobe Acrobat Pro at buksan ang PDF file na gusto mong i-convert sa Word.

Hakbang 3: I-convert ang PDF sa Word
- Upang simulan ang convert PDF to Word, pumunta ka lang sa menu File -> I-export Sa -> Microsoft Word -> Word Document o Word 97 - 2003 na Dokumento.

Hakbang 4: I-save ang File
- Susunod, piliin lamang ang direktoryo ng imbakan, pangalan ng file, at i-click ang pindutan I-save upang i-save ang Word file. Madali lang diba?

Medyo mabigat nga ang application na ito pero para sa mga naghahanap ng paraan para ma-convert ang PDF to Word para ma-edit at hindi magulo, Adobe Acrobat Pro ay ang pinaka maaasahan, gang.
Kung sa tingin mo ay masyadong malaki ang resulta ng Word file na nakuha mo, maaari mong subukang gumamit ng PDF compress application para bawasan ang laki ng PDF file bago ito i-convert.
4. Paano I-convert ang PDF sa Word Nang Walang Karagdagang Mga Application
Well, para sa iyong mga gumagamit ng application, Microsoft Word 2013 at pagkatapos nito, ang application ay nagbibigay na ng isang paraan upang i-convert ang PDF sa Word offline, gang.
Hakbang 1: Buksan ang Microsoft Word
- Buksan at patakbuhin ang Microsoft Word at direktang pumunta sa menu File > Buksan (Ctrl + O). Pagkatapos ay direkta mong piliin ang PDF file na gusto mong i-convert pagkatapos ay i-click Bukas.

Hakbang 2: I-convert ang PDF
- Tiyaking lilitaw ito pop-up na nagsasabi na ang PDF file ay mada-downloadconvert sa Word at i-click ang button OK. Maghintay hanggang makumpleto ang proseso ng conversion.

Napakapraktikal, tama? Para gawing kasing-ayos ng PDF ang iyong Word file, siguraduhing alam mo na kung paano gumawa ng talaan ng nilalaman sa Microsoft Word, gang!
5. Paano I-convert ang PDF sa Word sa HP
Kailangan mo ng isang paraan upang madaling ma-convert ang PDF sa Word ngunit walang access sa isang laptop o PC? Calm down, magdidiscuss din kasi si Jaka paano i-convert ang PDF sa Word sa HP, gang!
Maaari kang gumamit ng mga Android app tulad ng PDF Converter, para matulungan ka kung nasa cellphone mo ang PDF file na gusto mong i-convert. Well, narito kung paano!
Hakbang 1: I-download ang PDF Converter app
- I-download at i-install ang application PDF Converter na maaari mong i-download sa pamamagitan ng link na ibinigay ni Jaka sa ibaba.
 I-DOWNLOAD ang Apps
I-DOWNLOAD ang Apps Hakbang 2: Buksan ang PDF Converter App
- Patakbuhin ang naka-install na PDF Converter application, pagkatapos ay tapikin + . icon upang magdagdag ng mga file na ida-downloadconvert. Pumunta sa tabPDF o i-tap Mag-browse upang makahanap ng iba pang mga file.

Hakbang 3: Piliin ang PDF File
- Pagkatapos ay piliin at i-tap mo lang ang PDF file at pagkatapos ay piliin ang opsyon DOC Word Document.

Hakbang 4: I-convert ang PDF Sa Word
- Pagkatapos ay piliin muli ang napiling format ng Word. Inirerekomenda ng ApkVenue ang paggamit ng opsyon Word Document (*.docx). Kung mayroon ka, i-type mo lang ang pangalan ng file at piliin OK.

Hakbang 5: Tapos na
- Maghintay hanggang sa proseso convert Natapos ang mga salita. Kung gayon, maaari kang pumili I-preview ang File para magbukas ng Word file na may application, halimbawa Microsoft Word sa Android, gang.

Bilang karagdagan sa kung paano i-convert ang PDF sa Word sa Android, maaari mo ring subukan kung paano lumikha ng PDF sa isang Android phone, na talagang madali, alam mo!
Inirerekomendang PDF Converter Application
Para mas madali para sa iyo, bukod pa sa mga application na binanggit ni Jaka sa itaas, may ilan pang PDF to Word application na magagamit mo sa iyong cellphone.
1. PDF to Word Converter (Android)
PDF to Word Converter Si Jaka mismo ang gumamit nito, lol! Lumalabas na ang application na ito ay napakadaling gamitin at maaari talagang gawing mas madali para sa iyo na i-convert ang iyong mga PDF file.
Oh oo, ang laki ng application na ito ay hindi rin masyadong malaki. Para hindi na masyadong kakainin ang memorya ng Android cellphone mo, gang.
| Mga Detalye | PDF to Word Converter |
|---|---|
| Developer | Cometdocs.com Inc. |
| Minimal na OS | Android 4.0.3 at mas mataas |
| Laki ng File | 16.6MB |
I-download ang PDF to Word Converter application dito:
 I-DOWNLOAD ang Apps
I-DOWNLOAD ang Apps 2. PDF Conversion Suite (Android)
Kasunod ay meron PDF Conversion Suite na nagingdownload higit sa 1 milyong beses sa Play Store. Hindi lamang Word, sinusuportahan ng application na ito ang higit sa 30 mga format upang i-convert mula sa PDF.
Lubos na inirerekomenda ni Jaka ang PDF Conversion Suite, kung kailangan mo talaga ng PDF to Word converter application.
| Mga Detalye | PDF Conversion Suite |
|---|---|
| Developer | Maliit na Smart Apps |
| Minimal na OS | Android 4.0.3 at mas mataas |
| Laki ng File | 24MB |
I-download ang PDF Conversion Suite application dito:
 Mga App sa Opisina at Mga Tool sa Negosyo Mga Tool sa Opisina at Pangnegosyo ng Tiny Smart Apps DOWNLOAD
Mga App sa Opisina at Mga Tool sa Negosyo Mga Tool sa Opisina at Pangnegosyo ng Tiny Smart Apps DOWNLOAD 3. Sa PDF (iOS)
Bilang karagdagan sa Android, lumalabas na maaari mo ring i-convert ang mga PDF file sa Word sa iyong iPhone o iPad batay sa iOS operating system. Sa PDF sarili mo kaya mo download at gamitin ito nang libre!
Dito madali mong mai-convert ang iyong mga PDF file sa Word sa iPhone at iPad. Napaka-interesante, tama?
| Mga Detalye | Sa PDF |
|---|---|
| Developer | Darsoft Inc. |
| Minimal na OS | iOS 8.0 at mas mataas |
| Laki ng File | 97MB |
I-download ang To PDF application dito:
I-download sa PDF sa pamamagitan ng App Store
Well, iyan ang ilang mga gabay paano i-convert ang PDF sa Word online nang walang application at offline pati na rin para sa PC/laptop at para sa mga Android phone mula kay Jaka, the gang.
Para sa mga nalilito kung paano gumawa ng PDF, mayroon ding ilang tip si Jaka kung paano i-convert ang kumpletong JPG sa PDF format mula online, offline, at mula sa isang PC o Android.
Pakiusap din ibahagi at magkomento sa artikulong ito upang patuloy na makakuha ng impormasyon, mga tip at trick, at mga balita tungkol sa teknolohiya mula sa JalanTikus.com.
Basahin din ang mga artikulo tungkol sa PDF Application o iba pang mga kawili-wiling artikulo mula sa Naufaluddin Ismail