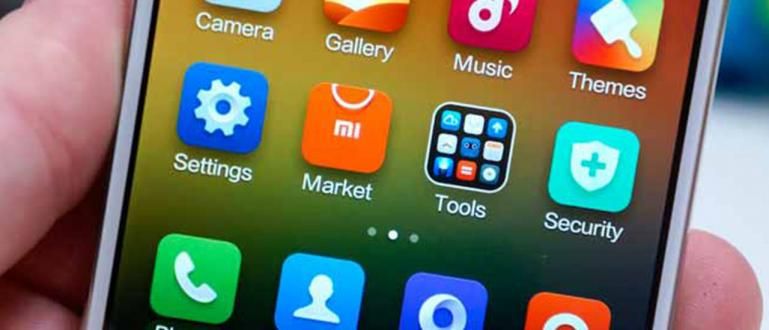Ang iyong hard drive ay hindi mababasa sa laptop? Dito, isang koleksyon ng mga paraan upang malutas ang isang hindi nababasang panlabas na hard drive na maaari mong subukan sa iyong sarili!
Sa panahon ngayon ang paggamit ng panlabas na hard drive hindi na ito luho dahil halos lahat ay gumagamit nito.
Lalo na kung masyadong maliit ang storage space ng laptop o talagang ayaw mong gawing mabagal ang performance ng laptop, tiyak na isang diyos na tagapagligtas ang external hard drive na ito para sa ating lahat.
Sa kasamaang palad, hindi ilang mga gumagamit ang nagreklamo tungkol sa problema ng panlabas na hard drive na hindi binabasa sa lahat sa kanilang laptop / PC, gang.
Well, kung isa ka sa kanila, sa artikulong ito, tatalakayin ng ApkVenue ang tungkol sa mga koleksyon kung paano lutasin ang hindi nababasa na panlabas na hard drive na maaari mong pagsasanay sa bahay.
Koleksyon ng Mga Paraan para Madaig ang Hindi Nababasa na External Hard Drive sa Windows 10
Nakakahilo talaga kung biglang hindi nabasa ang external hard drive kahit na napakaimportante sa iyo ng laman ng mga files dito?
Sa halip na mahilo nang walang ginagawa, mas mabuting subukan na lang na ayusin ito sa pamamagitan ng paggamit ng koleksyon kung paano ayusin ang hindi nababasa na panlabas na hard drive sa Windows 10 eto na, gang!
1. Kumonekta sa Isa pang USB Port

Pinagmulan ng larawan: Laptopschamp (Kung paano lutasin ang isang hindi nababasa na hard drive ay maaari ding ikonekta sa isa pang USB port).
Isa sa mga pinakamadaling paraan upang malutas ang problemang ito ay subukan ikonekta ang USB hard drive cable sa isa pang port na nasa katawan ng iyong laptop o CPU, gang.
Ang problema ay sa maraming mga kaso, ang panlabas na hard drive ay hindi maaaring basahin sa lahat dahil ang port na ginamit ay may problema kaya hindi ito maaaring basahin at ipakita ang data.
Kung, ang pamamaraang ito ay hindi pa rin malutas ang problema ng panlabas na hard drive na hindi binabasa sa Windows 10 explorer, maaari mong subukang gawin ang susunod na punto na tatalakayin ng ApkVenue sa ibaba.
2. Palitan ang USB Cable o Hard Drive Case

Ang USB port sa laptop ay ligtas ngunit ang panlabas na hard drive ay hindi pa rin nababasa sa lahat?
Kung gayon, maaari mong subukan palitan ang USB cable galing sa hard drive casing na kasalukuyang ginagamit mo, gang.
Hindi lang isang USB cable, kaso ng hard drive mayroon ding tungkulin na hindi gaanong mahalaga na dapat mong laging bigyang pansin ang kalagayan nito.
Ang dahilan ay, sa hard drive casing mayroong isang SATA port nang sabay-sabay converter na nagsisilbing i-convert ito sa USB.
Kaya, kung halimbawa ay pinalitan mo ang USB cable ngunit hindi pa rin ito gumagana, maaari mong subukang bumili ng isang bagong hard drive case na malawak na ibinebenta sa iba't ibang mga online na pagbili at pagbebenta ng mga application. palengke.
3. I-update ang mga Harddisk Driver

Pinagmulan ng larawan: JalanTikus (Maaari mo ring i-update ang mga driver para sa kung paano ayusin ang isang hindi nababasang panlabas na hard drive sa Windows 10).
Ang susunod na paraan upang malutas ang isang hindi nababasa na panlabas na hard drive ay gawin ang mga sumusunod: i-update ang driver mula sa hard disk sa iyo, gang.
Ang dahilan ay, hindi bihira ang mga problema sa driver ay isa rin sa mga pangunahing dahilan kung bakit naka-on ang ilaw ng hard drive ngunit hindi binabasa ng laptop.
Kaya, upang gawin ito, maaari mong sundin ang mga hakbang sa ibaba.
Oh oo, narito ang isang halimbawa ng paggamit ng isang flash drive dahil karaniwang pareho ang pareho.
Hakbang 1 - Buksan ang device manager
- Una, i-type mo ang keyword "Tagapamahala ng aparato" sa icon ng paghahanap sa Windows 10. Pagkatapos nito buksan ang application.

Hakbang 2 - Hanapin ang hard drive na ginagamit
- Pagkatapos nito, hanapin mo ang iyong hard drive sa pamamagitan ng i-click ang icon ng arrow sa tabi ng menu 'Mga Disk Drive'.

Hakbang 3 - Piliin ang 'I-update ang Driver'
- Susunod, mag-right-click ka sa hard drive at piliin 'Update ng Driver'. Pagkatapos nito, mag-click sa menu 'I-browse ang aking computer para sa driver software'.

- Pagkatapos nito, piliin ang menu 'Hayaan akong pumili mula sa isang listahan ng mga available na driver sa aking computer' pagkatapos ay pindutin ang pindutan 'Susunod'.

- Sa wakas, pinindot mo muli ang pindutan 'Susunod'.
Sa puntong ito, susubukan mong suriin muli sa window ng File Explorer kung nabasa na ang iyong hard drive o hindi.
4. Pagbabago ng Liham ng Hard Drive
Dapat alam mo ang malalaking titik na madalas na lumalabas sa tabi ng pangalan ng hard drive? Well, yan ang tinatawag na hard disk letter, gang.
Sa ilang mga kaso, ang Liham ay hindi lilitaw, na nagreresulta sa ang hard disk device ay ganap na hindi nababasa ng laptop.
Well, para malampasan ito, maaari mong sundin ang mga hakbang na ito:
Hakbang 1 - Buksan ang 'Disk Management'
- Una, buksan mo ang pahina 'Disk management' sa pamamagitan ng paghahanap dito sa pamamagitan ng icon ng paghahanap ng Windows 10.
Hakbang 2 - Baguhin ang Harddisk Letter
- Susunod, sa iyong panlabas na hard drive, i-right-click mo at piliin ang menu 'Baguhin ang Drive Letter at Path'.

Hakbang 3 - Magdagdag ng Liham
- Pagkatapos nito, pipiliin mo ang opsyon 'Magdagdag' o 'Baguhin' pagkatapos ay sundin ang mga tagubiling ibinigay sa susunod.

Kung ito ay tapos na, pagkatapos ay suriin mo kung ang iyong hard drive ay maaaring basahin o hindi.
5. Pamahalaan ang Disk Management
Susunod ay may mga pagpipilian i-set up ang Pamamahala ng Disk para sa iyo na naghahanap pa rin ng paraan upang malutas ang isang hindi natukoy na hard drive sa Windows 10, gang.
Gayunpaman, kapag ginawa mo ang mga setting ng Pamamahala ng Disk na ito ay may mga panganib na lalabas, lalo na sa anyo ng: ang data sa hard disk na tatanggalin aka formatted.
Gayunpaman, kung ang iyong hard drive ay naglalaman lamang ng mga na-download na file ng pelikula at hindi mahalaga kung ang file ay tinanggal, maaari mong sundin ang mga hakbang sa ibaba.
Kung nakumpleto na ang lahat ng proseso, maaari mong suriin kung ang iyong panlabas na hard drive ay mababasa o hindi sa File Explorer Windows 10. Buweno, bilang karagdagan sa paggamit ng mga pamamaraan sa itaas, maaari mo ring ayusin ang isang hindi nababasang panlabas na hard drive gamit ang CMD alias Command Prompt. Upang gawin ito ay napakadali, kailangan mo lamang sundin ang mga hakbang sa ibaba: Sulat F: mayroong isang sulat mula sa iyong hard drive upang maaari mong ayusin ito sa iyong sarili, habang /f ay isang function upang ayusin ang mga error sa hard disk. Pinagmulan ng larawan: Microsoft Docs (Paano Ayusin ang Hindi Nababasa na External Hard Drive sa Disk Management). Kung dati nang napag-usapan ni Jaka kung paano mag-solve ng hindi nababasang external hard drive sa pamamagitan ng pagtatakda ng Disk Management, baka may iba pang problema na kinakaharap ng ilan sa inyo kaya hindi mo magawa. Oo, maaaring makita ng ilan sa iyo na ang iyong panlabas na hard drive ay hindi lumalabas sa pahina ng Pamamahala ng Disk kaya mahirap para sa iyo na sundin ang mga hakbang sa itaas. Well, para sa inyo na naghahanap kung paano ayusin ang hindi nababasa na panlabas na hard drive sa Pamamahala ng Disk, sa kasamaang palad ay hindi nakahanap ng paraan si Jaka para malampasan ito, gang. Ngunit, malamang kung ang iyong hard drive ay hindi lilitaw sa pahinang ito, kung gayon ang pinsala ay nasa hard drive. Kung iyon ang kaso, ang tanging paraan upang ayusin ito ay ang pagbili ng bagong hard drive. Kaya, iyon ay ilang mga paraan upang malutas ang isang hindi nababasa na panlabas na hard drive sa Windows 10, gang. Maaari mong sundin ang mga hakbang sa itaas, ngunit dapat kang maging maingat at masinsinan upang ang data sa loob nito ay mananatiling ligtas. Oo, kung mayroon kang ibang paraan, maaari mong malaman ibahagi sa comments column sa ibaba. Sana makatulong, eh! Basahin din ang mga artikulo tungkol sa Tech Hack o iba pang mga kawili-wiling artikulo mula sa Shelda Audita.Disclaimer:Hakbang 1 - Buksan ang 'Disk Management'
Hakbang 2 - Tanggalin ang Dami

Hakbang 3 - Gumawa ng bagong volume

Paano Ayusin ang Hindi Nababasa na External Hard Drive gamit ang CMD
Hakbang 1 - Buksan ang Command Prompt
Hakbang 2 - I-type ang command na 'chkdsk'

Paano Ayusin ang Hindi Nababasa na External Hard Drive sa Pamamahala ng Disk