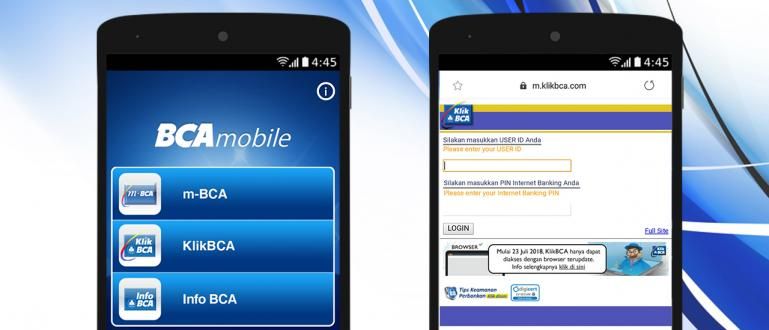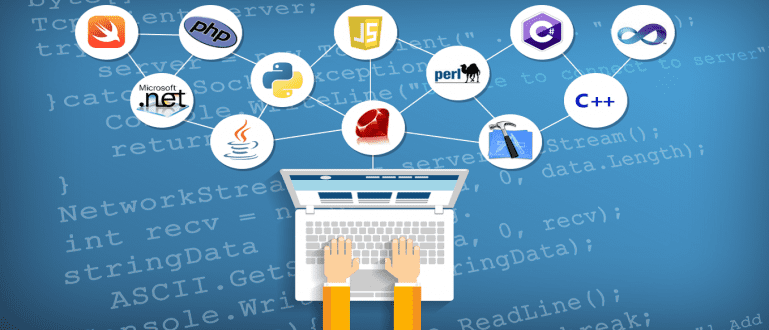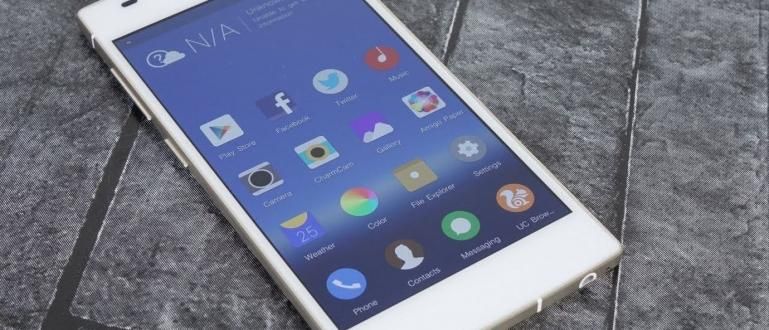Gusto mo bang maging streamer ng laro sa Twitch? Kung gayon, sasabihin sa iyo ni Jaka ang pinakamadaling paraan upang mag-live stream sa OBS sa Twitch!
Isa ka ba sa mga may hobby na manood ng para? streamer maglaro ng live? Kung gayon, marahil ay naghahangad ka rin na gawin ito.
Bukod sa live streaming sa Facebook, isa sa pinakasikat na platform para sa paggawa stream ay Twitch.
Well, this time gusto ni Jaka na mag-share paano mag-livestream gamit ang OBS sa Twitch walang gulo!
Ano ang Twitch at OBS?
Kung ikukumpara sa Youtube, siguro hindi masyadong sikat ang pangalang Twitch sa Indonesia. Site para sa panonood ng mga video live streaming Ito ay talagang mas nakatutok sa mundo ng laro.
Inilabas noong 2011, nagkaroon ng Twitch 10 milyon user bawat araw at higit sa 2 milyon manlilikha aktibo sa paglikha ng nilalaman, na siyempre ay naglalaman ng maraming mga laro.
Kung interesado kang maging isang tagalikha ng nilalaman sa Twitch, kailangan mo ng video software, isa sa mga ito OBS o Buksan ang Broadcast Software.
Ang OBS ay isang libreng application na ginagamit para sa pag-record at pagganap live streaming ng mga laro na ginagawa namin.
Ang software na ito ay magagamit para sa Windows, Mac, at Linux.
Paano mag-livestream gamit ang OBS sa Twitch
Paano gamitin ang OBS para magawa natin live streaming sa Twitch? Madali lang talaga, gang!
Paano Gumawa ng Twitch Account
Una sa lahat, dapat may Twitch account ka muna, gang! Kung paano magrehistro ay higit pa o mas kapareho ng social media sa pangkalahatan.
- Pumunta sa site twitch.tv, piliin ang menu Mag-sign Up na nasa kanang sulok sa itaas.

- Maaari mong piliin ang opsyong magparehistro gamit ang iyong Gmail account o sa Facebook.

- Kapag tapos ka na, hihilingin sa iyong pumili ng ilang bagay na kinaiinteresan mo para makapagrekomenda si Twitch ng mga video para panoorin mo.

Paano Ikonekta ang OBS sa Twitch Account
Susunod para magawa mo live streaming sa Twitch gamit ang OBS application, dapat mong ikonekta ang iyong Twitch account sa OBS, gang!
- Una, i-download muna ang OBS application sa iyong laptop at tiyaking bibigyan mo ng admin access para ma-record ang iyong mga aktibidad.
 Pagiging Produktibo ng Apps OBS Project DOWNLOAD
Pagiging Produktibo ng Apps OBS Project DOWNLOAD - I-click File > Mga Setting at piliin ang tab Stream na nasa kaliwa.

- Magkakaroon ng maraming mga pagpipilian mga serbisyo ng streaming. pumili Twitch mula sa menu dropdown na umiiral.

- Ikonekta ang OBS sa iyong Twitch account.

Isa pang paraan, sa dashboard Twitch, pumili Mga Setting > Stream Key > Show Key upang makita stream key ang kailangan mong gawin live streaming sa Twitch.
Copy pastestream key ito sa dialog box sa menu Mga Setting ng Broadcast, pagkatapos ay i-click Mag-apply.
Maaari kang magpasok ng ilang mga detalye bago stream ang larong lalaruin mo.

Pagtatakda ng Display ng Video Streaming
Pagkatapos kumonekta ang OBS sa Twitch, oras na para itakda ang iyong video display, gang! Maaari kang mag-adjust ayon sa iyong panlasa.
- Sa OBS, i-right click sa kahon Mga pinagmumulan at i-click Idagdag > Game Capture.

- pumili Gumawa ng bago pagkatapos ay i-click OK.

Pumili ng iba't ibang mga opsyon upang paganahin o huwag paganahin, huwag kalimutang i-click OK upang i-save ang mga setting.
Kung gusto mong magdagdag ng webcam video, i-right click sa kahon Mga pinagmumulan at i-click Magdagdag ng > Video Capture Device.

Kung gusto mong magdagdag ng mga larawan at teksto, i-right click sa lungsod Mga pinagmumulan at i-click Magdagdag > Monitor Capture.
Matapos makumpleto ang lahat ng paghahanda, maaari mong pindutin ang pindutan Simulan ang Pag-stream matatagpuan sa kanang sulok sa ibaba upang makapagsimula stream ikaw!

Kung wala kang webcam para i-record ang iyong mukha sa paglalaro, gamitin mo lang ang iyong cellphone, gang! Kung paano ito gawin? Basahin ang artikulo ni Jaka tungkol dito!
Kaya ayun, gang, paraan live streaming sa Twitch gamit ang OBS. Ngayon, maaari mong i-play ang laro habang stream sa Twitch!
Basahin din ang mga artikulo tungkol sa Mga laro o iba pang mga kawili-wiling artikulo mula sa Fanandi Ratriansyah