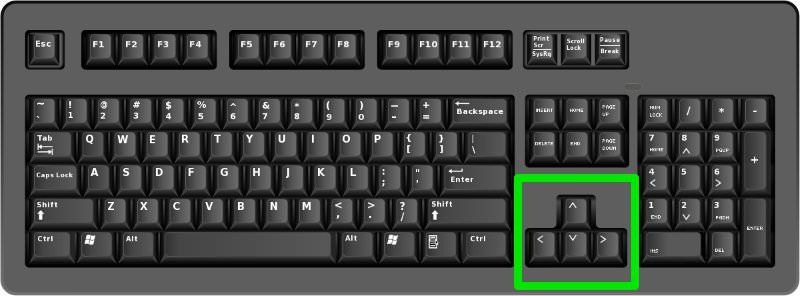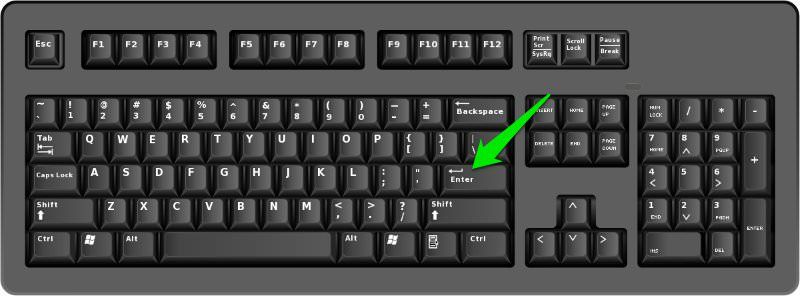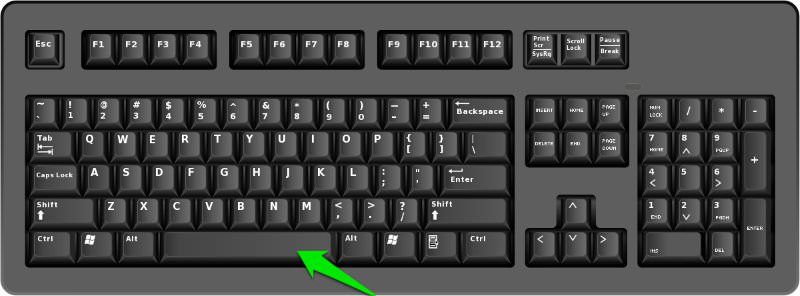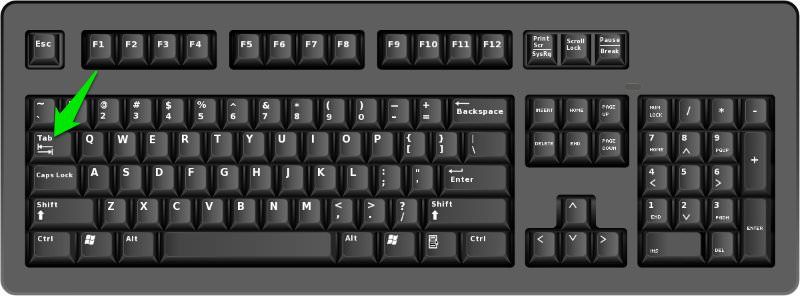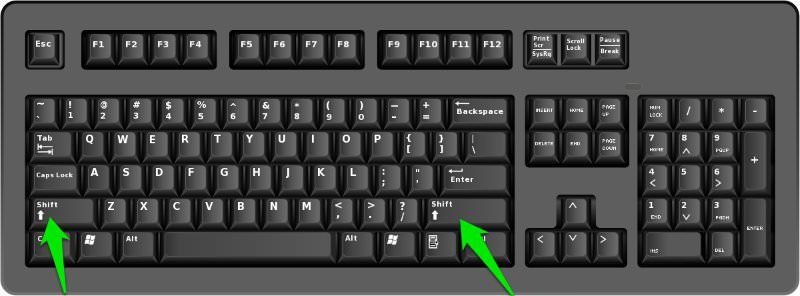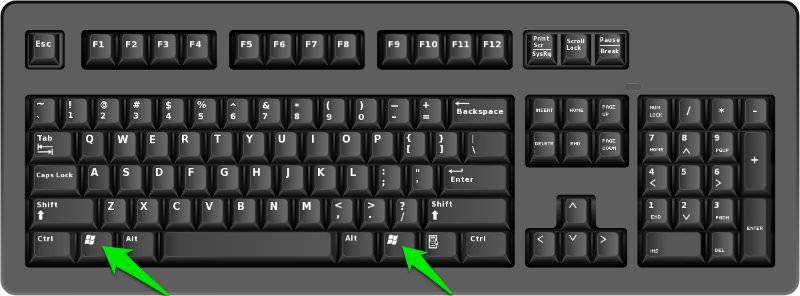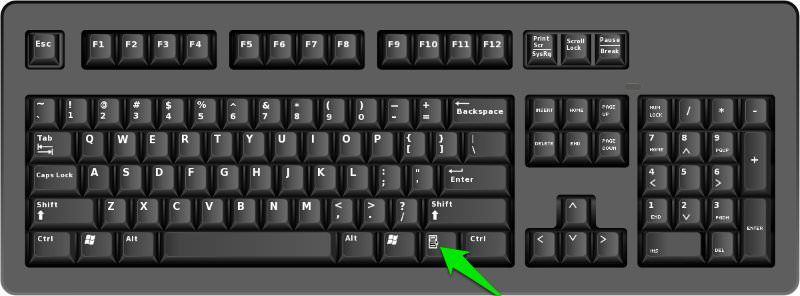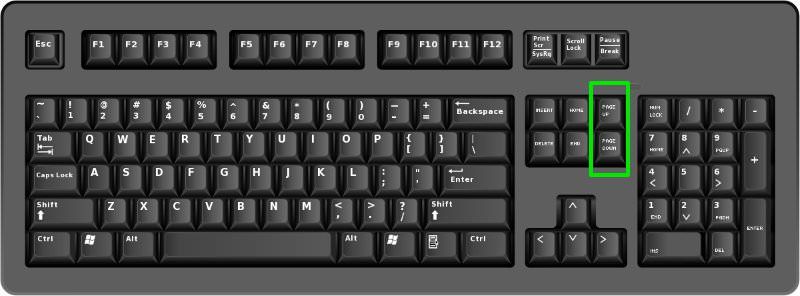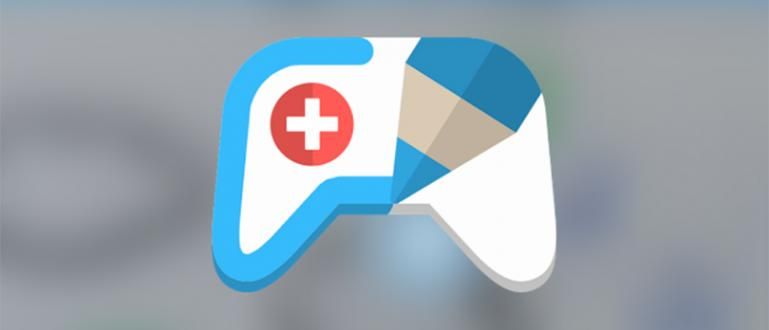Samakatuwid, bibigyan ka ng JalanTikus ng impormasyon tungkol sa kung paano gumamit ng computer nang walang mouse. Makinig oo!
Daga Nasira o nawala ang iyong PC computer? Huwag mag-alala dahil magagamit mo pa rin keyboard. Tunay na ang isang keyboard ay nag-aalok ng lahat ng ito mga shortcut o shortcut access upang maisagawa ang halos anumang function ng Windows.
Oo, posibleng gumamit ng mga keyboard shortcut mukhang kumplikado dahil kailangan mong kabisaduhin ang maraming key combinations. Ngunit, iyon sulit. Samakatuwid, bibigyan ka ng JalanTikus ng impormasyon tungkol sa kung paano gumamit ng computer nang walang mouse. Makinig oo!
- 66 Mga Shortcut sa Microsoft Word na Dapat Mong Malaman para Mas Matalino Ka
- 60+ Photoshop Keyboard Shortcut na Dapat Mong Malaman
- Paano gumawa ng isang Android keyboard bilang sopistikadong bilang isang computer keyboard
Paano Gumamit ng Computer Nang Walang Mouse
Ang paggamit ng mga keyboard shortcut ay magpapataas ng pagiging produktibo at maaari kang magtrabaho nang mas mahusay. Hindi na kailangang magmadali sa pagsasaulo ng lahat ng mga shortcut, dahan-dahan lang, installment araw-araw.
Pagkilala sa Mahahalagang Susi para sa Windows Control
- Arrow key: Binibigyang-daan ka ng button na ito na lumipat pataas, pababa, kaliwa, at pakanan sa page o menu.
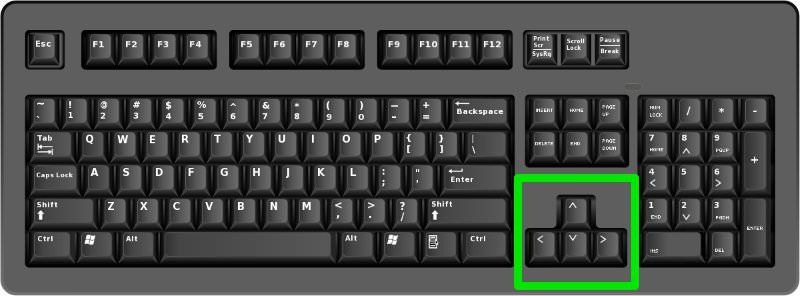
- Pumasok: Upang magpatakbo ng isang command o kumpirmahin ang isang dialog.
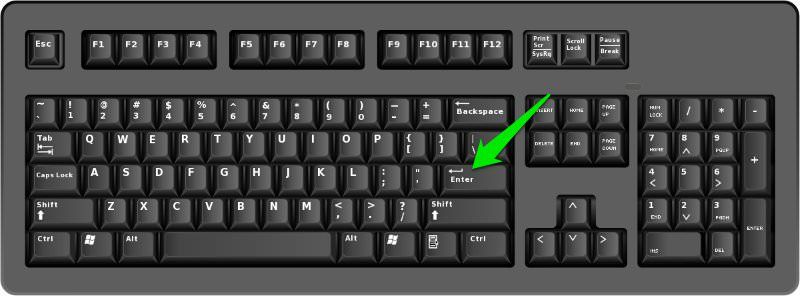
- space bar: Nagsisilbi upang gawin ang distansya sa pagitan ng mga salita kapag nagta-type. Tumatakbo at patayin sound player o video player.
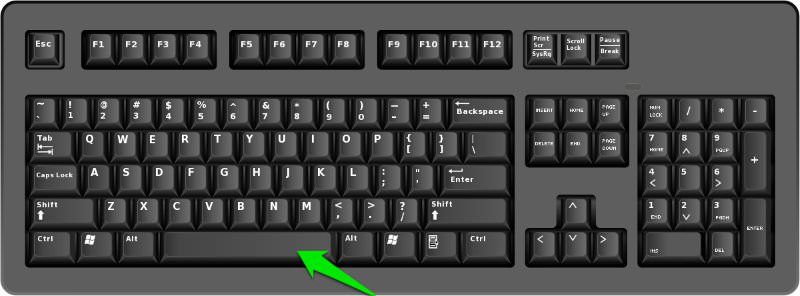
- Tab: Pag-andar sa ilipat ang cursor sa isang tab sa kanan. Kung pipigilan mo, uulit ang utos, iyon ay, patuloy na ilipat ang cursor sa isang tab sa kanan mula sa paunang posisyon.
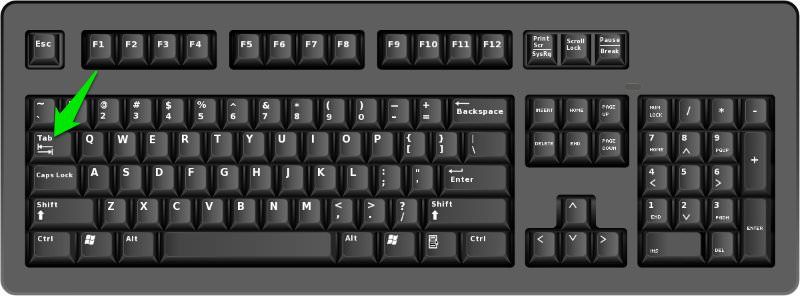
Paglipat: Ang shift key ay may maraming function, na nagbibigay-daan sa iyong gumamit ng iba't ibang command kapag pinagsama sa iba pang mga key.
Ctrl: Kapareho ng shift, itong susi ginamit nang magkasama gamit ang iba pang mga pindutan upang mabilis na magsagawa ng iba't ibang mga aksyon.
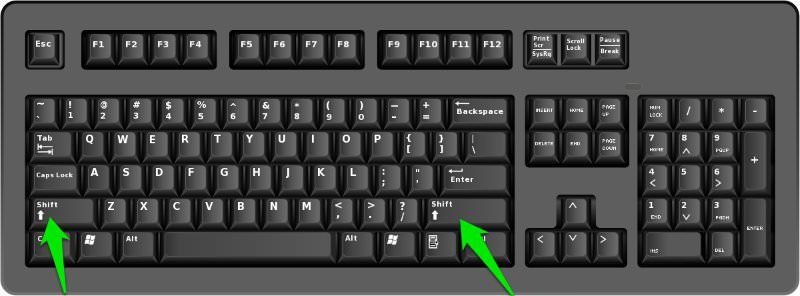
- Windows Key: May function na maaaring gawing mas madali para sa mga gumagamit i-access ang mga menu sa computer kapag isinama sa isa pang key (Shortcut).
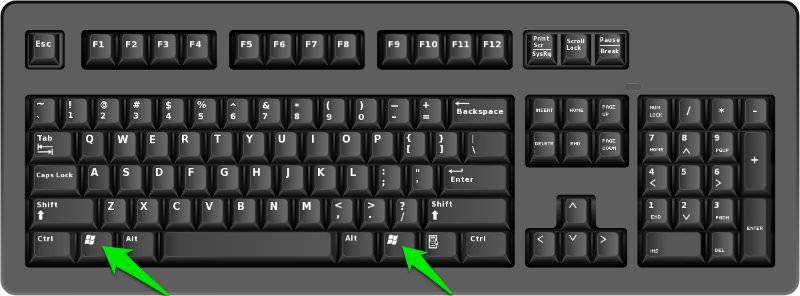
- Menu Key: Matatagpuan sa pagitan ng Spacebar at ng Ctrl key sa kanang bahagi ng keyboard, hinahayaan ka ng Menu Key gawin ang nabigasyon sa pamamagitan ng Mga Arrow Key o mga arrow key. Function katulad ng right click, Dahil ito lamang ay bubukas ang mga advanced na menu sa naka-highlight na item.
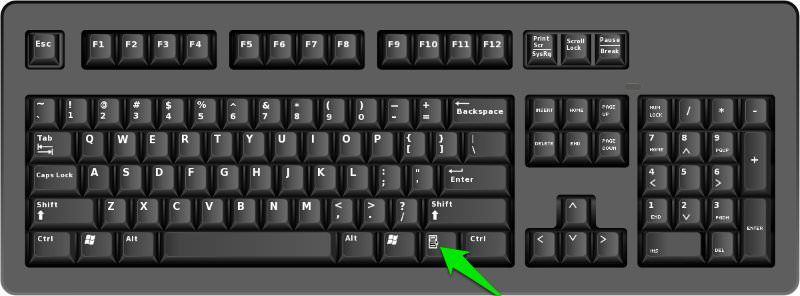
- Page Up/Page Down: Direktang ililipat ka ng mga button na ito sa isang pahina, pataas o pababa, sa screen sa pag-scroll mabilis.
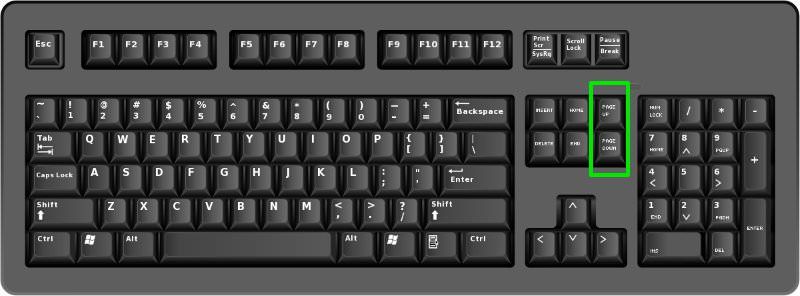
 TINGNAN ANG ARTIKULO
TINGNAN ANG ARTIKULO Windows Key Function

Ang Windows Key ay nasa pagitan Alt at Fn/Ctrl key na nasa kaliwang ibaba ng seksyon ng keyboard. Narito ang ilang mga function ng shortcut na maaaring magamit sa tulong Windows Logo Key.
- Windows: upang ipakita Start menu.
- Windows Logo + D: upang ipakita ang desktop,i-minimize Mga Windows application na nagbubukas o nagpapanumbalik (ibalik) lahat ng bukas na Windows application.
- Windows Logo + E: para buksan Windows Explorer.
- Windows Logo + F: upang ipakita menu ng paghahanap ng file (Mga Resulta ng Paghahanap).
- Windows Logo + Ctrl + F: upang ipakita ang mga menu ng paghahanap "Mga Resulta ng Paghahanap - Computer".
- Windows Logo + F1: upang buksan ang menu "Help and Support Center".
- Windows Logo + R: upang buksan ang isang dialog box "Tumakbo".
- Windows Logo + break: para magbukas ng dialog box "Ang mga katangian ng sistema".
- Windows Logo + M: para i-minimize ang lahat ng windows application na kasalukuyang bukas o sa madaling salita bumalik sa desktop.
- Windows Logo + shift + M: kabaligtaran ng Windows Logo + M, i.e. gumawa-pawalang-bisa lahat ng Windows pinaliit.
- Logo ng Windows + L: para sa i-lock ang workstation.
- Windows Logo + U: upang buksan ang menu "Utility Manager".
- Windows + tab: gagawin ng screen ng computer binago sa 3D.
- Windows + R pagkatapos ay i-type ang psr.exe: para sa simulan ang recording.
- Windows + R at i-type ang "osk": sa screen ng monitor ay lilitaw virtual keyboard.
- Windows plus "+" o "-": may lalabas na magnifying glass sa screen, at magagawa namin i-zoom in o out ang larawan sa screen kung kinakailangan.
Windows Snapping
Naka-on Windows 10 may tampok Snap o sa Windows 7 na kilala bilang Aero Snap, kung saan maaari mong ilagay ang kasalukuyang aktibong Windows sa top-down na hugis, o kaliwa-kanan gamit lamang ang key combination sa keyboard.

- Windows + Kaliwang Arrow: i-install ang aktibong Windows sa kaliwang bahagi ng screen.
- Windows + Right Arrow: I-install ng mga aktibong Windows sa kanang bahagi ng screen.
- Windows + Up Arrow: Attaches ang aktibong Windows sa itaas na bahagi ng screen.
- Windows + Pababang Arrow: nag-i-install ng aktibong Windows sa ibabang bahagi ng screen.
Sa Windows 10, ang mga keyboard shortcut na ito ay maaaring pagsamahin, halimbawa, ginagamit mo ang Windows keyboard shortcut + Kaliwang arrow pagkatapos ay magpatuloy sa Windows keyboard shortcut + Pababang arrow, pagkatapos ay ang aktibong Windows ay nasa kaliwang ibaba ng screen.
Pamamahala ng Windows
Ang Windows Management keyboard shortcut ay naipatupad mula sa mga nakaraang mga bersyon ng Windows. Mayroong dalawang mga keyboard shortcut sa Windows Management, ibig sabihin:
- Windows + Tab
- Alt + Tab
At tulad ng alam mo na, ang keyboard shortcut sa itaas ay para itakda o piliin ang Windows kasalukuyang aktibo para sa paggamit.
Virtual na Desktop
Virtual na Desktop ay isang bagong tampok ng Windows 10 na ay ipinakilala sa kanyang release. Upang itakda ang Virtual Desktop na ginagamit, maaari mong gamitin ang mga keyboard shortcut sa ibaba:
- Windows + CTRL + D: keyboard shortcut para gumawa ng bagong Virtual Desktop.
- Windows + CTRL + F4: keyboard shortcut upang isara ang Virtual Desktop.
- Windows + CTRL + Kaliwang Arrow o Tama: keyboard shortcut upang palitan ang Virtual Desktop kapag mayroong higit sa isa na may kaliwa o kanang arrow.
Command Prompt
Papasok ang mga keyboard shortcut Windows 10 Command Prompt maaaring i-activate kung na-activate mo muna ang CTRL function sa Command Prompt sa pamamagitan ng pag-activate ng keyboard function sa CMD. Ang sumusunod ay ang Command Prompt keyboard shortcut sa Windows 10.

- CTRL + V o Shift + Ipasok: keyboard shortcut para kopyahin ang text sa aktibong cursor sa Command Prompt.
- CTRL + C o CTRL + Ipasok: keyboard shortcut para sa kopya gustong teksto.
- CTRL + A: Keyboard shortcut upang piliin ang lahat ng teksto sa Command Prompt.
- Shift + Arrow ng Direksyon: keyboard shortcut upang ilipat ang cursor sa pinakadulo ng character.
- CTRL+Shift+Pakaliwang Arrow o Tama: keyboard shortcut upang ilipat ang cursor ng isang salita pakaliwa o pakanan.
- Shift + Home o Tapusin: keyboard shortcut upang ilipat ang cursor mula sa pinakadulo simula o sa pinakahuli.
- Shift + Page Up o Pababa ng Pahina: keyboard shortcut upang ilipat ang cursor sa linya pataas o pababa.
- CTRL + Shift + Home o Tapusin: keyboard shortcut para magsimula o magtatapos buffer ng screen.
Ang lahat ng mga susi sa Command Prompt na ito ay harangan ang bawat salita o ang mga karakter na dinadaanan nito.
Higit pang mga Keyboard Shortcut
- CTRL + Pataas na arrow o mas mababa: ang keyboard shortcut na ito upang palitan ang function mga scrollbar at maaaring gamitin sa Command Prompt.
- CTRL + Page up o Ibaba ang pahina: Ito keyboard shortcut upang ilipat sa isang pahina sa Command Prompt.
- CTRL + M: Ito keyboard shortcut na tulong bloke ng teksto o ito ay tinatawag na Markahan Mode.
- CTRL + F: ang keyboard shortcut na ito upang makapasok sa field ng paghahanap o Hanapin ang resulta ng Command Prompt.
- ALT+F4: ang keyboard shortcut na ito upang isara ang kasalukuyang aktibong window.
Sa totoo lang may mga maraming iba pang mga keyboard shortcut na kailangan mong malaman. Ang paggamit ng mga shortcut sa keyboard ay taasan ang pagiging produktibo at gumana nang mas mahusay. Maaari ka ring gumamit ng PC computer nang hindi kinakailangang umasa sa mouse.
Basahin din ang mga artikulo tungkol sa Computer o pagsulat mula sa Lukman Azis iba pa.