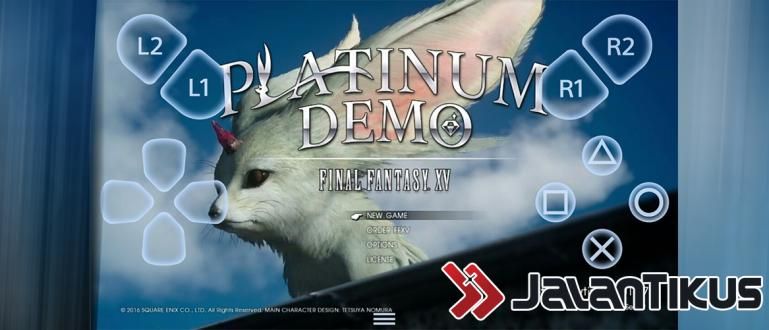Paano baguhin ang background ng larawan sa Photoshop lahat ng mga bersyon. Madali mo itong magagawa at mayroong gabay sa larawan!
Gusto mong malaman kung paano baguhin ang background ng larawan? Gamitin Adobe Photoshop hindi, gang! Lahat ay maaaring gawin gamit ang Photoshop o anumang bersyon, mula C2, C3, C4, C5, hanggang C6.
Kaya, bukod sa pagpapalit ng background o background mga larawan sa HP, maaari mo ring gawin ito sa isang computer.
ngayon, Adobe Photoshop ngayon ay nagbibigay-daan sa iyo na gumawa ng iba't ibang mga likha, mula sa pag-edit hanggang sa pagmamanipula ng mga larawan at mga digital na imahe na mayroon ka.
Sa artikulong ito, susuriin ng ApkVenue nang buo kung paano paano palitan background larawan sa Photoshop na maaari mong sundin para sa mga nagsisimula. Halika, tingnan pa natin, gang!
Paano Baguhin ang Background ng Larawan sa Photoshop (C2, C3, C4, C5, C6)
Ang pinakamahusay na application sa pag-edit ng larawan sa PC ay nag-aalok ng iba't ibang mga kagiliw-giliw na tampok para sa iba't ibang mga pangangailangan.
Well, sa pamamagitan ng pagsunod sa Photoshop tutorial na ito, sana ay malaman mo paano mag edit background larawan sa Photoshop sa gusto mo, gang.
 pinagmulan ng larawan: sonzdesign.com
pinagmulan ng larawan: sonzdesign.com Sa tutorial ng pagbabago background mga larawan sa laptop na ito, ginagamit ni Jaka Adobe Photoshop CS5. Gayunpaman, ang pamamaraan ay maaari pa ring ilapat sa mga bersyon ng Photoshop CS2, CS3, o CS4.
Para sa iyo na walang application, maaari mo download Libreng Adobe Photoshop sa pamamagitan ng link sa ibaba, deh!
 Adobe Systems Inc Photo & Imaging Apps DOWNLOAD
Adobe Systems Inc Photo & Imaging Apps DOWNLOAD Kung tapos ka nang mag-download, maaari mong sundin ang gabay kung paano baguhin ang background ng larawan sa Photoshop sa ibaba.
Buksan ang Adobe Photoshop software sa PC/laptop.
I-click File > Buksan, pagkatapos ay piliin ang larawan kung saan mo gustong alisin ang background.
I-click Bukas para simulan ang pag-edit.

- Mag-double click sa layer ng larawan hanggang sa lumitaw ang isang window Bagong Layer. Pagkatapos, i-click OK.

- Sa toolbar, i-click nang matagal Lasso Tool. Pagkatapos, piliin Magnetic Lasso Tool.

- Gumawa ng pagpili sa bagay na ipapakita o pipiliin.

- I-click ang menu Piliin ang > Inverse. Pagkatapos, pindutin ang pindutan Tanggalin para tanggalin ang background.

- Pindutin ang kumbinasyon ng key Ctrl + D upang lumabas sa selection mode.

- I-click at i-drag ang background na larawan na gagamitin mula sa Windows Explorer hanggang Photoshop.

- Itakda ang laki ng background na larawan sa pamamagitan ng pag-click at pag-drag sa gilid habang pinindot Shift + Alt. Kung gayon, pindutin ang Pumasok.

- Sa Layers window, i-click at i-drag ang background layer at pagkatapos ay ilipat ito sa ibaba ng napiling object photo layer.

- I-click ang menu File > Save As. Baguhin ang uri ng file sa column I-save bilang uri at punan Pangalan ng File. Pagkatapos ay i-click I-save.

Pangwakas na Resulta: Ito ang Resulta ng Background ng Pag-edit ng Larawan sa Photoshop!
Higit o mas kaunti, kung paano palitan background Ang mga larawan na may Photoshop ay magbibigay ng mga resulta tulad ng nasa ibaba, gang. Bilang karagdagan sa mga pamamaraan sa itaas, mayroon talagang maraming iba pang mga alternatibong paraan, alam mo!

Kung kulang pa ang edits mo, syempre kailangan mong magpractice ulit para mas maganda ang resulta, oo!
Ay oo, samantala sa mga naghahanap nito paano magpalit ng kulay background larawan sa Photoshop Para makagawa ng official photo pass, tinalakay din ito ni Jaka na makikita mo dito:
 TINGNAN ANG ARTIKULO
TINGNAN ANG ARTIKULO Well, iyon ang tutorial kung paano palitan background mga larawan sa Photoshop na ipinaliwanag ni Jaka ng buo sa itaas, gang.
Hindi gaanong cool, ngayon ay mayroon ding marami sa pinakamahusay na mga application sa pag-edit ng larawan sa Android na maaaring gawin ang mga hakbang sa itaas, alam mo.
Kaya huwag mag-atubiling galugarin at dagdagan ang iyong pagkamalikhain sa mga bagay na mayroon ka, OK? Good luck at sana ay kapaki-pakinabang!
Basahin din ang mga artikulo tungkol sa Photoshop o iba pang mga kawili-wiling artikulo mula sa Satria Aji Purwoko.