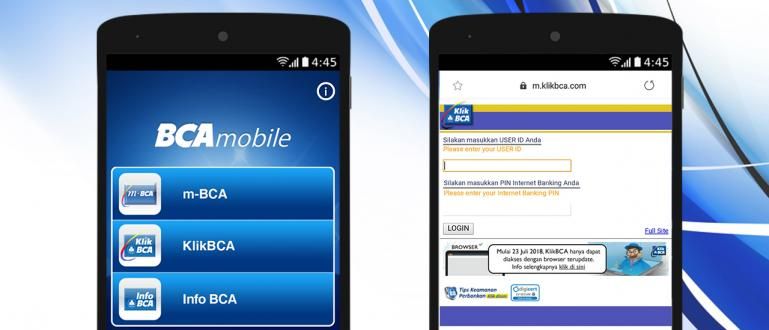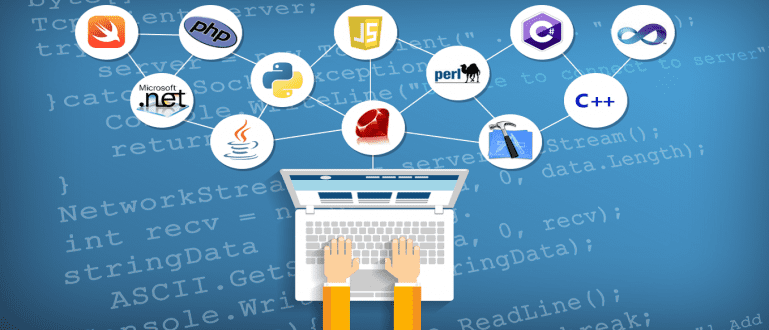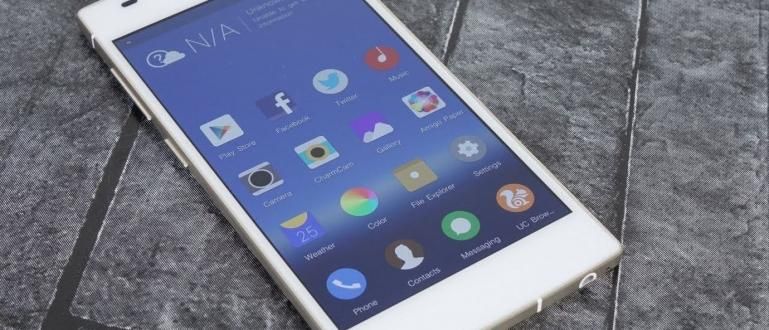Gustong malaman kung paano itakda ang OBS para mag-record ng mga laro? Dito, sasabihin sa iyo ni Jaka kung paano gamitin ang OBS Studio para mag-record ng mga laro, kumpleto sa mga gabay sa pagguhit.
Kung ikaw ay isang tagahanga ng mga video game, siyempre pamilyar ka sa mga pangalan ng YouTuber Gaming, tulad ng PewDiePie, angRadBrad, at iba pa.
O baka mas pamilyar ka sa nakakatuwang YouTuber Gaming, tulad ng Milyhya o erpan1140?
Well, hindi lang ito isang laptop para sa YouTubers Gaming na makakapaglaro ng pinakabago at sikat na mga laro, gaya ng PUBG, Call of Duty, o Overwatch.
Dapat alam mo rin kung paano mga setting at kung paano gamitin ang OBS Studio para sa rekord mga laro para maging maximum ang mga resulta para sa nilalaman ng iyong video sa YouTube, gang.
Ano ang OBS Studio Application?
Para sa mga hindi nakakaalam, OBS Studio ibig sabihin Buksan ang Broadcaster Software Studio.
Ang OBS application ay ang pinakakaraniwang ginagamit na programa ng tagalikha ng nilalaman at paglalaro ng live streamer mag-record gameplay ang mga video game na nilalaro nila.
 Pinagmulan ng larawan: noobhat.com (Paano gamitin ang OBS Studio ay medyo madali, hangga't alam mo ang mga function ng mga menu sa loob nito.)
Pinagmulan ng larawan: noobhat.com (Paano gamitin ang OBS Studio ay medyo madali, hangga't alam mo ang mga function ng mga menu sa loob nito.) Ang OBS Studio ay may mga feature na medyo kumpleto at iba-iba. Ngunit sa kasamaang-palad, para sa iyo na mga baguhan pa, ang pagpapatakbo ng OBS ay nangangailangan ng espesyal na paghawak.
Pero kapag nasanay ka na, dapat mas madali na kasi user interface Ang inaalok ng OBS Studio ay talagang madali para sa iyo na maunawaan, gang.
Paano gamitin & Fake OBS Studio para sa Mga rekord Mga Larong Mataas ang Kalidad!
Sa artikulong ito, susuriin ng ApkVenue kung paano gamitin ang application sa rekord larong tinatawag na OBS Studio ang pinakakaraniwang ginagamit ngayon.
Hindi lang kung paano gamitin, ibabahagi din ni Jaka peke OBS para sa rekord laro para sa pinakamataas na resulta nang walang kaunting disbentaha.
Nang walang karagdagang ado, dito paano mag-record ng laro gamit ang OBS Studio na makikita mo ng buo, deh!
Hakbang 1 - I-download Pinakabagong OBS Studio Application
- First time, dapat muna download aplikasyon OBS Studio ang latest na makukuha mo sa link sa ibaba, gang.
 Pagiging Produktibo ng Apps OBS Project DOWNLOAD
Pagiging Produktibo ng Apps OBS Project DOWNLOAD Hakbang 2 - Buksan ang OBS Studio App
Pagkatapos mong-download at i-install OBS Studio sa isang PC o laptop, maaari mong buksan ang application.
Sa pangunahing pahina, bibigyan ka ng pagpipiliang gawin Auto-Configuration. Malaya kang gamitin ang opsyong ito o hindi, gang.

- Kung pipiliin mong tumakbo Auto-Configuration, maaari mong piliing unahin ang OBS Studio para sa pagre-record o stream. pumili Optimize para lang sa recording, hindi ako mag-stream para sa pagre-record ng mga laro lamang.

- Piliin ang resolusyon ng pag-record at mga frame bawat segundo (FPS) gusto mo. Maaari mong piliing mag-record ayon sa resolution ng screen na iyong ginagawa, pagkatapos ay i-click Susunod.

- Awtomatikong iko-configure ng OBS ang iyong mga pag-record batay sa mga detalye ng iyong PC.
Hakbang 3 - Setting Fake OBS Studio para sa Mga rekord Mga laro
Bago ka magsimulang mag-record, maaari mong itakda peke OBS Studio ayon sa iyong kagustuhan. Sinasabi lang sa iyo ng ApkVenue ang isang simpleng paraan para mag-record ng mga video gamit ang OBS at mga rekomendasyon para sa mga setting ng OBS.
Sa pangunahing view, i-click file, pagkatapos ay pumili ng opsyon Mga setting upang buksan ang view ng mga setting.

- bukas tabOutput yung nasa kaliwa bintana, pagkatapos ay bigyang pansin ang segment Pagre-record upang itakda ang mga setting pagre-record iyong mga laro.

Sa yugtong ito, maaari mong sundin ang mga inirerekomendang setting mula sa ApkVenue para ma-maximize ang iyong pag-record ng laro.
Pagpipilian Landas sa Pagre-record nagsisilbing itakda kung saang folder mo ise-save ang iyong mga pag-record.
Dapat tandaan na ang tape ay magkakaroon ng malaking sukat. Payo ni Jaka, save your recordings on hard disk na may malaking kapasidad para hindi mapuno.

Itakda ang kalidad ng iyong pag-record sa mga opsyon Kalidad ng Pagre-record. Mayroong apat na pagpipilian na maaari mong piliin. Kung mas mataas ang kalidad, mas malaki ang laki ng file.
Pinayuhan ka ni Jaka na piliin ang opsyon Mataas na kalidad, katamtamang laki ng file dahil ang kalidad ng imahe ay nananatiling mataas kahit na ang laki ng file ay hindi masyadong malaki.

- Piliin ang format ng recording file o extension na gusto mo sa mga opsyon Format ng Pagre-record. Dito mo magagamit MP4 na format na may magandang kalidad at medyo maliit na sukat.

Panghuli, Pumili ng opsyon NVENC (kung mayroon man) sa hanay Encoder Pumili hardware na pagtutuunan mo ng pansin sa pagtatala.
dito, NVENC ay imaximize ang kalidad ng pag-record at pagaanin ang iyong CPU load dahil ang OBS Studio ay magpapabigat sa proseso encoding sa iyong graphics card.

Nang matapos ang setting Output, pumili tabMga video upang itakda ang resolusyon ng pag-record.
Base (Canvas) na resolution ay ang katutubong resolution ng iyong monitor. Samantalang, Output (Scaled) Resolution ay ang resolusyon ng iyong pag-record sa ibang pagkakataon.
Gamitin ang Canvas at Scaled resolution sa 1920x1080 para makakuha 1080p na resolution o 1280x720p para sa 720p na resolution. Maaari ka ring pumili ng anumang iba pang resolusyon na gusto mo.
Subukan mo Output Resolution huwag lumampas sa laki Batayang Resolusyon dahil masisira ang recording mo.
Kapag tapos ka nang mag-set up peke, maaari mong i-click OK upang simulan ang pagre-record.

Hakbang 4 - Pagre-record ng Laro sa OBS Studio
- Buksan muna ang larong gusto mong i-record, halimbawa, gaganap si Jaka ng pinakamahusay na laro ng karera ng PC, Need for Speed Most Wanted, gang.

- Buksan muli ang programa ng OBS. Sa menu Mga pinagmumulan, pagkatapos ay i-click ang pindutan + upang buksan ang mga pagpipilian pinagmulan na umiiral.

- Pumili ng opsyon Game Capture para sa mga madaling opsyon sa pagre-record ng mga laro na dati mong pinatakbo at i-minimize.

- Maaari mong pangalanan pinagmulan ito ay ayon sa iyong kagustuhan. Kapag tapos ka na, i-click ang button OK.

Sa susunod na pahina, maaari mong piliin ang mode Kunin ang anumang full screen na application para awtomatikong i-record ang lahat ng tumatakbong app na may resolution Fullscreen.
Kung gusto mo lang i-record ang iyong partikular na laro, piliin Kunin ang Partikular na Window, pagkatapos ay hanapin ang pamagat ng larong iyong pinapatakbo.

Matapos tapusin ang pagtatakda ng mode makunan, i-click OK upang makapasok sa susunod na setting.
Pumili ng opsyon pinagmulanAudio Desktop upang makuha ang tunog na nagmumula sa laro o application na iyong binuksan at mga pagpipilian pinagmulanMic/Aux para sa tunog na lumalabas sa iyong Mic.

Kung mayroon kang mga webcam mag-record facecam, maaari kang pumili ng mga opsyon pinagmulanVideo Capture Device upang paganahin ang opsyong ito. Malaya ka hilahin posisyon at baguhin ang laki ng imahe mga webcam na lumalabas sa OBS.
Well, handa ka nang i-record ang iyong laro, gang. Upang makapagsimula, i-click ang button Simulan ang recording.

Kapag tapos ka nang mag-record, buksan muli ang iyong OBS, pagkatapos ay piliin Ihinto ang Pagre-record.
Ang huling hakbang, mahahanap mo ang iyong pag-record ng video sa folder na itinakda mo kanina sa Landas sa Pagre-record

Iyan ay isang pagsusuri kung paano gamitin ang OBS Studio para sa rekord madaling laro, kumpleto sa mga gabay sa larawan para maunawaan mo, gang.
Samantala, para sa inyo na gustong gumawa ng live broadcast, nirepaso na rin ni Jaka kung paano ito gagawin live streaming na may OBS Studio na siyempre ay may bahagyang iba't ibang mga setting.
Good luck at good luck. Magkita-kita tayong muli sa susunod na tutorial sa JalanTikus, OK!
Basahin din ang mga artikulo tungkol sa live streaming o iba pang mga kawili-wiling artikulo mula sa StreetDaga.