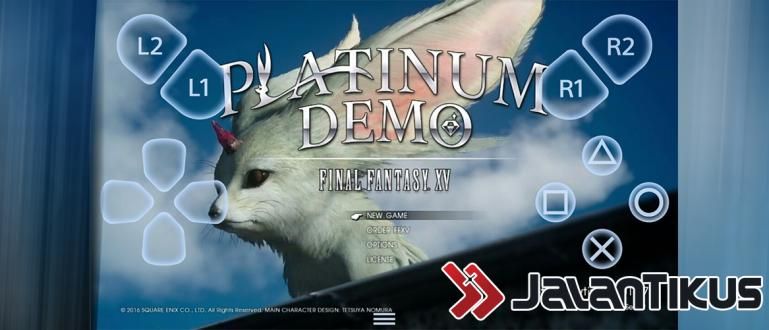Nalilito kung paano gumawa ng mga graph sa Microsoft Excel? Nagbahagi si Jaka ng mga tip para sa paggawa ng mga chart sa Excel 2010 at 2016 na pinakamabilis at pinakamadaling 2020.
Bilang karagdagan sa pagpoproseso ng data, ang Microsoft Excel ay mayroon ding mga tampok na magagamit upang ipakita ang mga graph na maaaring gawing mas madali ang pagpapakita ng data sa web spreadsheet Kami.
Ang isang tampok na ito ay talagang sapilitan para sa iyo na makabisado dahil ito ay madalas na gagamitin para sa mga takdang-aralin sa kolehiyo at para sa iba pang mga gawain sa opisina.
Kung paano gumawa ng mga graph sa Excel ay napakadali, tatalakayin ng gang at ApkVenue ang lahat sa artikulong ito.
Paano Gumawa ng Mga Chart sa Excel 2010
Bagama't inuri bilang isang lumang programa sa paaralan, ang Microsoft Excel 2010 ay malawak na ginagamit ng maraming tao dahil ito mas magaan at kaya pang sumuporta sa iba't ibang trabaho.
Samakatuwid, magbibigay din ang ApkVenue ng tutorial kung paano gumawa ng mga chart sa Excel 2010 awtomatikong mabilis at madali.
Para hindi na ito magtagal, tingnan natin kung ano ang mga hakbang sa paggawa ng mga graph sa Excel 2010.
Mga Hakbang sa Paano Gumawa ng Mga Chart sa Excel 2010
1. Ihanda nang maaga ang mga talahanayan at datos na gagamitin

Upang makagawa ng isang tsart sa Excel 2010, kailangan mong ayusin ang data na gagamitin sa anyo ng isang talahanayan.
Tiyaking isulat ang kategorya (buwan, uri, atbp.) sa unang hilera at ang halaga (halaga) simula sa pangalawang column ayon sa kategorya.
Ang mga kategorya ay ipapakita bilang X axis at ang mga halaga ay ipapakita sa bawat kategorya sa Y axis.
2. Piliin ang Uri ng Graphic na Gusto Mo

Piliin ang insert menu at pagkatapos ay piliin ang graph na gusto mo, maging bar, linya, o circle graph.
3. Pumili ng Graphic Design Ayon sa Iyong Panlasa

Pagkatapos piliin ang uri ng graphic na gusto mo, piliin ang menu disenyo upang piliin ang graphic na disenyo na gusto mo.
4. Magdagdag at Mag-edit ng Mga Graphic na Pamagat

Upang magdagdag ng pamagat, piliin ang menu layout pagkatapos ay piliin pamagat ng tsart at piliin kung saan mo gustong ilagay ang pamagat alinman sa itaas ng Y-axis o bahagyang nasa itaas ng graph.

Pagkatapos nito, lalabas ang pamagat ayon sa lokasyon na iyong pinili at maaari mo itong i-edit kaagad.
Paano Gumawa ng Mga Chart sa Excel 2016
Paano gumawa ng tsart sa Excel 2016 halos pareho lang kasama ang mga hakbang na isinagawa sa Microsoft Excel 2010.
Sa Microsoft Excel 2016 lang marami pang designs at variations na maaari mong piliin ayon sa gusto mo.
Ano ang mga hakbang upang lumikha ng isang tsart sa Excel 2016 na may maraming data? Tingnan ito sa ibaba, gang.
Mga Hakbang Paano Gumawa ng Mga Chart sa Excel 2016
1. Maghanda ng talahanayan para sa mga datos na gagamitin

Tulad ng kung paano gumawa ng Excel 2010 chart, sa Microsoft Excel 2016 ikaw din kailangan munang gumawa ng table ayon sa mga probisyon.
Siguraduhin na ang unang linya ay naglalaman ng kategorya at pagkatapos ay puno ito ng halaga ayon sa kung ano ang kailangan mo.
2. Piliin ang Uri ng Graphic

Ipasok ang menu Ipasok pagkatapos ay piliin ang graph ayon sa gusto mo, maging ito ay bilog, linya, o bar graph.
Maaari mong ayusin ang ganitong uri ng graph ayon sa iyong mga pangangailangan, halimbawa para sa paghahambing, mas angkop na gumamit ng bar graph at upang ipakita ang mga proporsyon ng isang circle graph ay maaaring maging mas kinatawan.
3. I-edit ang Pamagat, Layout, at Disenyo Ayon sa Gusto Mo

Sa pamagat ng tsart ng Microsoft Excel 2016 awtomatikong lilitaw kapag pinili mo ang uri ng graphic na gusto mo at maaaring direktang i-edit kung kinakailangan.

Bukod, Microsoft Excel 2016 din may pagpipilian layout mas at mas kawili-wili na maaari mong piliin ayon sa iyong puso.

Higit pa rito, marami ring pagpipilian ng mga format at tema na maaaring gawing mas kaakit-akit at makulay ang iyong mga graphics.
Iyan ay kung paano gumawa ng mga chart sa Excel 2010 at 2016 na maaari mong sanayin kung gusto mo. Tinitiyak ni Jaka na magiging lubhang kapaki-pakinabang ang mga tip na ito para sa pang-araw-araw na pangangailangan.
Ang paggamit ng kasalukuyang bersyon ng Microsoft Office ay magkakaiba pa rin. Ang mga bersyon ng 2010 at 2016 ng programang ito ay malawak na ginagamit ngayon at iyon ang dahilan kung bakit gumawa si Jaka ng dalawang bersyon kung paano gumawa ng mga excel chart.
Bilang karagdagan sa pagpoproseso ng data, sa husay ng paggawa ng graph na ito, maaari mong agad na ipakita ang pattern ng data na iyong pinoproseso kaagad kapag tinanong ng iyong lecturer o boss, gang.
Basahin din ang mga artikulo tungkol sa Mga app o iba pang mga kawili-wiling artikulo mula sa Restu Wibowo.