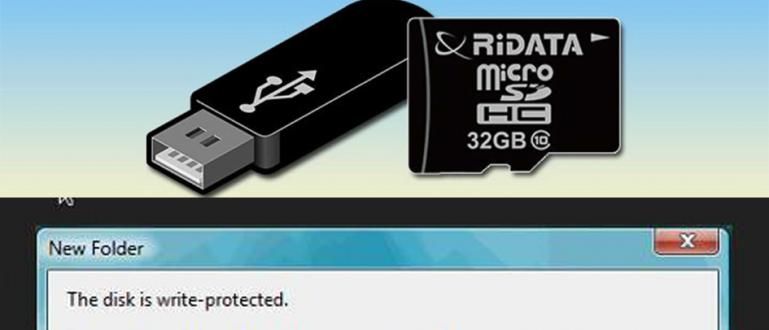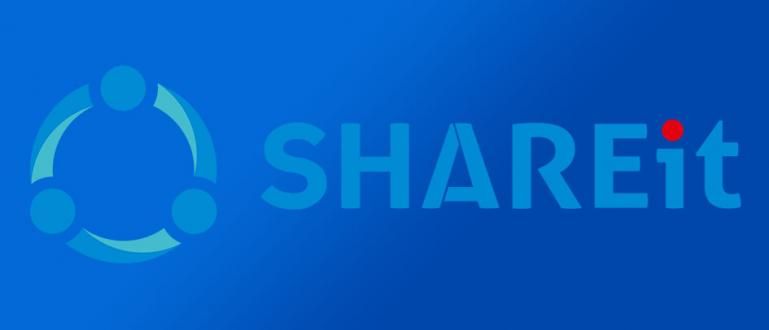Paano mag-install ng Windows 10 gamit ang isang flash drive kasama ang isang gabay sa imahe. Maaaring gamitin sa ASUS, Lenovo, Dell, at iba pang mga laptop.
Paano i-install ang Windows 10 ay maaaring gawin sa ilang mga pamamaraan na medyo madali. Isa sa mga ito ay ang paggamit ng flash.
Bilang isa sa mga produkto Microsoft pinakamatagumpay, sigurado si Jaka na marami sa inyo ang gumagamit Windows 10 bilang isang laptop o PC operating system.
Sa kasamaang palad, kahit na ang Windows 10 ay naging produkto ng isang milyong tao, marami pa rin ang hindi nakakaintindi kung paano mag-install ng Windows 10 sa isang laptop o PC, gang.
Well, para matulungan kayo, dito tatalakayin ng ApkVenue ang mga tutorial paraan i-install Windows 10 na may flash drive na madali mong masusunod!
Ang Pinakamadaling Paraan ng Pag-install ng Windows 10 gamit ang Flashdisk
Dapat pansinin, ang pamamaraan na tatalakayin dito ng ApkVenue ay maaari ding magamit sa iyo na nalilito sa Pamamaraan i-install i-reset ang Windows 10 nakaraan flash drivelol!
Para sa inyong mga Indonesian na pakiramdam na sila ay nauutal sa teknolohiya, huwag mag-alala dahil dito ipapaliwanag ni Jaka kung paano mag-install ng Windows 10 kasama ang mga kumpletong larawan.
Mula sa mga setting BIOS, boot sa pamamagitan ng paggamit flash drive, hanggang sa proseso ng pag-install ng Windows 10 hanggang sa magamit mo ito, tatalakayin dito ng ApkVenue.
Well, nang walang karagdagang ado, tingnan natin ang higit pa tungkol sa kung paano muling i-install ang Windows 10 gamit ang isang flash drive sa ibaba!
Muling i-install ang Windows 10 Sa Rufus

Ang unang bagay na kailangan mong gawin ay gumawa ng isang bootable flash drive. Pagkatapos ano bootable flash drive actually, gang?
Kaya, bootable flash drive maaaring bigyang-kahulugan bilang isang storage medium na naglalaman ng mga pasilidad o serbisyo na umiiral sa bawat operating system.
Gumawa bootable flash drive, may ilang hakbang na maaari mong gawin. Dito, gagamitin ng ApkVenue ang help_software_ na pinangalanan Rufus.
Para sa mga hakbang sa paghahanda, maaari mong sundin muna ang tutorial paano muling i-install ang orihinal na Windows 10 gamit ang Rufus na nasuri nang buo ng ApkVenue sa ibaba!
- Tiyaking mayroon kang raw Windows 10 file format .iso na maaari mong i-download sa pamamagitan ng link sa ibaba.
 Apps Utilities I-DOWNLOAD ng Microsoft Corporation
Apps Utilities I-DOWNLOAD ng Microsoft Corporation file .iso ito ay maaari ding gamitin bilang isang paraan upang muling i-install ang Windows 10 gamit ang isang DVD hangga't kaya mo paso ang file sa DVD.
I-download softwareRufus na ibinigay din ni Jaka sa ibaba.
 Apps Developer Tools Akeo DOWNLOAD
Apps Developer Tools Akeo DOWNLOAD Kapag na-download na ang Windows 10 raw at Rufus, ilagay ito folder na magiging madali para sa iyo na maabot at mahanap.
bukas software Rufus sa unang pagkakataon hanggang sa magbukas ang window tulad ng ipinapakita sa ibaba.

Pagkatapos, i-click mo ang pindutan PUMILI at piliin ang Windows 10 raw file sa format .iso kanina.
I-click Bukas upang piliin ang Windows 10 raw at pagkatapos ay ipoproseso ng software Rufus.

- Piliin ang mga setting tulad ng sumusunod, Opsyon ng larawan: Karaniwang Pag-install ng Windows, Skema ng partisyon: GPT, at Target na system: UEFI (hindi CSM).

- Gawin ang sumusunod na mga setting ng Format Options, Label ng volume: hindi na kailangang palitan, Sistema ng file: FAT32, Laki ng cluster: Default, at iba pang mga setting ayon sa pagguhit.

Kung tama ang lahat ng mga setting, ang huling bagay na kailangan mo lang gawin ay i-click ang pindutan MAGSIMULA.
Tiyaking na-back up mo ang iyong data dahil bibigyan ka ni Rufus ng babala na i-format ito flash drive ginamit. Kung sigurado ka, i-click OK.

- Paggawa ng proseso bootable flash drive Ang Windows 10 ay tumatakbo. Dito kailangan mo lamang maghintay para matapos ang proseso na tumatagal lamang ng ilang minuto.

Sa wakas, kapag ito ay tapos na at handa nang gamitin, ang ibabang tagapagpahiwatig ay magiging berde at sasabihin HANDA.
I-click mo lang ang button Isara upang isara ang bintana ng Rufus at maglabas ng flash mula sa isang PC o laptop.

 TINGNAN ANG ARTIKULO
TINGNAN ANG ARTIKULO Paano Mag-install ng Windows 10 Nang Walang Mga Application
Bilang karagdagan sa paggamit ng Rufus, maaari mo ring i-install ang Windows 10 nang walang application sa paggawa ng software bootable flash disk na gagamitin mo mamaya.
Pagkatapos, paano muling i-install ang Windows 10 na may flash na walang Rufus? Tingnan lamang ang kumpletong hakbang sa ibaba!
Una, ikonekta ang flash drive sa iyong laptop o PC.
Buksan ang Command Prompt sa pamamagitan ng pagpindot Windows key + R sa keyboard. Kapag nagbukas ito, i-type diskpart at i-click Pumasok.
 Pinagmulan ng larawan: TricksLadder
Pinagmulan ng larawan: TricksLadder - Magbubukas ang isang window ng CMD diskpart, i-type listahan ng disk pagkatapos ay pindutin ang pindutan Pumasok. Sa ibang pagkakataon, makikita mo kung aling mga disk ang magagamit.
 Pinagmulan ng larawan: TricksLadder
Pinagmulan ng larawan: TricksLadder Tingnan kung gaano karaming mga disk ang iyong USB flash drive. Madali mong malalaman sa pamamagitan ng laki ng flash.
Pagkatapos, i-type ang piliin na sinusundan ng numero ng iyong disk. Halimbawa, piliin ang disk 1. Pindutin Pumasok.
 Pinagmulan ng larawan: TricksLadder
Pinagmulan ng larawan: TricksLadder Sa susunod na yugto, i-format mo ang flash na ginamit. Tiyaking na-back up mo ang iyong data.
Uri malinis pagkatapos ay pindutin Pumasok upang tanggalin ang mga partisyon, file system, at data na naka-imbak pa rin sa Flashdisk.
 Pinagmulan ng larawan: TricksLadder
Pinagmulan ng larawan: TricksLadder - Pagkatapos nito, i-type lumikha ng pangunahing partisyon. Pindutin ang pindutan Pumasok.
 Pinagmulan ng larawan: TricksLadder
Pinagmulan ng larawan: TricksLadder - Piliin ang partition na gagamitin. Paano, type piliin ang partition 1, pagkatapos ay pindutin ang Pumasok.
 Pinagmulan ng larawan: TricksLadder
Pinagmulan ng larawan: TricksLadder - I-activate ang partition sa pamamagitan ng pag-type aktibo, pagkatapos ay pindutin ang Pumasok. Siguraduhin na ang partition ay matagumpay na naitakda bilang aktibo.
 Pinagmulan ng larawan: TricksLadder
Pinagmulan ng larawan: TricksLadder - I-format ang partition sa pamamagitan ng pag-type mabilis ang format fs=ntfs. Maaari mo ring palitan ang label ng nais na pangalan sa pamamagitan ng pag-type format fs=fat32 label=(pangalan ng label). Pindutin Pumasok.
 Pinagmulan ng larawan: TricksLadder
Pinagmulan ng larawan: TricksLadder - Pagkatapos ng tagumpay, ang iyong flash drive ay naging partition pangunahin aktibo at bootable. Isara ang diskpart window sa pamamagitan ng pag-type labasan at i-click Pumasok.
 Pinagmulan ng larawan: TricksLadder
Pinagmulan ng larawan: TricksLadder - Ngayon, mabuhay ka bundok mga file .iso Windows at kopyahin ang lahat ng nilalaman sa flash.
Paano Itakda ang BIOS sa Boot gamit ang Flashdisk
Susunod na hakbang sa kung paano i-install Ang Windows 10 na may USB ay kasama baguhin ang mga setting ng BIOS para magawa ito boot sa pamamagitan ng flash drive, gang.
Kung ang iyong PC o laptop ay wala pang anumang operating system, maaari mong laktawan ang hakbang na ito at magpatuloy sa proseso ng pag-install ng Windows.
Dito ginagamit ni Jaka ang ASUS X441N laptop bilang isang halimbawa, ngunit maaari pa rin itong gamitin bilang isang paraan i-install Windows 10 sa mga HP laptop at iba pa, gang!
Bilang karagdagan, maaari mo ring muling i-install ang Windows 10 gamit ang isang flash sa iba pang mga ASUS laptop Nagsulat na si Jaka dito.
Pagkatapos mong gumawa bootable flash drive, isaksak ang PC o laptop na gusto mo i-install i-reset gamit ang Windows 10.
Tapos ikaw i-restart Yung PC o laptop na gamit mo, gang.
Kapag ginagawa i-restart, dito ka lang mag log in mga setting BIOS sa pamamagitan ng pagpindot sa key DEL (Tanggalin).
Para sa ilang uri ng laptop o motherboard sa iba, maaari mong pindutin ang pindutan DEL, F1, F2, F10, o Fn+F2.

- Naka-on mga setting BIOS, pumunta ka lang sa mga opsyon Boot upang palitan boot sa pamamagitan ng paggamit flash drive na naglalaman ng Windows 10 raw na file kanina.

Pagkatapos sa Boot pipiliin mo lang Boot Option #1 nagiging flash drive na ginamit mo.
Karaniwan ang pagpipiliang ito ay pinangalanan USB Storage Device/Natatanggal na Disk o ayon sa pangalan ng tatak flash drive na ginagamit mo, gang.
Kung ang iyong PC/Laptop ay gumagamit ng SSD, pagkatapos ay piliin Boot Option #2 para maging pangalan ng iyong SSD, kailangan mo munang alamin kung ano ang pangalan ng SSD sa iyong PC/Laptop
Kung hindi ka gumagamit ng SSD, hindi mo kailangang baguhin ang Boot Option #2
Huwag kalimutan naHuwag paganahin opsyon Mabilis na Boot

Sa wakas pumunta ka lang sa mga pagpipilian I-save at Lumabas, pagkatapos ay piliin ang menu I-save ang Mga Pagbabago at Lumabas.
Kung hihilingin para sa kumpirmasyon, ang kailangan mo lang gawin ay pumili Oo. Pagkatapos ay mai-save ang mga pagbabago, magsisimula ang PC/laptop i-restart, at maaari mong direkta i-install Windows 10.

I-install muli ang Windows 10 gamit ang Flashdisk
Matapos makumpleto ang pag-setup ng BIOS, ang huling hakbang sa pamamaraan i-install Lumipas ang Windows 10 flash drive ay para sa proseso ng pag-install ng Windows 10, gang!
Ang prosesong ito ay tanggalin ang lahat ng data sa PC o laptop at para sa mga naghahanap ng paraan i-install i-reset ang Windows 10 nang hindi tinatanggal ang data, maaari mong suriin kung paano i-reset ang Windows 10.
Buweno, tingnan ang mga sumusunod na hakbang upang magawa ninyong mga baguhani-install Windows 10 nang maayos at tumpak.
1. Maghintay Boot mula sa Flashdisk
- Kung ikaw ay matagumpay sa paggawa boot Windows 10 na may flash drive, karaniwang may lalabas na asul na logo ng Windows na may bilog naglo-load tulad ng sumusunod.

2. Ayusin Fake Wika
- Itakda ang wika sa panahon ng pag-install, oras at pera, at input ng keyboard ginamit.
- Pwede mong gamitin mga default na setting at pagkatapos ay i-click ang pindutan Susunod.

3. Magsimula I-install Windows 10
- Kung sigurado ka, i-click lamang ang pindutan I-install ngayon.

4. I-bypass ang Windows 10 Activation
- Sa bintana I-activate ang Windows pwede mo muna gawin yung activation step.
- Dito maaari mong laktawan sa pamamagitan ng pag-click sa opsyon Laktawan ngayon o Wala akong product key.

5. Piliin ang Windows 10 Type In-I-install
- Piliin ang uri ng Windows 10 na gusto mong i-installi-install, bilang Windows 10 Pro, Windows 10 Home, at iba pa. I-click ang pindutan Susunod.

6. Basahin at Sang-ayon Mga Tuntunin sa Lisensya
- Basahin muna Mga Tuntunin sa Lisensya ng Microsoft Software na magagamit. Kung ito ay malinaw, i-activate ang tik sa Tinatanggap ko ang mga tuntunin ng lisensya.
- Susunod na i-click ang pindutan Susunod.

7. Pumili ng Paraan I-install Windows 10
- Pagkatapos ay hihilingin sa iyo na piliin ang nais na paraan ng pag-install ng Windows 10.
- Iminumungkahi ng ApkVenue ang paggamit ng opsyon Custom: I-install ang Windows lamang (advanced), lalo na para sa iyo na mayroon napakabagal ng laptop.

8. Ayusin Magmaneho
- Ang hakbang na ito ay medyo kumplikado, kung nais mong linisin ang laptop at hard drive, pagkatapos ay piliin ang lahat magmaneho bago at piliin Tanggalin para tanggalin.
- Kung gusto mong tanggalin magmaneho C: lang, pumili Drive 0 Partition 2 pagkatapos ay piliin Format. Maaari mong direkta i-install sa magmaneho ito sa pag-click ng isang pindutan Susunod.
- Ngunit kung nais mong hatiin sa ilan magmaneho, pili lang Magmaneho ng 0 Hindi Inilalaang Space. Pagkatapos ay i-click Bago at ipasok ang nais na laki (sa MB).
- Maaari mong laktawan ang hakbang na ito at maaari mo itong itakda sa ibang pagkakataon gamit ang mga setting Disk management.
- Para sa mga may kumbinasyon ng HDD at SSD at naghahanap ng paraan i-install Windows 10 sa SSD, tiyaking pipili ka magmaneho tama sa panahon ng proseso ng pag-install.


9. Maghintay para sa Proseso ng Pag-install
- Pagkatapos i-click ang Next button, awtomatikong tatakbo ang proseso ng pag-install ng Windows 10. Dito kailangan mo lamang maghintay para sa proseso.

10. Gamitin ang Windows 10 Quick Settings
- Ang pag-install ng Windows ay gagawa ng iyong PC o laptop i-restart at sa hakbang na ito maaari mo itong agad na i-unplug flash drive mabilis.
- Gusto ng Windows boot i-reset at pumunta sa mga paunang setting tulad ng ipinapakita sa ibaba. pumili Gamitin ang mga setting ng Express.

11. Piliin ang Opsyon sa Pagmamay-ari ng PC/Laptop
- pumili pagmamay-ari ko ito kung ito ay isang PC o laptop na ginagamit mo nang personal at i-click Susunod para sa susunod na hakbang.

12. Laktawan Mag-sign In Microsoft account
- Maaari mong laktawan ang mga hakbang upang mag-sign in sa iyong Microsoft account sa pamamagitan ng pag-click sa Mga Opsyon Laktawan ang hakbang na ito.

13. Lumikha ng Pangalan at Password PC/Laptop
- Ilagay ang username ng PC o laptop sa ibinigay na field.
- Pwede kang magdagdag password din, lol. Kung kumpleto na ito, i-click Susunod.

14. I-set up ang Cortana Assistant
- Ang Windows 10 ay may kasamang virtual assistant na pinangalanan Cortana ala Google Assistant. Maaari mong i-bypass ang mga setting ng Cortana sa isang pag-clickhindi ngayon.

15. Maghintay para sa Proseso Mga setting Windows 10
- Gagawin ng Windows ang mga setting ng account at higit pa. Maghintay ng ilang sandali hanggang sa makapasok ito sa display desktop pangunahing.

16. Tapos na
- Ginawa mo ito para sa i-install Windows 10 sa iyong PC o laptop.
- Ganito ang hitsura nito desktop sa Windows 10, cool at simple, tama? Susunod na manatili ka I-install ang software dapat mayroon sa isang bagong PC o laptop, narito!

Kalakasan at kahinaan I-install Windows na may Flashdisk
Paano, ang iyong PC o laptop ay parang bago pagkatapos i-install I-reset ang Windows 10, tama ba?
Matapos makumpleto ang tutorial i-install Windows 10 mula sa flash drive Nakahanap din si Jaka ng ilang mga pakinabang at disadvantages sa pamamagitan ng pamamaraang ito kumpara sa iba, alam mo.
May kahit ano? Narito ang ilan sa kanila, gang.
Sobra I-install Windows 10 mula sa Flashdisk
- Pinaliit ang kabiguan ng oras ng pag-install, dahil flash drive nabaybay out na magkaroon ng mas mahusay na tibay kaysa sa CD / DVD.
- Karamihan sa mga PC o laptop ngayon ay walang gamit optical disc drive, karamihan ay nagbibigay lamang daungan USB lang.
Kakulangan I-install Windows 10 mula sa Flashdisk
- Mahilig sa impeksyon sa virus at malware na nagmula sa flash drive dating ginamit.
- Nangangailangan ng higit pang mga proseso, tulad ng pag-download ng mga Windows raw na file, paggawa bootable flash drive, at hanggang sa hakbang ng pag-install.
- Kailangan ng karagdagang activation code na dapat bilhin nang hiwalay, hindi katulad ng CD/DVD na kasama na sa sales package.
Bonus: Paano I-activate ang Windows 10 gamit ang Susi ng Produkto, Hayaan itong Permanente!
Bilang karagdagan, maaari ka ring bumili lisensya susi ng produkto Windows 10 upang i-activate ang operating system sa computer device na iyong ginagamit.
Well, para maalis ang notification ng Activate Windows sa screen, maaari mong sundin ang tutorial dito: Ang Madaling Paraan para I-activate ang Pinakabagong Windows 10, 100% Pwede!
 TINGNAN ANG ARTIKULO
TINGNAN ANG ARTIKULO Video: Ito ang 5 Mga Panganib na nakatago kung gagamit ka ng mga pirated na bintana
Well, iyon ay isang pagsusuri tungkol sa paraan i-install Windows 10 na may pendrive kasama ng mga larawan, mula sa paghahanda hanggang sa handa nang gamitin para sa iba't ibang layunin.
Kung nalilito ka pa rin sa mga hakbang sa itaas, huwag mag-atubiling magtanong sa column ng mga komento sa ibaba, OK? Good luck at good luck!
Basahin din ang mga artikulo tungkol sa Windows o iba pang mga kawili-wiling artikulo mula sa Bon.