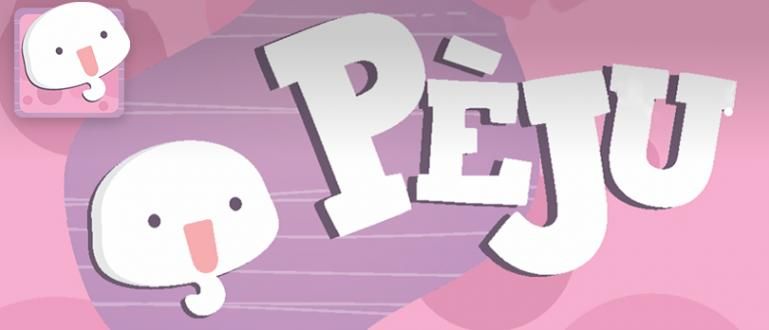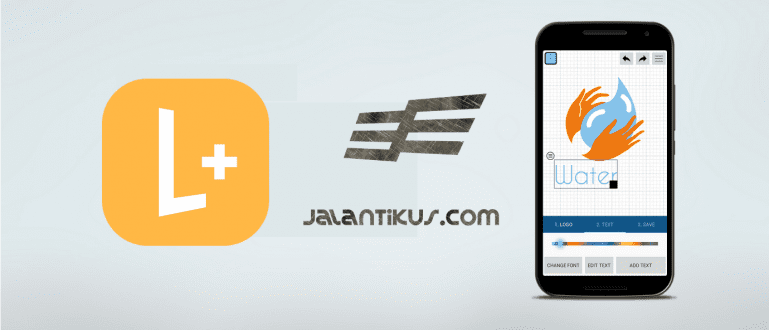Nalilito kung paano madaling magproseso ng daan-daan hanggang libu-libong data sa Excel? Hindi na kailangang mag-alala, tingnan ang sumusunod na artikulo upang malaman kung paano gumawa ng pivot table
Ang pagpoproseso ng daan-daan hanggang libu-libong data, lalo na sa anyo ng mga numero, ay isang napakahirap na bagay. Kailangan mo ng buong konsentrasyon at matalas na mata para sa kahit na maliliit na pagkakamali maaaring nakamamatay, gang.
Software sa pagpoproseso ng talahanayan Microsoft Excel ngayon ay mas sopistikado at praktikal. Sa kasamaang palad, marami pa rin ang hindi nakakaunawa kung paano i-maximize ang mga tampok na naka-embed dito.
Isa sa mga pinakaastig at pinakakapaki-pakinabang na feature ng Microsoft Excel ay Pivot Table. Sa artikulong ito, susuriin ng ApkVenue nang buo ang tungkol sa paano gumawa ng pivot table sa Excel madali.
Paano Gumawa ng Pivot Table sa Excel
Ang mga pivot table ay isang feature ng Microsoft Excel na nagbibigay-daan sa mga user na mabilis na makuha ang impormasyon mula sa malalaking data set. Maaaring gamitin ang Mga Pivot Table bilang isang alternatibo upang magsagawa ng pagsusuri ng data na nauugnay sa pagpapangkat at pagbubuod ng data.
Kung ang bilang ng iyong data ay sampu lamang, maaaring hindi ito maramdaman. Gayunpaman, ang tampok na ito ay lubhang kapaki-pakinabang kapag nagsusulat ka ng isang thesis o nagtatrabaho sa isang opisina na kadalasang nangangailangan sa iyo na magproseso ng malalaking halaga ng data sa maikling panahon.
Nagtataka kung paano gumawa ng Excel Pivot Table at mga formula ng Pivot Table? Tunghayan na lang ang sumusunod na Jaka tutorial, gang!
Hakbang 1 - Pag-set Up ng Table
- Bago ka gumawa ng Pivot Table, siyempre kailangan mo munang ihanda ang base table. Ang talahanayan na iyong nilikha ay hindi kailangang maging kasing ganda hangga't maaari, ang mahalaga ay ito ay maayos at masinsinan.
 I-DOWNLOAD ang Microsoft Corporation Office & Business Tools Apps
I-DOWNLOAD ang Microsoft Corporation Office & Business Tools Apps - Kung nalilito ka kung anong uri ng mesa ang gusto mong gawin, maaari mong gamitin ang sumusunod na halimbawa ng talahanayan ng Jaka para sa pagsasanay. Huwag kalimutang ipasok din ang mga formula ng Excel upang maging praktikal ang mga kalkulasyon sa talahanayan.

Hakbang 2 - Paglikha ng Pivot Table
- Kapag handa na ang iyong mesa, ituturo sa iyo ni Jaka kung paano madaling gumawa ng pivot table. Harangan ng mesa sa pamamagitan ng pag-left-click at pag-drag hanggang sa masakop ng cursor ang buong table area.

Mag-click sa ribbon Ipasok matatagpuan sa tuktok ng iyong pahina ng spreadsheet. Pagkatapos nito, i-click PivotTable upang ilabas ang isang menu na makakatulong sa iyong lumikha ng Pivot Table.
Sa window na lilitaw, makikita mo ang ilang mga pagpipilian na mukhang nakakalito. Pero hindi mo kailangang mag-alala dahil hindi naman talaga ganoon kakomplikado.
I-click ang opsyon Pumili ng talahanayan o hanay. Kung dati mong hinarangan ang talahanayan na gusto mong suriin, pagkatapos ay sa hanay Talahanayan/Hanay ay awtomatikong ililista ang lokasyon ng talahanayan na iyong ginawa.
Kung gusto mong suriin ang data sa isang talahanayan sa parehong worksheet gaya ng iyong talahanayan, piliin ang opsyon Umiiral na Worksheet, pagkatapos ay magpasya kung saan mo ilalagay ang Pivot Table.
Mungkahi ni Jaka, tukuyin ang lokasyon ng Pivot Table ilang row sa ibaba ng dati mong data table para mas madali mong ayusin ang data. I-click ang OK kung sigurado ka tungkol sa mga opsyon sa Pivot Table.

- Pagkatapos mong kumpirmahin ang lokasyon ng Pivot Table, hindi mo kailangang malito kung ang iyong Pivot Table ay walang laman. Tumingin ka lang sa kanang bahagi ng screen, para maging tumpak ang column Mga Field ng PivotTable, pagkatapos ay lagyan ng tsek ang column na gusto mong lumabas sa pivot table.

Hakbang 3 - Pag-filter ng Data sa Pivot Table
Gaya ng sinabi ni Jaka sa simula, ang Pivot Tables ay lubhang kapaki-pakinabang kung gusto mong pag-aralan ang data na umaabot sa daan-daan hanggang libu-libo. Hindi lamang para sa mga ulat sa pagbebenta, maaari mo ring gamitin ang mga pivot table para sa imbentaryo at iba pang bagay.
Upang gawing mas madali para sa iyo na pag-aralan ang data, kailangan mong simulan ang pag-filter ng data. Upang gawin ito, i-click ang pababang arrow na button sa Mga Label ng Hilera, pagkatapos ay piliin ang mga field na gusto mo.
Halimbawa, gustong suriin ni Jaka ang data ng mga benta ng stationery sa isang tiyak na petsa. I-click ang opsyong Petsa sa field, pagkatapos ay lagyan ng tsek ang petsa na gusto mong partikular na suriin.

- Pagkatapos mong tapusin ang pag-uuri ng data ayon sa petsa, ang iyong Pivot Table ay magbabago sa isang bagay tulad ng sumusunod na larawan:

- Sa kabilang banda, kung gusto mong pag-aralan ang data, halimbawa ayon sa uri ng mga kalakal; click mo lang Mga Label ng Hilera muli, pagkatapos ay piliin ang opsyon na Pangalan ng Item sa field, pagkatapos ay lagyan ng tsek ang uri ng item na gusto mo.

- Pagkatapos mong tapusin ang pag-uuri ng data ayon sa pangalan ng item, ang iyong Pivot Table ay magiging katulad ng sumusunod na larawan:

Ipagpalagay na gusto mong malaman kung gaano karaming mga lapis ang naibenta at ang mga resulta ng mga benta partikular na noong Abril 3, 2020, tingnan ang kanang ibaba ng iyong Worksheet, sa ibaba mismo ng column Mga Field ng PivotTable.
Mayroong 4 na kahon na may 1 bakanteng espasyo sa column na Mga Filter. I-click ang menu ng Petsa sa ilalim ng Mga Rows, pagkatapos ay i-drag at i-drop (I-click at I-drag) sa hanay ng Petsa.
Itakda ang mga opsyon sa Petsa at Pangalan ng Item ayon sa gusto mo. Voila! Ang iyong data ay mas partikular na ngayon at mas madaling iproseso.
Paano Gumawa ng Pivot Table sa Google Sheet
Google Sheets o Google Sheets ay isang libreng serbisyo mula sa Google na nagbibigay-daan sa iyong gumawa, mag-edit, at mag-access ng mga spreadsheet tulad ng Excel online at sa parehong oras.
Maaaring maging opsyon ang Google Sheets para sa iyo na gustong gumawa ng pivot table ngunit walang Microsoft Excel software sa isang laptop o PC. Paano Paano gumawa ng pivot table sa Google Sheet? Halika, tingnan ang barkada!
Hakbang 1 - Pag-set Up ng Table
Ang unang hakbang sa paggawa ng pivot table sa Google Sheet ay ang pagse-set up ng table na gusto mo. Kung paano patakbuhin ito ay halos kapareho sa Excel, na may ilang mga pagbabago lamang.
Ilagay ang address ng site //www.google.com/docs/about/ sa field ng paghahanap sa browser. Mag-click sa tab Sheet na nasa kaliwang tuktok ng pahina.
Upang ma-access ang Google Sheets nang libre, piliin ang opsyon Personal. Pagkatapos nito, mag-login gamit ang iyong Google account. Lumikha ng talahanayan sa pamamagitan ng pagpili Blanko sa Magsimula ng bagong spreadsheet.
Kung gusto mong subukan ang feature na pivot table sa Google Sheets ngunit wala kang sariling table, maaari kang gumamit ng halimbawa ng table na ginawa ni Jaka tulad ng ipinapakita sa larawan sa ibaba:

Hakbang 2 - Paglikha ng Pivot Table
Kapag handa na ang mesa, ngayon na ang oras para gumawa ka ng pivot table, gang. Una sa lahat, mag-click sa laso Data na nasa itaas ng iyong screen. Sa lalabas na menu, piliin ang Pivot Table.
Kung gusto mong lumikha ng pivot table sa parehong spreadsheet, piliin Umiiral na Sheet. Pagkatapos nito, piliin ang lokasyon kung saan mo gustong ilagay ang pivot table sa pamamagitan ng pagpili sa icon na may hugis ng window.
Mag-click sa column na gusto mo. Mungkahi ni Jaka, ilagay ang pivot table ng ilang kahon sa ibaba ng table na ginawa mo kanina. Kapag tapos na, piliin OK.

Lalabas ang iyong pivot table, kaya lang walang lumabas na data. Tumingin sa kanan ng iyong screen at hanapin ito Editor ng PivotTable.
Ilagay ang Row, Column, at Value ayon sa gusto mo. Halimbawa, gustong malaman ni Jaka ang kabuuang benta araw-araw, pagkatapos ay itinakda ni Jaka ang editor ng pivot table tulad ng sumusunod:

- Pagkatapos mong itakda ang editor ng pivot table, lalabas sa iyong spreadsheet ang isang table na tulad nito, gang.

Iyan ang artikulo ni Jaka kung paano madaling gumawa ng Pivot Table sa Excel at Google Sheets. Sana ay makatulong ang artikulong ito sa iyong trabaho at mga takdang-aralin, well!
Magkita-kita tayong muli sa iba pang mga kawili-wiling artikulo ni Jaka. Huwag kalimutang mag-iwan ng komento sa anyo ng komento sa magagamit na column.
Basahin din ang mga artikulo tungkol sa Wala sa Tech o iba pang mga kawili-wiling artikulo mula sa Prameswara Padmanaba