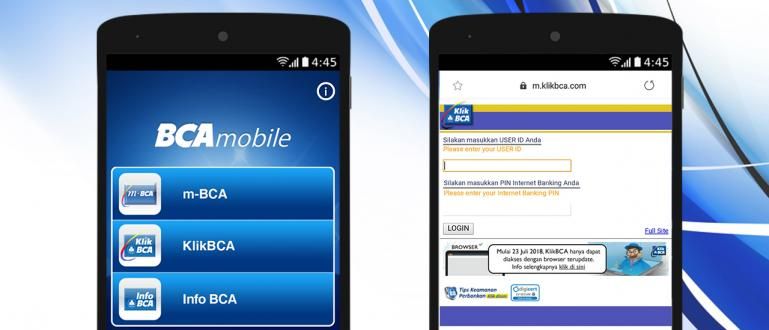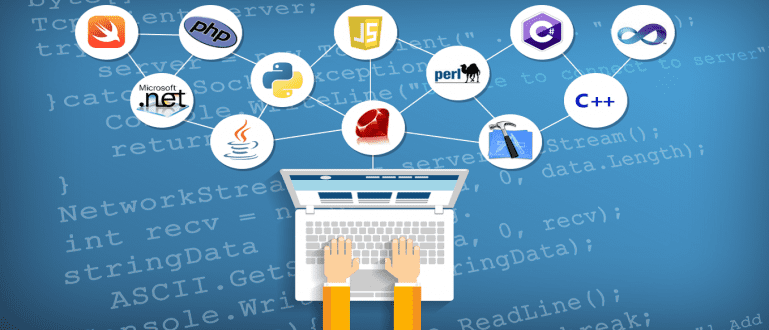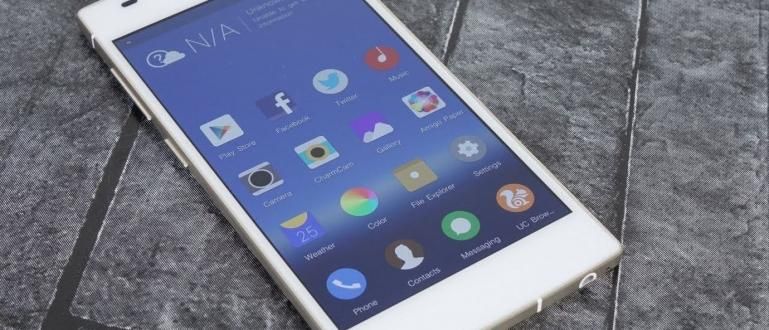Paano kumuha ng screenshot sa isang computer nang mabilis, ito ay tumatagal lamang ng 1 segundo.
Karamihan sa mga gumagamit ng computer, marahil ay alam na kung paano kumuha mga screenshot. Gayunpaman, posible naman kung may mga hindi pa nakakakuha nito mga screenshot o gumamit pa rin ng lumang gulo-gulong paraan.
Ngayon gustong itanong ito ni Jaka, subukan mo paano mo kukunin mga screenshot sa kompyuter? Sa pamamagitan ba ng pagpindot Pindutan ng Print Screen (karaniwang dinadaglat bilang PrtSc o PrtScn sa keyboard) at kopyahin ito sa clipboard? Gayunpaman, upang makatipid mga screenshot kailangan mong buksan ang app Kulayan pagkatapos idikit para magawa pananim o i-edit mga screenshot. Pagkatapos nito, maaari mo itong i-save bilang isang imahe. Napaka-tricy diba?
- Paano Mag-screenshot ng Buong Pahina ng Website
- Mga Madaling Paraan para Mag-save ng Mahabang Mga Screenshot sa Android
- Screener, ang Application na Nagpapaganda sa Iyong Mga Screenshot!
3 Paraan para Kumuha ng Screenshot sa Windows sa 1 Segundo Lang
Lumalabas na may mas madali at mas mabilis na paraan upang gawin mga screenshot sa isang Windows-based na PC/Laptop. Samakatuwid, narito si Jaka ay nagbibigay ng isang simpleng trick, 3 mga paraan upang gawin ito mga screenshot sa computer nang mabilis sa loob lamang ng 1 segundo.
1. Gamit ang Print Screen at Windows Key Combination

Hindi mo ba alam, simula sa Windows 8 at Windows 10, ipinakilala ng Microsoft ang isang bagong paraan ng pagkuha mga screenshot sa kompyuter. Ang lansihin ay pindutin lamang ang kumbinasyon ng Print Screen key at ang Windows key nang sabay. Napakapraktikal di ba? Hindi na kailangang buksan ang Paint at i-save ito nang manu-mano.
Sa pamamagitan ng default, mga resulta mga screenshot mula sa bagong pamamaraan sa itaas maaari mong mahanap ito sa lokal na folder C > Larawan > Mga screenshot. Ang problema ay ang lahat ng mga display sa iyong PC screen ay mahuhuli sa mga screenshot, kasama ang taskbar. Well, kung gusto mo lang makatipid mga screenshot sa window ng aktibong application lamang, dapat kang gumamit ng kumbinasyon Print Screen key at Alt sabay-sabay.
Sa kasamaang palad, kapag sinubukan ni Jaka na gamitin ang kumbinasyon ng Windows key + Alt + PrtSc key, walang mangyayari. Kaya kapag ginamit mo ang key combination Print Screen at Alt, kailangan mo pa ring buksan ang Paint at i-save ito nang manu-mano.
2. Gamit ang OneDrive App o Dropbox
Kung kailangan mong gamitin ang OneDrive o Dropbox na application, na may kaunting pagpindot sa mga setting ng application, pagkatapos ay maaari mo itong kunin mga screenshot sa computer nang napakadali. Ito ay maililigtas pa sa imbakan ng ulap awtomatiko. Ang trick ay pindutin lamang ang kumbinasyon Print Screen key + Alt key, at ang resulta ay awtomatikong mase-save. Sa pamamagitan ng default, ang mga resulta ay maiimbak sa lokal na C, lalo na sa OneDrive > Pictures > Screenshots o Dropbox > Screenshots folder. Narito kung paano ito i-activate.
Mga setting para sa OneDrive
- I-click ang button na icon ng nakatagong view sa lugar ng notification sa taskbar.
- Pagkatapos i-right click ang icon ng OneDrive.

- I-click Mga setting.

- Pumunta sa tab na Auto Save at lagyan ng check ang checkbox na "Mga Screenshot.".
Mga setting para sa Dropbox:
- I-click ang button na icon ng nakatagong view sa lugar ng notification sa taskbar.
- Pagkatapos i-right click ang icon ng Dropbox.

- I-click Mga setting.

- bukas Tab na Mga Kagustuhan at Pag-import, patuloy na lagyan ng tsek ang checkbox na "Screenshot."
3. Snipping Tool

Ang isa pang paraan upang mabilis na mag-screenshot sa isang laptop ay ang paggamit ng default na Windows application, ibig sabihin Snipping Tool. Ito ang pinakamagandang paraan, kung gusto mong makatipid mga screenshot sa ilang bahagi lamang. Ang pamamaraan ay napakadali, sa display ng screen na iyong nai-save. I-click ang logo ng Windows sa taskbar, direktang i-type ang Snipping Tool at buksan ito. At saka, i-click ang "Bago" at magagawa mo ito kaagad pananim ang bahagi ng larawan na gusto mong i-save. Maaari ka ring mag-edit o mag-doodle bago ito i-save. Mayroong 4 na pagpipilian sa pagkuha mga screenshot, yan ay Libre-mula sa Snip, Parihabang Snip, Windows Snip, at Fullscreen Snip.
Iyan ang 3 paraan para mabilis na mag-screenshot ng mga laptop at computer, kahit sa loob lang ng 1 segundo. Sa 3 paraan sa itaas, siguradong hindi mo alam lahat di ba? Kung mayroon kang mas praktikal na paraan, ibahagi yes sa comments column.