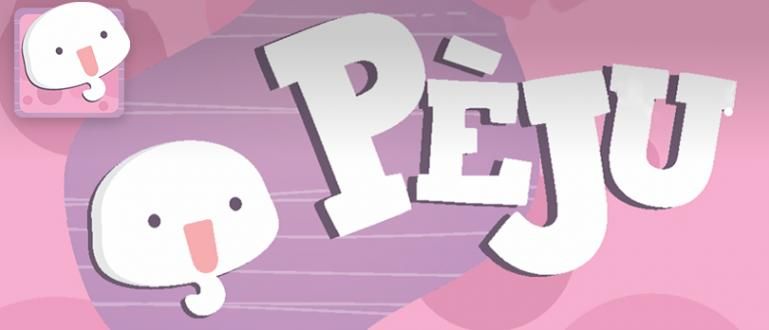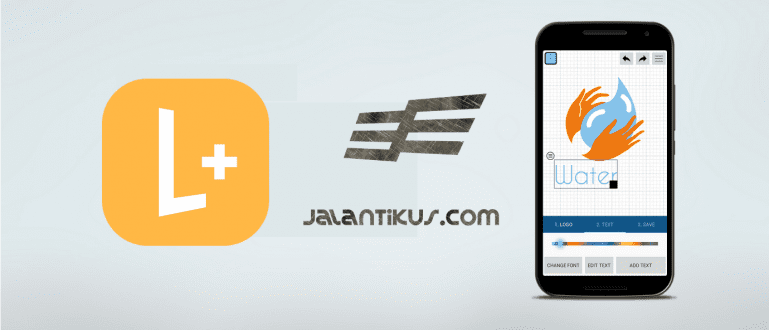Pagod na bang makita ang iyong Excel prints na pinutol at magulo? Sundin ang pinakamadaling paraan upang mag-print ng Excel at ang kumpletong gabay mula sa ApkVenue!
Para sa iyo na madalas na nagtatrabaho sa malaking halaga ng data, dapat ay nakipag-ugnayan ka sa mga mahiwagang produkto Microsoft anong pangalan Microsoft Excel.
Hindi tulad ng iba pang mga produkto ng Microsoft tulad ng Microsoft WordSa kasamaang palad, ang Excel ay medyo mahirap gamitin at mayroong maraming kumplikadong mga diskarte na nakatago sa Excel, guys!
Well, para makatulong sa inyo na nasa learning process pa gamit ang Excel, dito si Jaka ay tutulong sa pagpapaliwanag paano mag print ng excel madali!
Ang Pinakamadali at Kumpletong Paraan para Mag-print ng Excel
Sa totoo lang, kung paano mag-print ng Excel sa pamamagitan lamang ng pagpindot mga shortcutCtrl + P sa keyboard ngunit ang pamamaraang ito ay magbubunga lamang ng magulo na mga kopya, gang!
Kung gusto mong kumpirmahin ang data na nakapaloob sa spreadsheet maaaring mai-print nang maayos, may ilang mga hakbang na dapat mong gawin bago mag-print.
Without further ado, dito ipapaliwanag ni Jaka paano mag print ng excel para hindi maputol na madali mong masusunod!
Oh oo, bilang isang side note, sa halimbawang ito ay ginagamit ni Jaka ang bersyon Microsoft Excel 2016 kaakibat ng softwareMicrosoft Office 2016, gang.
 I-DOWNLOAD ang Microsoft Corporation Office & Business Tools Apps
I-DOWNLOAD ang Microsoft Corporation Office & Business Tools Apps Paano Mag-print ng Excel para hindi ito maputol
Pagod na bang makita ang iyong data na pinutol kapag naka-print? Ibig sabihin hindi ka pa masyadong magaling sa pag-format ng iyong data sa Excel, gang!
Dito, tatalakayin lamang ni Jaka ang mga pangunahing tip para sa pagproseso ng data kung saan kasama ang kung paano mag-print ng Excel nang hindi pinutol, gang.
- Hakbang 1 - Pindutin Ctrl + A upang piliin ang lahat ng data sa Sheet.

- Sa menu Bahay, i-click ang opsyon I-format bilang Talahanayan at piliin ang nais na uri ng talahanayan bilang isang paraan upang lumikha ng isang talahanayan ng Excel mula sa umiiral na data.

- Hakbang 2 - Kumpirmahin ang pagpili May mga header ang table ko suriin at i-click ang pindutan OK.

- Sa format ng talahanayan, maaari mong ayusin ang data ayon sa pamantayan na gusto mo, kaya ayusin muna ang iyong data kung kinakailangan, gang!

- Hakbang 3 - Upang matiyak na walang data na mawawala, itakda ang lapad ng column sa pamamagitan ng double click sa kanang column o gamitin ang mga tampok I-wrap ang Teksto.

Mga Tala:
Tampok I-wrap ang Teksto gagawa ng teksto na gumamit ng higit sa 1 linya.
- Sa mga pagpipilian sa pangunahing menu, piliin ang menu Layout ng pahina at i-click ang icon I-print ang mga Pamagat.

- I-click ang arrow sa mga opsyon Mga hilera na uulitin sa itaas at piliin ang unang row na naglalaman header mula sa mesa. I-click ang pindutan OK Kapag tapos na.

Mga Tala:
Ang hakbang na ito ay nagsisilbi upang matiyak header lilitaw bilang tuktok na linya sa bawat naka-print na sheet.
Paano Mag-print ng Excel Para Hindi Ito Maliit
Mag-ingat kapag sinusunod kung paano i-print ang Excel lahat Sheet dahil ang pamamaraang ito ay maaaring gumawa ng mga printout na magkaroon ng masyadong maliit na laki ng character, gang.
Ang solusyon, maaari kang pumili ng mga column at row partikular na sumusunod sa pamamaraang tatalakayin dito ng ApkVenue, gang!
- Hakbang 1 - I-click at hilahin mga column at row na gusto mong i-print.

- Sa mga pagpipilian sa pangunahing menu, piliin ang menu Layout ng pahina. I-click ang icon Lugar ng Pag-print sa Toolbar at i-click ang opsyon Itakda ang Lugar ng Pag-print.

- Hakbang 2 - Upang matiyak na tama ang iyong pinili, mag-click sa arrow na matatagpuan sa Kahon ng Pangalan at piliin Print_Area upang tingnan ang mga napiling column at row.

- Kung may error, i-click ang icon Lugar ng Pag-print at i-click ang opsyon I-clear ang Print Area upang alisin ang lahat ng napiling row at column.

Paano Mag-print ng Excel sa Buong Papel
Para hindi masayang ang papel, kailangan mong siguraduhin na ang print orientation na pipiliin mo ay tumutugma sa data na ipi-print, gang!
Para sa higit pang mga detalye, tingnan ang mga hakbang sa kung paano mag-print ng Excel puno na ang sumusunod na papel mula kay Jaka!
- Hakbang 1 - I-click Ctrl + P para pumasok sa screen Print. Maaari mo ring i-access ang screen na ito sa pamamagitan ng mga opsyon file sa pangunahing menu at i-click ang mga opsyon Print.

- Hakbang 2 - Piliin laki ng papel, oryentasyon, at margin na ninanais. Maaari ka ring gumawa margin iyong sarili kung mayroon kang mga tiyak na pangangailangan.

Kung mas mabigat ang iyong data sa mga column, gumamit ng oryentasyon Landscape at kung mas mabigat sa row, gumamit ng orientation Larawan.
Para sa kung paano i-print ang Excel upang hindi ito maliit, siguraduhin na ang Walang Scaling napili na sa ibabang opsyon.

Mga Tala:
Pagpipilian Pagkasyahin ang Sheet Sa Isang Pahina, Pagkasyahin ang Lahat ng Column Sa Isang Pahina, at Pagkasyahin ang Lahat ng Row Sa Isang Pahina ay maaaring gamitin upang ipasok ang lahat ng mga hilera o lahat ng mga hanay o lahat ng nilalaman ng talahanayan sa isang pahina.
- Para sa kung paano mag-print ng Excel na may mga pamagat, i-click ang mga opsyon Pag-setup ng Pahina at ipasok ang column Mga Header/Footer.

- Pumili mula sa header magagamit o i-click ang pindutan Mga Custom na Header... upang lumikha ng iyong sariling pamagat.

- Hakbang 3 - Suriin ang mga resulta ng iyong mga setting sa screen Print Preview at i-click ang icon Print para makita ang resulta ng iyong pagsusumikap, gang!

Iyon ay isang maikling grid paano mag print ng excel para magkasya kay Jaka, gang. Mayroon pa ring mas malalim na mga pagpapasadya na maaari mong talagang gawin!
Bukod sa kung paano mag-print ng Excel na ipinaliwanag ni Jaka, alamin din ang mga mahahalagang formula sa Microsoft Excel na maaaring maging kapaki-pakinabang sa iyong buhay, gang!
Basahin din ang mga artikulo tungkol sa Excel o iba pang mga kawili-wiling artikulo mula sa Harish Fikri